本文內容
![]() 關於編輯人員
關於編輯人員
![]() 相關文章
相關文章
教學影片,也稱為操作影片,在網路上很受歡迎。這些影片可以幫助各個領域的人們。
很多人喜歡學習,但不是每個人都能上學。這就是這種影片有巨大市場的主要原因。
製作教學影片的創作者需要相關的錄製和編輯工具。在這篇文章中,你會發現一些很棒的工具可以幫助你完美地完成工作。
製作教學影片的要點
儘管許多人認為編輯影片很容易,但他們承認製作教學影片具有挑戰性。所以這裡是你需要準備的清單。
位置:確保您所在區域的燈光設定、背景和物體看起來很專業。如有必要,您可以使用螢幕錄影。
錄音前排練:如果你沒有得到足夠的練習,你將不得不拍攝多張照片。否則,您的影片將充滿不順暢的片段。
讓教學變得簡單:如果你讓你的教學步驟太複雜,它不會幫助那些對你的主題一無所知的人。確保一切從基礎開始,然後一點一點地向上移動。
影片平台和跟踪:這兩件事都很重要,因為前者是您提供展示作品的地方,而第二個會讓您知道什麼對您有用,什麼不適合您。
除了上述所有內容之外,不要忘記獲取適當的應用程式來幫助您錄製影片,再對其進行編輯。
使用EaseUS RecExperts錄製教學影片
它是一款專業的螢幕錄製軟體,可以幫助您捕捉螢幕上的任何內容。
該軟體支援錄音、視訊鏡頭錄製、應用程式錄製和遊戲錄製。這些功能使其成為一個強大的工具,可以為幾乎所有內容創建教學影片。無論您想談論技術還是電腦遊戲,它總是有用的。
錄音功能使您可以錄製系統聲音和麥克風的聲音。當您需要用聲音解釋某事時,此功能可讓您使用高品質麥克風錄製清晰的聲音並將其添加到您的教學影片中。
除了以上所有功能外,該軟體還可以錄製 Webex 會議並在螢幕上錄製繪圖。
EaseUS RecExperts 的主要特色:
- 初學者也能使用的簡易介面
- 錄製串流媒體直播影片
- 提供一個基本的影片編輯器來修剪開始和結束
- 從 YouTube 錄製 MP3
- 使用螢幕截圖工具拍攝 PNG 格式的圖像
- 使用任務計劃程式自動開始錄製
如果這些功能對您有幫助,請不要猶豫,下載它。
如何使用 EaseUS RecExperts 製作教學影片:
對於剛開始錄製教學影片的人來說,下面的指南會很有幫助:
步驟1.啟動EaseUS RecExperts。有兩種選項可以錄製螢幕畫面:「全螢幕」和「區域」。如果您選擇「全螢幕」,那麼軟體會幫您捕捉整個螢幕的畫面。

步驟2.如果您選擇「區域」選項,軟體會讓您自定義選取需要錄製的區域。請確保您要錄製的所有內容都在選擇框的範圍內。

步驟3.點擊主介面上的左下角的聲音按鈕,此功能支援單獨或同時錄製麥克風和系統聲音。「選項」按鈕可以調整音量大小和選擇麥克風裝置。

步驟4.如果您想同時錄製視訊鏡頭,請點擊介面底部的「視訊鏡頭」選項。點擊按鈕開啟視訊鏡頭錄影,選擇您的視訊鏡頭裝置,然後點擊「確定」您的設定。

步驟5.返回主介面後,點擊「REC」按鈕開始錄製。工具欄提供在錄製過程中暫停或停止錄製的按鈕。此外,相機圖示可以用來截圖,計時器圖示可以幫您自動停止錄製。

步驟6.錄製的影片將存放到您的電腦上。錄製完成後,軟體會自動跳出錄製列表視窗,您會在視窗中看到一組工具,可以用來剪切影片/音訊、從影片中提取音訊並增加片頭片尾。

使用影片編輯器編輯教學影片
沒有編輯器,影片教學是不完整的。EaseUS Video Editor非常適合這項工作,並提供您期望從任何影片編輯器中獲得的專業功能。
這個多合一的視頻編輯器可以幫助您通過使用拆分、修剪、刪除等工具消除您在錄製過程中可能犯的所有錯誤。除了創建影片,您還可以創建幻燈片和編輯音訊。
此外,您還可以訪問 300 多種視聽效果,包括文字、覆蓋畫面、過渡效果、圖案元素和音樂。您可以下載它們並將它們添加到影片中。這些效果將使您的視頻在人群中脫穎而出。
所有這些元素與非線性時間線相結合,可讓您重疊影片和音訊以獲得最佳效果。由於您將製作指導影片,因此並排添加兩個影片會派上用場,並為最終用戶提供更好的體驗。
主要特色:
- 以幾乎所有格式導出影片
- 免費從影片中去除背景噪音
- 對影片進行模糊、縮放和添加運動效果
- 從影片中提取音訊
在 EaseUS Video Editor 的幫助下,您將有能力精心打磨您的教學影片,並最終吸引越來越多的觀眾。
編輯錄音的步驟:如果您想改進您的教學,並使其成為出色的作品,請按照以下指南進行操作。
步驟 1.打開 EaseUS Video Editor
您會看到有 4:3 和 16:9 模式供您選擇。根據您的原始視頻長寬比或您的影片將上傳到的網站選擇正確的模式。
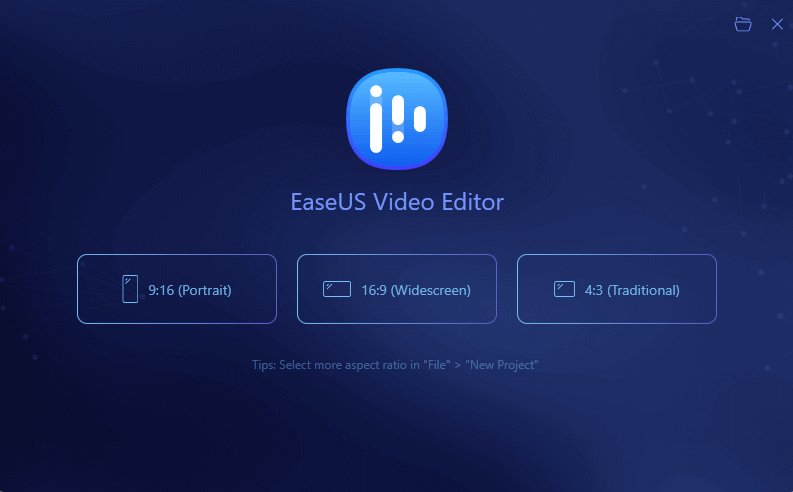
步驟 2. 導入影片
您可以導入要編輯的媒體,將文字/過濾器/疊加/過渡應用到影片剪輯。如果您是第一次安裝並運行該程式,您可以通過提示逐步了解如何使用基本的編輯功能。
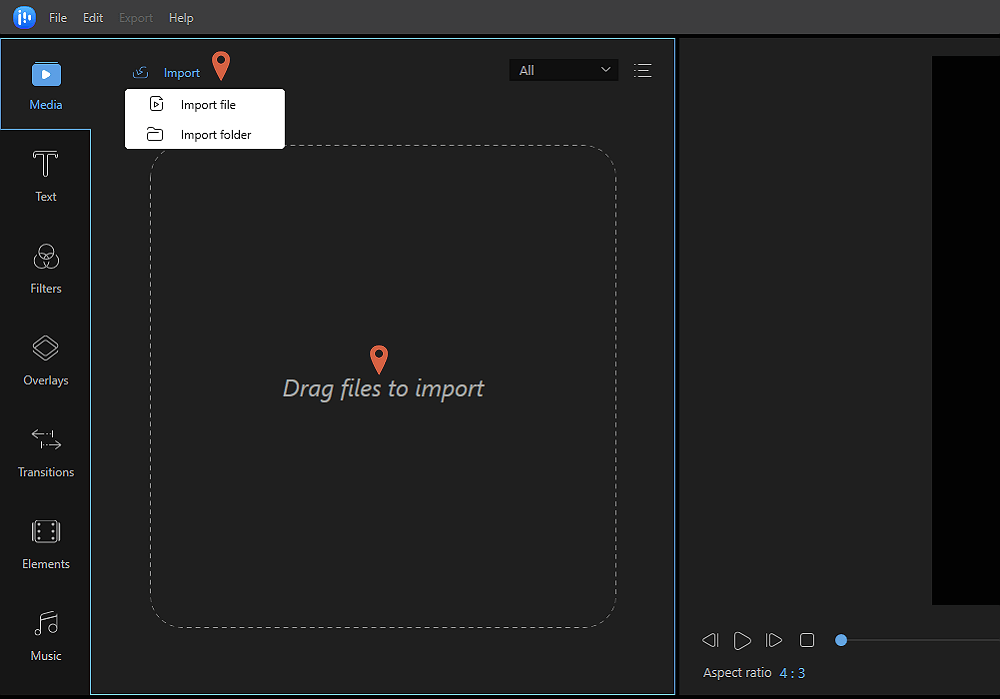
步驟 3.添加到項目
通過從媒體庫拖放將影片剪輯添加到時間面板。您也可以右鍵點擊“媒體”中的剪輯並選擇“添加到項目”以將它們加載到時間線。
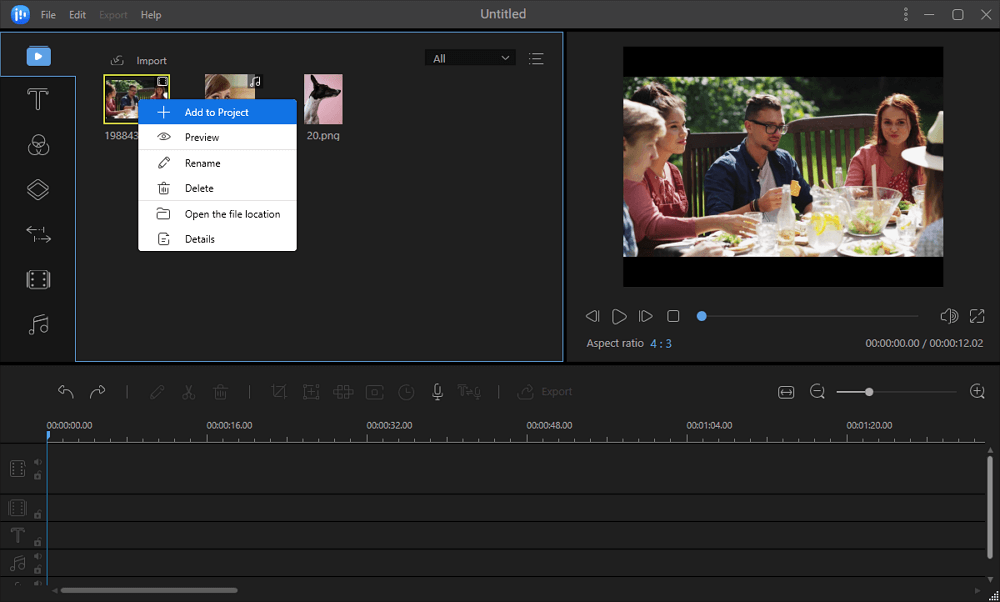
步驟 4. 編輯影片
右鍵點擊影片並選擇“編輯”。
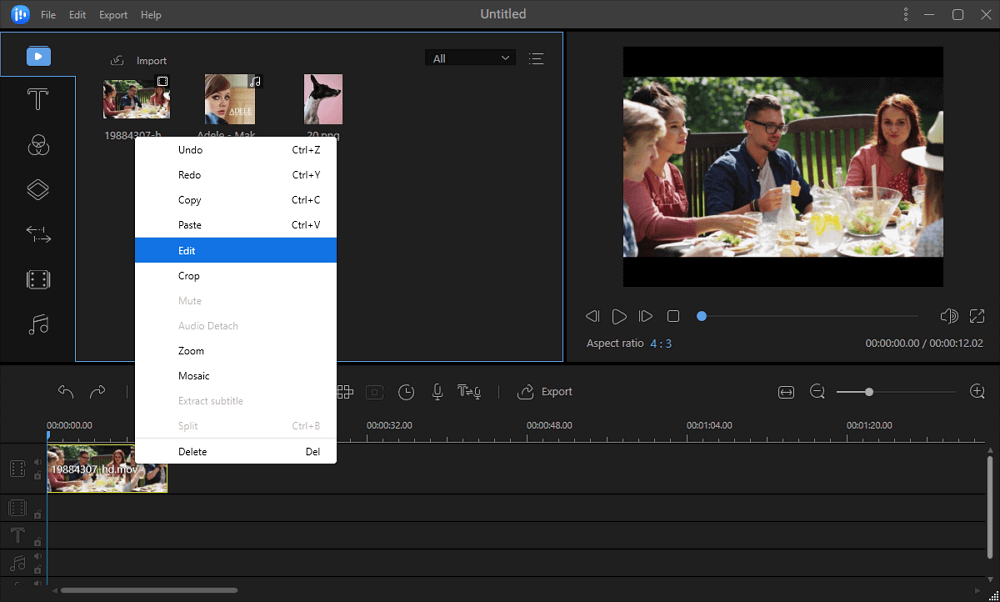
然後,您可以分割、修剪、加速、旋轉、添加浮水印或增強影片剪輯。
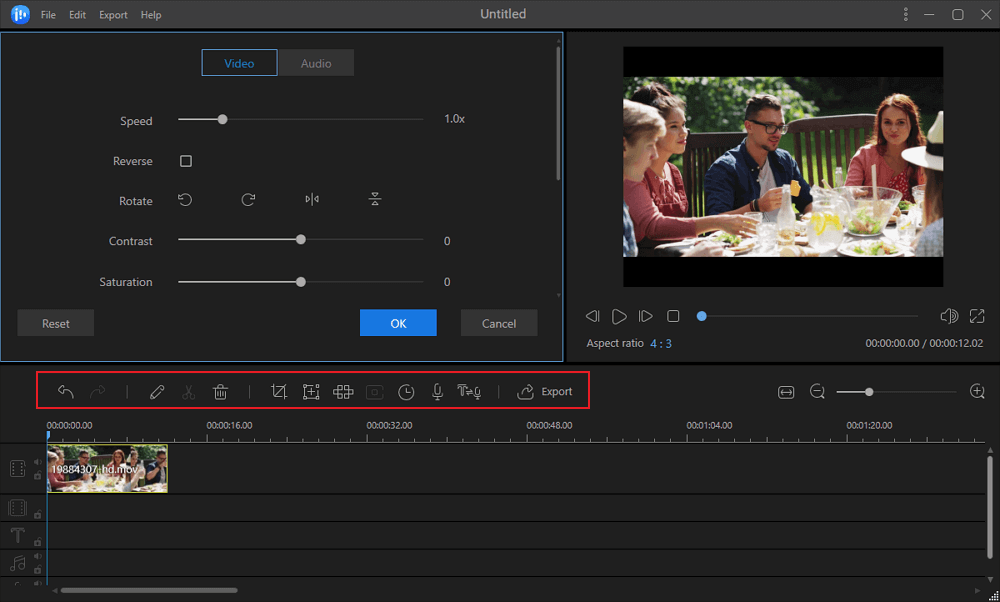
步驟 5.導出項目
單擊工具欄中的“導出”以導出項目。有四種可用的方法來儲存項目。
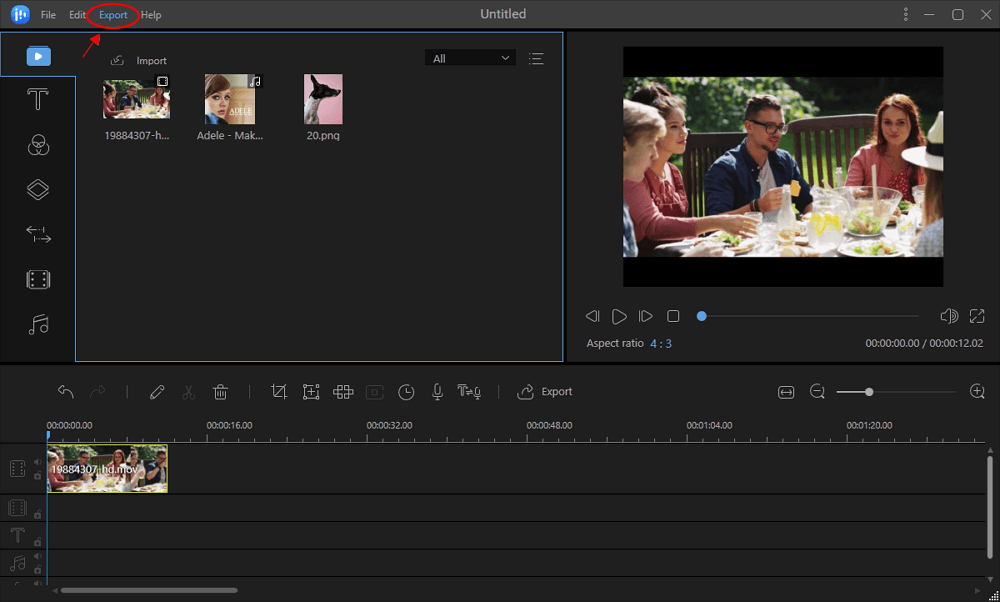
結論
您一定已經註意到製作影片教學並非易事。完成工作需要大量計劃,至少需要兩個軟體和許多硬體。
EaseUS 提供了錄音工具和影片編輯器的完美組合。EaseUS RecExperts允許您錄製幾乎所有內容,包括視訊鏡頭和系統聲音,然後您可以隨時使用EaseUS Video Editor對其進行編輯。編輯器幾乎提供了專業影片編輯器必須提供的一切。
因此,如果您要錄製影片教學,這個軟體能夠有效幫助您。