文章目錄
![]() 編輯人員資料
編輯人員資料
![]() 評論及獎項
評論及獎項
Microsoft PowerPoint 是一種著名的工具,通常用於製作大學或商業簡報。在 MS PowerPoint 中,您可以結合影片、動畫和錄音來提升簡報的品質並使其更具吸引力。儘管如此,已經看到PowerPoint 有時無法播放媒體!
正在運行的簡報中的影片或音訊檔案可能會卡住或顯示錯誤,這可能會讓您感到困惑。此問題是由於錯誤的 PowerPoint 設置或衝突的影片格式而產生的。如果這個問題突然出現,請考慮下面的這些解決方案來解決PowerPoint 無法播放媒體的問題。讓我們開始吧!
| 解決方案 | 疑難排解 |
|---|---|
| 檢查影片格式 | 如果 PowerPoint 不允許,則影片可能無法播放或沒有任何音樂...完整步驟 |
| 轉換為支援的格式 | 進入 PPT 簡報。選擇「檔案」>「帳戶」。MS Office 版本...完整步驟 |
| 設定媒體相容性 | 進入位於「檔案」部分的「資訊」部分。它是战俘erPoint 視窗功能區中最重要的選項...完整步驟 |
| 重新下載影片 | 如果 MS PowerPoint 支援影片檔案格式但無法播放,則可能是...完整步驟 |
| 嵌入代碼 | 用搜尋欄到要包含在簡報中的 YouTube 影片...完整步驟 |
如何修復 PowerPoint 無法播放媒體(7 種方法)
PowerPoint 簡報將各種媒體合併到投影片中,使用者通常會加入影片和音訊以使簡報更具吸引力。 PowerPoint 無法播放媒體是可能突然出現的最棘手的問題之一。但問題是可以解決的!在開始解決方案之前,這裡是為修復音訊而新增的影片的主要時間線,影片無法在 PowerPoint 中播放。
- 0:00 簡介
- 0:51 最佳化媒體相容性
- 2:13 清理暫存資料夾
以下是修復此 PowerPoint 錯誤的 7 大方法。下面提到的這些方法適用於 PowerPoint 2010、13、16 和 19。
方法 1. 檢查影片格式
如果 PowerPoint 不允許影片格式,則影片可能無法播放或沒有任何音樂。例如,如果您的檔案名為 .swf,影片將無法在 PowerPoint 中播放。在這種情況下,您必須尋找另一部電影或使用網路影片翻譯器。
方法 2. 將音訊/影片轉換為支援的格式
如果您的 PowerPoint 簡報無法播放媒體檔案,則表示您使用的是不受支援的影片或音訊格式。因此,您需要轉換您的影片或音訊並將它們合併到您的 PowerPoint 投影片中。為了驗證您在 Windows 中使用的是哪個 MS PowerPoint 版本,請按照以下步驟操作:
步驟 1.進入 PPT 簡報。
步驟 2.選擇「檔案 > 帳戶」。

步驟 3.將顯示 MS Office 版本。由於 PowerPoint 是 Microsoft Office 的一個元件,因此它與您的 Office 程式具有相同的版本。例如,如果您使用的是 MS Office Professional Plus 13,您的 PowerPoint 將是 13。您也可以選擇關於 PowerPoint 來確認。
方法 3. 設定媒體相容性
最佳化媒體相容性是擺脫損壞檔案的最佳解決方案。按照以下步驟提高影片檔案與 PowerPoint 簡報的相容性。
步驟 1. 到「資訊」
進入位於「檔案」部分的「資訊」部分。它是战俘erPoint 視窗功能區中最重要的選項卡。
步驟 2. 點擊「檢查相容性」選項
後續階段是點擊「搜尋問題」並點擊下拉選項中的「檢查相容性」。

步驟 3. 點擊確定按鈕
當您選擇「檢查合規性」按鈕時,Microsoft PowerPoint 將立即辨識媒體檔案,通知您影片剪輯的任何問題,並努力解決這些問題。
影片檔案最佳化過程完成後按「確定」選項,問題應該得到解決。
方法 4. 重新下載影片
如果 MS PowerPoint 支援影片檔案格式但無法播放,則可能是影片出了問題。您需要在 PowerPoint 之外播放影片以對其進行評估。 PowerPoint 投影片簡報中的素材無法播放的幾個原因:
- 儲存區損壞。
- 電影的配樂不合時宜。
- 電影中可能缺少一些檔案。
- 實際錄音被破壞或篡改。
因此,最直接的修復方法之一是從不同的來源重新下載影片。最後,不要忘記檢查您正在使用的 YouTube 影片是否仍然可以訪問。
方法 5. 嵌入 YouTube 影片的代碼
您想將來自 YouTube 的影片合併到您的 PPT 中嗎?如果是,複製並貼上 PPT 連結是不夠的。相反,您需要在 PPT 中插入影片代碼。因此,嵌入 YouTube 影片代碼的步驟如下:
步驟 1.使用搜尋欄到要包含在簡報中的 YouTube 影片。
步驟 2.點擊分享,然後選擇嵌入以插入電影。
步驟 3.寫下嵌入代碼。
步驟 4.在 PowerPoint 的嵌入選單上選擇媒體 > 影片。
步驟 5.將 YouTube 影片代碼貼到線上電影部分。

步驟 6.按插入。
如果您嵌入了在線影片,請在演示前驗證您的互聯網信號。影片的清晰度會受到影響,或者影片可能會由於鏈接錯誤而模糊。
方法 6. 清除暫存資料夾
某些儲存媒體檔案的存在可能會影響 PowerPoint 的一般功能,並導致 PowerPoint 無法播放媒體問題。要測試刪除一些臨時檔案是否有影響,請嘗試以下解決方案:
步驟 1.Windows + R 按鈕需要同時按下。
步驟 2.一旦對話框開啟,輸入此路徑 %temp% -。

步驟 3.選擇並刪除所有帶有 TMP 路徑後綴的資料夾。
步驟 4.刪除剩餘檔案後重新啟動電腦。

方法 7. 在 Office 安全模式下開啟 PowerPoint
此方法需要在Office安全模式下開啟 PowerPoint,可以輕鬆解決 PowerPoint 無法播放媒體的問題。請按照以下步驟操作:
步驟 1.按 CTRL 鍵啟動程式。
步驟 2.您需要點兩下圖示 PPS、PPTX、PPT 和 PPSX 檔案。
步驟 3.直到您注意到一個文字框,一直按 CTRL 鍵。
步驟 4.如果您願意在辦公室安全模式下開啟 PPT,請點擊「是」按鈕。

如何修復損壞的 PowerPoint 影片
您是否無法在PPT檔案中插入影片吗?“PowerPoint無法播放媒體”這個問題隨時可能發生,恕不另行通知!那麼,如何修復損壞的 PowerPoint 影片?
不要再疑惑了,因為有一個專業的工具可以解決這個問題,例如EaseUS Data Recovery Wizard。任何形式的影片,包括 MP4、MOV 和 AVI 檔案,都可以通過影片修復軟體進行修復。此外,該程式可以從硬碟、SSD、USB 隨身碟和其他儲存裝置救回影片。該工具的最佳功能如下:
步驟 1. 新增損毀的影片
開啟 EaseUS Data Recovery Wizard,點擊「新增影片」,將損毀或故障的影片(例如 MP4、MOV、MKV 等)新增到修復列表。

步驟 2. 開始修復損毀的影片
在列表中選擇損毀的影片檔,然後點擊「修復」按鈕開始影片修復程序。

步驟 3. 預覽並儲存損毀的影片
幾分鐘後,您會發現損毀的影片已修復。點擊出存按鈕之前,預覽影片檔以確認損毀的 MP4/MOV/MKV/AVI 影片修復品質。

步驟 4. 使用進階修復選項
如果快速修復後影片沒有修復成功,則說明影片損壞嚴重。前往「進階修復」模式,該模式利用範例影片檔來提升影片修復率。首先,點擊「進階修復」,然後點擊「新增」以選擇範例影片。
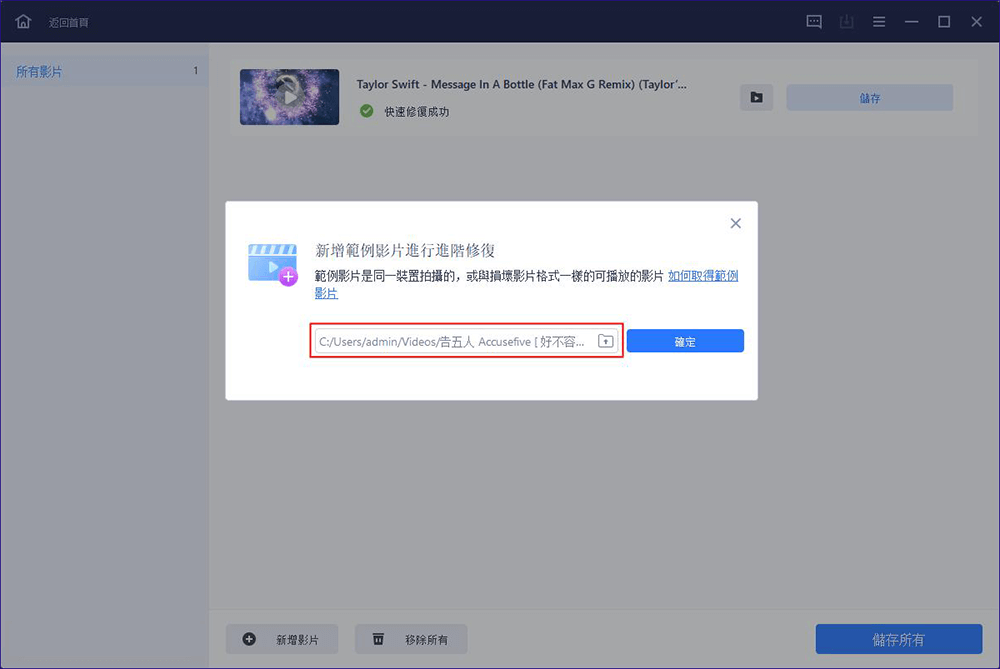
步驟 5. 修復影片
軟體利用先進的技術掃描和分析樣片的檔案結構和資料。點擊「立即修復」以開始修復程序。完成後,如果您想要的話,可以檢視修復後的影片。
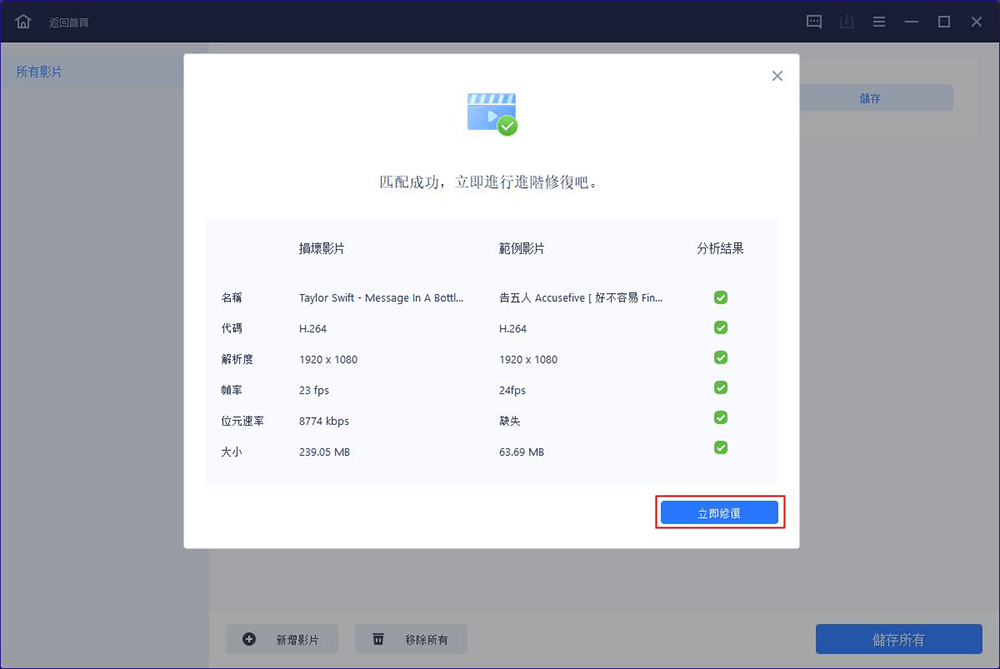
結論
PowerPoint 可幫助您使用影片、音訊和圖像與觀眾進行高度自發和互動。但往往,“PowerPoint 無法播放媒體”的問題接踵而至,沒人願意處理。值得慶幸的是,使用上述方法,您可以輕鬆消除此錯誤並輕鬆進行演示。
這些是幫助您修復損壞的影片檔案的最實用的解決方案。本文還包括修復損壞的 PowerPoint 影片的最佳軟件:EaseUS免費資料救援復軟體。立即下載此影片修復工具,修復來自任何智能手機、行車記錄儀和相機的影片。
PowerPoint 無法播放音訊或影片常見問題
請按照以下常見問題解答以更好理解該主題:
1. 為什麼我的影片不能在 PowerPoint 中播放?
PowerPoint 簡報中的影片無法播放的原因有多種:
- 儲存區損毀。
- 電影中的音樂不准時。
- Powerpoint 發現內容有問題。
- 電影中可能缺少一些檔案。
2. 如何解決媒體播放器不播放?
當 Windows Media Player 在最新的 Windows 更新後停止運作時,您可以使用系統還原來確認升級是罪魁禍首。在「開始」選單中,輸入「系統重設」即可開始。選擇建立還原點後,在「系統設定」視窗中點擊「系統還原」。
3. 如何啟用媒體播放?
要啟用媒體播放,請點擊「開始」按鈕,選擇「設定」>「應用程式」>「應用程式與功能」>「處理可選功能」>「合併功能」>「Windows 媒體播放器」,然後點擊「安裝」。
4. 為什麼不能將 MP4 插入到 PowerPoint 中?
假設您的多媒體檔案採用可接受的格式,但無法在 PowerPoint 中播放。在這種情況下,您可以將媒體檔案更改為建議的格式或將缺少的編解碼器合併到您的電腦中。轉換您的影片檔案比找出每個獨特的編解碼器的奧秘更簡單。
在您的 Twitter、Facebook 和 Instagram 上分享這篇文章,以幫助更多人。
這篇文章有幫到您嗎?
相關文章
【修復】Windows 10/8/7磁碟未知,硬碟未初始化錯誤
![author icon]() Agnes 2023年03月20日
Agnes 2023年03月20日Windows.old還原:還原Windows.old資料夾檔案
![author icon]() Gina 2023年03月20日
Gina 2023年03月20日![author icon]() Agnes 2023年03月20日
Agnes 2023年03月20日【4種方法】誤刪 Google 雲端硬碟怎麼辦? 雲端共用資料夾刪除救回
![author icon]() Gina 2023年03月20日
Gina 2023年03月20日
