MOV是Apple開發的標準多媒體檔案格式,包含多個磁軌,用於儲存影片、音訊、時間碼、文字音軌等。雖然MOV被認爲是QuickTime檔案,但MOV檔實際上是相容Windows和Mac的,這使得該檔案格式廣泛用於儲存影片、電影等。
當您不能執行MOV影片檔案時,代表MOV檔可以已損毀。在這種情況下,您就會需要MOV修復解決方案,我們將在本篇文章中探討這些解決方式。如果您的MOV檔損毀,請選擇最好的MOV修復工具,並了解在Windows、Mac,甚至線上讓影片可再次播放的方法。
3種方式快速修復損毀MOV檔案
根據MOV檔案無法播放的原因,以下提供一些快速修復方法,可以幫您立即修復MOV檔案:

1. 更新和重新啟動媒體播放器>重新導入MOV檔並再次播放。
2. 線上重新下載MOV檔>重新導入MOV檔到媒體播放器,並再次播放。
3. 執行病毒掃描程式,清除裝置上現有或休眠的病毒和惡意軟體。
如果這些方法都不起作用,放輕鬆。選擇一款我們推薦的MOV修復工具,並按照下面的教學步驟操作,讓您的MOV檔案能夠再次播放。
如何修復損毀且無法播放的MOV檔案?
許多音樂和電影愛好者更喜歡用MOV格式儲存高畫質影片及電影。然而,遇到MOV檔案無法在Windows、Mac和甚至手機上播放時,很多人不知道該怎麼處理這樣的狀況。
如果您也遇到了與下方類似的情況,那麼您的MOV檔案非常可能損毀了:
案例1 — 如何修復無法播放的影片
「有辦法修復無法在Windows電腦上播放的影片嗎?我在線上買了一支.mov音樂影片,昨天還可以使用。
但是今天早上我用Windows Media Player開啟時,影片無法播放。Groove和其他媒體播放器也不行。我該怎麼解決這個問題?」
案例2 -如何修復在SD卡上的V檔案
「上週末我用了我的DIJ Mavic拍了一些影片。我設定MOV作爲攝影機中的影片格式。
這些影片可以在相機上播放。但是,當我把這些影片複製到電腦上時,影片都無法播放。相機SD卡上的影片似乎也有問題。我該如何修復這些影片?求幫助。」
案例3 — 如何在Mac上修復.mov檔案
「有人知道如何修復Mac電腦上的.mov檔嗎?我昨天用QuickTime播放了一部電影。大約5分鐘後,QuickTime Player莫名其妙地崩潰了。
我重新啟動播放器,打算繼續播放電影,但還是沒有辦法播放。MOV電影檔案損毀了嗎?該如何在Mac上修復.mov檔案?」
MOV損毀原因
如果您想要修復MOV檔案,了解損壞MOV檔案的原因可能會有幫助。
檢查MOV損毀的常見原因,然後找出正確的MOV檔案修復方法:
- 媒體播放器意外故障
- 系統突然關閉
- 中斷或未完成的下載
- 不恰當的轉移
- 惡意軟體或病毒感染
- 標頭檔損毀
- CRC錯誤xxx. mov檔案無法開啟
- 等等
所以要怎麼修復損毀的MOV檔案?
Top 6款MOV修復工具和軟體推薦
以下揭曉Top 6款MOV修復工具,幫助您輕鬆有效地修復損毀的MOV檔案:
- #1. EaseUS RepairVideo
- #2. VLC
- #3. QuickTime Player
- #4. Online Converter
- #5. MOV Recover Tool
- #6. Change/Convert MOV File Extension
了解如何使損毀的MOV或甚至其他影片檔可再次播放。
方法1. 使用線上修復工具修復MOV檔案 — EaseUS RepairVideo
適用於:免費修復無法在Windows和Mac播放的MOV檔案。
讓我們從線上修復解決方案開始 — EaseUS RepairVideo。這是爲使用找修復攝影集、行車記錄器、CCTV和影片錄製軟體等損毀的影片而設計的工具。最重要的是,這款線上工具現在是完全免費的。EaseUS RepairVideo主要功能:
- 快速修復損毀的影片。
- 支援修復幾乎所有受歡迎的影片格式,例如MP4、MOV、MKV、FLV等。
- 涵蓋了幾種影片損毀場景,例如編輯、轉換時損毀和還原後損毀。
現在您可以進入EaseUS RepairVideo網站,按照以下步驟查看如何線上修復MOV檔案。
步驟1.上傳MOV影片或者您可以直接將影片檔案拖放到右側框中。

步驟2.輸入您的有效電子郵件地址,並點擊「Start Repairing(開始修復)」。
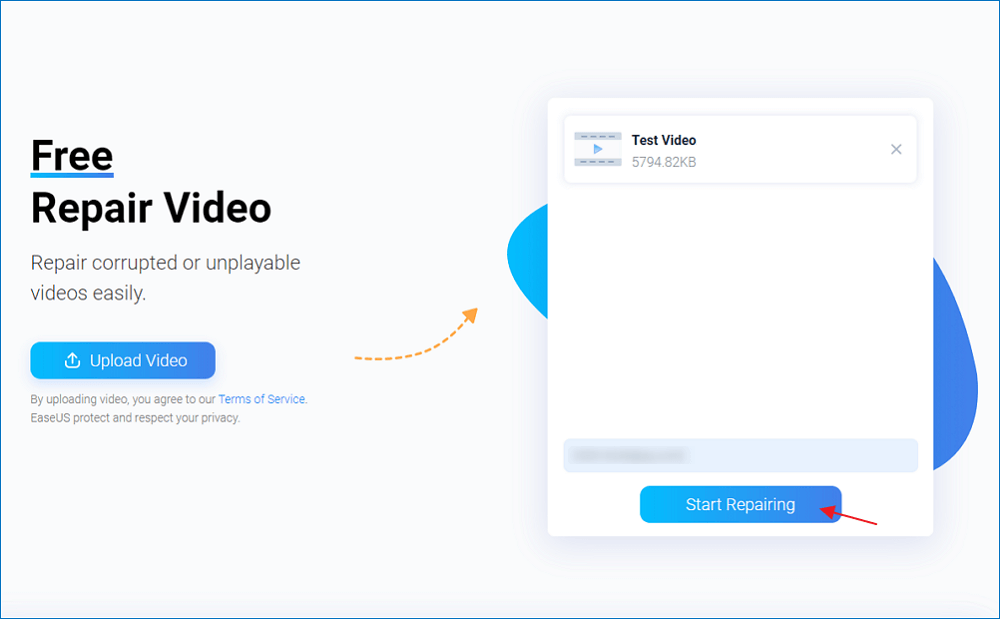
步驟3.上傳需要等待一段時間。
注意:如果需要很長的時間,您可以保持這個網頁打開,然後去做其他事情。修復完成後會發送一封電子郵件通知。
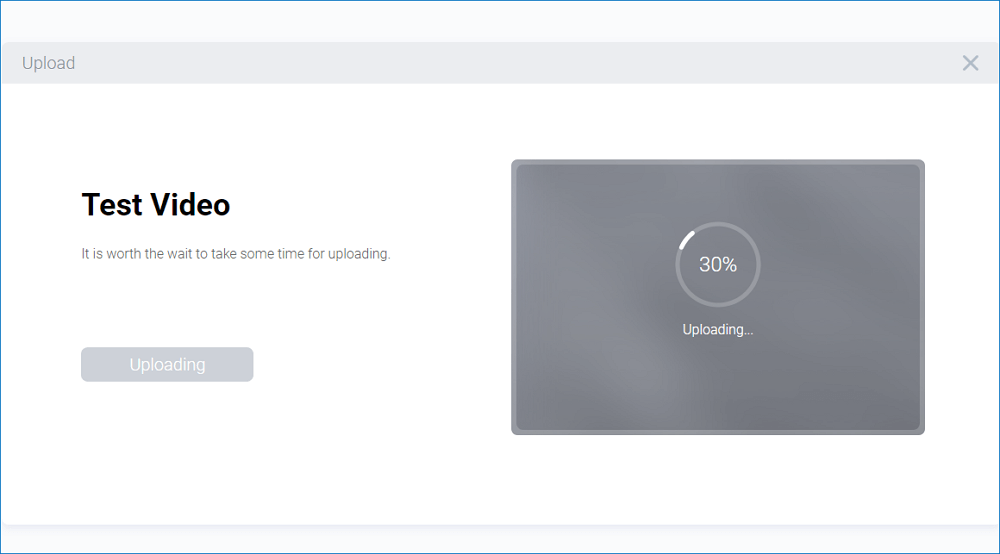
步驟4.開啟您的電子郵件查看提取碼。輸入提取碼,下載修復後的MOV影片。

方法2. 使用VLC修復MOV檔案
適用於:修復無法在Windows和Mac播放的MOV檔案,免費。
最適合:VLC使用者。
對於大多數VLC使用者來說,當MOV影片檔損毀時,您可以放輕鬆。使用VLC多媒體播放器,您可以有效修復損毀的MOV影片。
按照下方步驟使您的MOV影片檔可再次播放:
教學 — 在Windows中使用VLC修復MOV
請注意,Mac版本的VLC與Windows版本類似。如果您是Mac使用者,也可以按照下面列出的教學步驟來修復損毀的MOV檔案。
步驟1.安裝並執行VLC多媒體播放器,到「媒體」>點擊「轉換/儲存…」。

步驟2.點擊「加入」,然後瀏覽開啟您的MOV檔案,點擊「轉換/儲存」。
步驟3.在設定下,從下拉列表中選擇首選的編解碼器,例如MP4,重新命名目標檔案,點擊「儲存」。

步驟4.瀏覽一個新的位置來儲存檔案,然後點擊「開始」。
步驟5.到VLC頂部「工具」>「偏好設定」。
步驟6.在「輸入/編解碼器」中的「損壞或者不完整的AVI檔案」處,選擇「修正」,然後點擊「儲存」。
步驟7.現在,您可以在VLC上播放損壞的.mov檔案。
之後,您可以嘗試播放新的影片檔案,檢查影片是否正常。如果這個方法有效,您可以導出並將檔案儲存到電腦上的另一個安全位置。
如果方法無效,也不用擔心。您還可以嘗試本文推薦的其他工具。
方法3. 使用QuickTime修復損毀的MOV檔案
適用於:在Windows和Mac中修復損壞的MOV影片,免費。
最適合:QuickTime使用者。
因爲MOV通常被認爲是QuickTime檔案,大多數使用者會使用QuickTime Player在Windows和Mac電腦上播放MOV影片。類似於VLC,當您的MOV影片損毀或無法播放,您可以使用QuickTime Player來修復。
查看步驟,並了解如何使用QuickTime讓MOV檔可在Windows電腦播放。
教學 — 使用QuickTime修復損毀的MOV檔案
此部分中,我們將在Mac上使用QuickTime Player 7示範修復損毀的MOV的過程。
如果您是Windows使用者,請使用正確的QuickTime版本,您也可以嘗試下面的MOV檔案修復步驟。
步驟1.執行QuickTime 7 Player,將損壞的MOV檔導入播放器。
當影片檔嚴重損壞時,會出現黑色畫面錯誤。
步驟2.到Windows標籤,點擊「Show Movie Inspector」。

Movie Inspector將為您顯示影片細節,包括電影幀數、電影格式、像素資訊、時長、資料速率、大小等。

步驟3.如果MOV檔案損毀,QuickTime Player將顯示一個黑色畫面錯誤訊息的細節在電影檔案的元資料。
您可以線上搜尋確切的錯誤代碼,進一步修復MOV檔案。
或者,您也可以嘗試以下兩個MOV修復方式進行進一步的嘗試。
方法4. 使用Online Converter免費線上修復MOV檔案
適用於:免費Mac和Windows修復MOV檔案,線上。
最適合:所有級別的使用者。
除了使用影片修復工具、多媒體播放器外,您也可以嘗試一些線上影片修復工具。
在這個部分中,我們想建議您嘗試Online Converter,這是一款免費的線上影片轉檔工具。雖然它是一個影片轉換器,但也支援影片修復,例如修復MP4影片、修復MOV影片、修復3GP影片等。
只要您的電腦或手機上有網頁瀏覽器,就可以抓住機會立即修復損壞的影片檔案。
教學 — 使用Online Converter線上免費修復MOV檔案
步驟1.開啟Online Converter - Repair MP4頁面。
步驟2.點擊「Choose File」按鈕,在Damaged Video和Similar Good Video選擇影片檔。

步驟3.上傳損毀和好的MOV影片檔後點擊「Repair」。

步驟4.轉換完成後,點擊新頁面上的「Download Now」。
修復後的MOV檔案將被轉換成一個名爲***_fixed.mp4的MP4檔案。
請注意,最大的影片大小為200MB,如果您的MOV影片大於200MB,您會需要嘗試其他付費線上影片修復工具或前面提到的解決方案的協助。
方法5. 使用EaseUS救援工具修復損毀的MOV檔
適用於:在Windows、Mac上修復MOV檔。
最適合:所有級別的使用者 — 初學者、業餘愛好者、專業人士。
當MOV檔無法播放或損毀,您可以求助於可靠的MOV修復工具。EaseUS Data Recovery Wizard能夠幫助所有的使用者有效修復儲存裝置中的損毀MOV影片檔。
如果您是Mac使用者,請下載軟體的Mac版本。
軟體可以有效修復相機(Canon、GoPro、DJI)SD卡中損毀或丟失的MOV、MP4影片。
除了MOV修復,EaseUS Data Recovery Wizard還可以:
- 修復損毀的JPEG、JPG
- MP4影片修復
- 修復損毀的GIF
以下為MOV修復教學,使您的MOV檔案再次正常運作:
#1. MOV修復影片教學
#2. 使用EaseUS影片修復工具修復MOV步驟教學
Windows中修復MOV:
步驟 1. 新增損毀的影片
開啟 EaseUS Data Recovery Wizard,點擊「新增影片」,將損毀或故障的影片(例如 MP4、MOV、MKV 等)新增到修復列表。

步驟 2. 開始修復損毀的影片
在列表中選擇損毀的影片檔,然後點擊「修復」按鈕開始影片修復程序。

步驟 3. 預覽並儲存損毀的影片
幾分鐘後,您會發現損毀的影片已修復。點擊出存按鈕之前,預覽影片檔以確認損毀的 MP4/MOV/MKV/AVI 影片修復品質。

步驟 4. 使用進階修復選項
如果快速修復後影片沒有修復成功,則說明影片損壞嚴重。前往「進階修復」模式,該模式利用範例影片檔來提升影片修復率。首先,點擊「進階修復」,然後點擊「新增」以選擇範例影片。
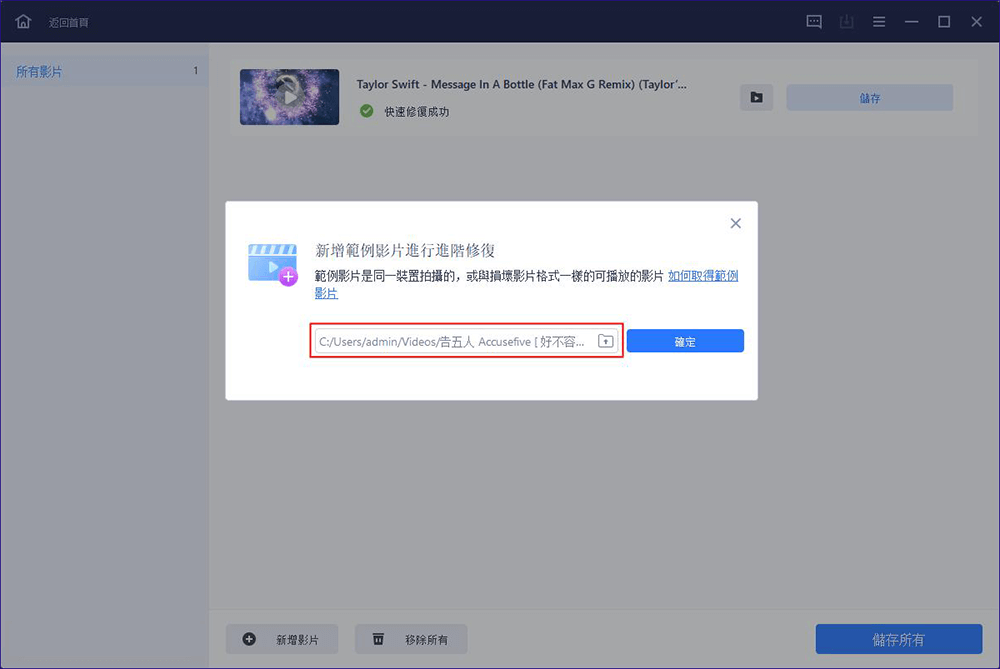
步驟 5. 修復影片
軟體利用先進的技術掃描和分析樣片的檔案結構和資料。點擊「立即修復」以開始修復程序。完成後,如果您想要的話,可以檢視修復後的影片。
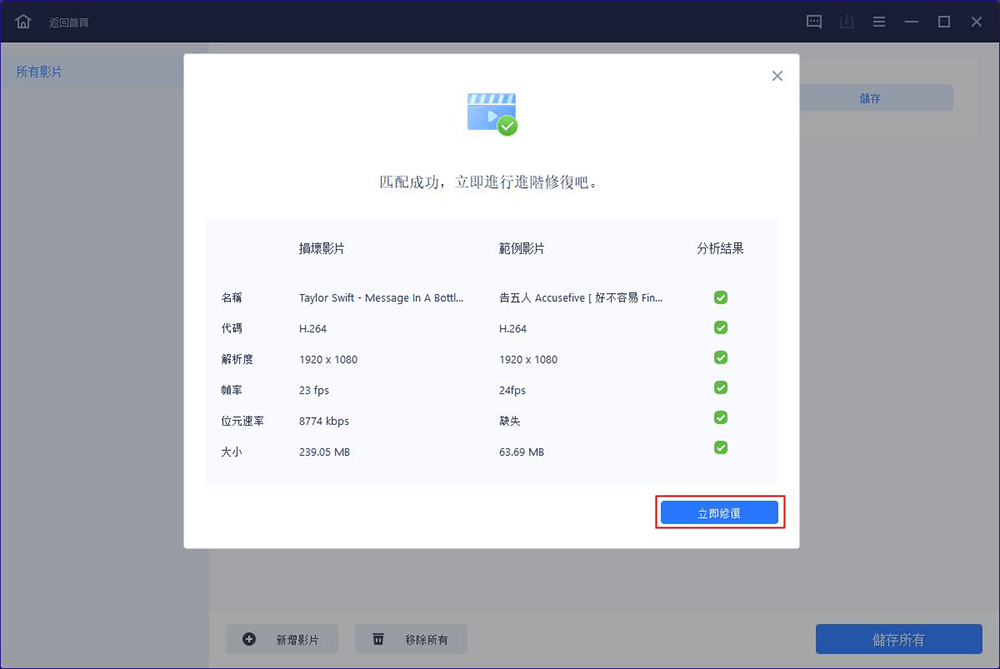
Mac中修復MOV:
在Mac上修復MOV影片檔案的程序與在Windows上完全一樣。因此,如果您是Mac使用者,請確保您已經下載了正確的版本,並按照步驟修復損毀的MOV:
步驟1.選擇丟失損毀影片的磁碟位置。點擊「掃描」按鈕。

步驟2.EaseUS Data Recovery Wizard for Mac將立即掃描所選裝置,並將掃描結果顯示在左側視窗。

步驟3.在掃描結果中,選擇要預覽的檔案。如果檔案已損毀,則無法查看。該軟體將自動修復損毀的視訊檔。
然後,點擊「立即恢復」按鈕,救回所需的影片。

完成修復後,儲存修復好的MOV到一個安全的位置。您可以重新匯入到您的多媒體播放器,並再次觀看影片。
方法6. 手動變更/轉換MOV檔副檔名成其他格式
適用於:透過變更或轉換MOV成其他格式使MOV檔可再次播放,免費。
最適合:初學者。
有時候,如果當前播放器不支援MOV格式,也會出現MOV無法播放的問題。您可以嘗試切換多媒體播放器或將MOV檔案轉換爲其他檔案格式,例如將MOV爲MP4。
爲了做到這一點,我們整理了兩種方法供您嘗試:1. 使用自動影片轉檔工具進行轉換;2. 手動將.mov變更爲.mp4。
讓我們來看看具體的過程:
#1. 使用EaseUS Video Converter轉換MOV檔案副檔名
專業的影片轉檔軟體 —EaseUS Video Converter是專爲各級別使用者用於轉換影片檔案使用。透過以下步驟,您可以靈活切換影片格式。
當然,將MOV檔轉換爲其他影片檔格式也非常簡單。
步骤 1.在您的電腦上執行EaseUS Video Converter,然後選擇「影片轉換」。單擊「選擇檔案」按鈕導入要轉檔的影片。它還支持拖曳影片導入。

步骤 2.單擊「設定」選項以選擇目標格式。您可以選擇MP4作為輸出格式並適當調整解析度和比特率。

步骤 3.自定義資料夾在轉檔後儲存MP4影片。有兩個按鈕可用於檔案格式轉換。「轉換」按鈕可以幫您轉檔一個影片,而「轉換全部」按鈕可以批處理轉檔。

步骤 4.在「完成」選項卡中,您可以找到轉檔好的MP4影片。如果要預覽內容,請單擊「開啟」按鈕打開內建的多媒體播放器並播放影片。

#2. 變更MOV檔成其他格式
您可以嘗試的另一種手動方式是將MOV檔案變更爲其他格式。這個方式免費又簡單。
下面的步驟是在Windows上執行的,如果您是Mac使用者,請在您的Mac上嘗試這些步驟。
現在,我們來看看如何操作:
步驟1.開啟檔案總管,在「檢視」下點擊「選項」。
步驟2.在「資料夾選項」視窗,取消勾選「隱藏已知檔案類型的副檔名」。

步驟3.建立該MOV檔的副本,右鍵點擊複製的檔案,選擇「重新命名」。
步驟4.將影片檔副檔名從.mov變更爲.mp4。然後點擊「是」確定變更。

檔案格式轉換後,您可以重試開啟影片並在電腦上再次播放。
結語
本文介紹6款MOV修復工具,您可以嘗試在電腦上使用這些工具修復損毀的MOV檔案或其他影片檔。
在開始修復MOV之前,我們建議您先進行快速修復。如果MOV檔仍然無法播放,嘗試EaseUS Data Recovery Wizard或線上影片修復應用程式。
如果您有更多的影片、圖片需要修復,EaseUS Data Recovery Wizard也可以提供協助。每當您的裝置上有丟失的檔案或媒體檔損毀時,不要猶豫,快試試看這款軟體!
這篇文章有幫助到您嗎?
相關文章
![author icon]() Agnes | 2023年03月20日更新
Agnes | 2023年03月20日更新![author icon]() Agnes | 2023年02月16日更新
Agnes | 2023年02月16日更新如何在不備份的情況下打開損壞的 Excel、Word 和 PPT
![author icon]() Harrison | 2023年03月20日更新
Harrison | 2023年03月20日更新![author icon]() Agnes | 2023年03月20日更新
Agnes | 2023年03月20日更新
