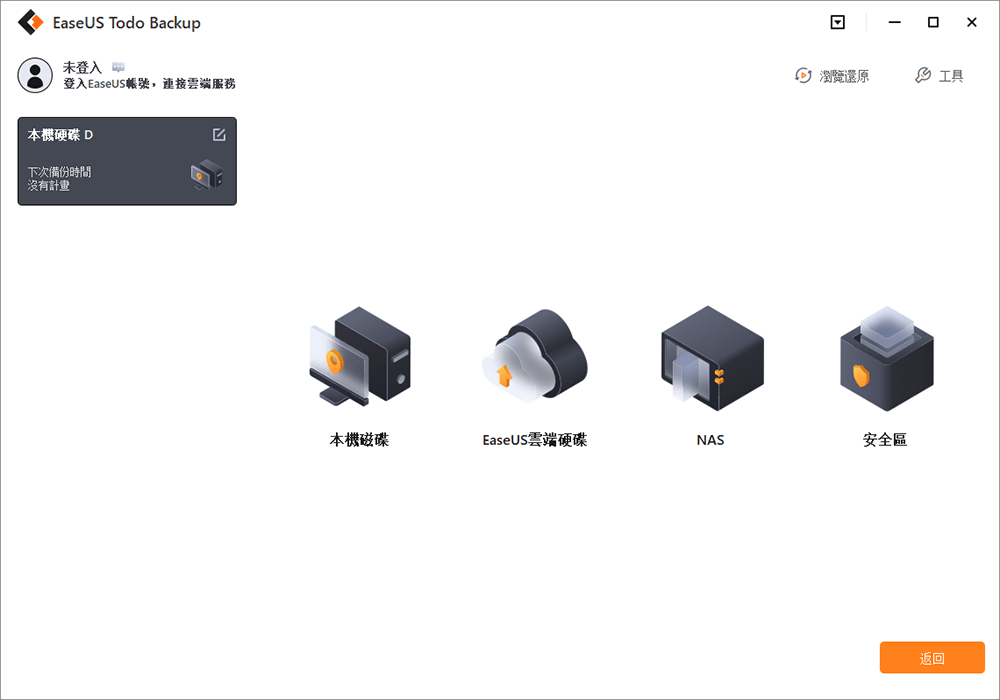如果您使用 SD 卡已有一段時間,您就會知道它們並非萬無一失。SD 卡可能由於物理損壞、軟體錯誤、人為錯誤或其他因素而損壞。發生這種情況時,您可能無法訪問卡上儲存的所有資料。
幸運的是,有一些方法可以備份和恢復 SD 卡,以便在出現問題時恢復資料。在本文中,我們將向您展示如何在 Android、電腦 和 Raspberry Pi 上備份和恢復 SD 卡。
一、什麼是 SD 卡?您應該知道的三種 SD 卡
SD 卡是小型便攜式儲存裝置,通常用於數位相機、攝像機和智能手機。SD卡是一種用於儲存資料的儲存卡。目前,安全數字卡分為三種子類型:SD、SDHC 和 SDXC,但它們通常都稱為 SD 卡。
這三種類型的儲存卡有多種尺寸和速度,這可能會讓一些人感到困惑。以下是不同類型儲存卡的簡要介紹:
- 安全數位SD卡:這些是最常見的 SD 卡類型。它們具有三種不同的尺寸:標準 SD (32mm x 24mm)、Mini SD (21.5mm x 20mm) 和 Micro SD (15mm x 11mm)。標準 SD 卡通常用於數位相機,而 Mini SD 和 Micro SD 卡則用於智能手機和其他便攜式裝置。(microSD卡以前稱為TF卡)
- 安全數位高容量SDHC卡:這些卡類似於標準 SD 卡,但容量更大(4GB 到 32GB)。它們通常用於數位相機和攝影機。
- 安全數位擴展容量SDXC卡:這些卡具有所有 SD 卡的最高容量(64GB 至 2TB)。它們通常用於高端數位相機和攝影機。
了解儲存卡的主要類型:SD卡、SDHC卡、SDXC卡

除了這三種類型之外,您可能還聽說過 SDUC 卡,它旨在覆蓋從 2TB 到 128TB 的卡。這是一個較新的規範,目前尚未廣泛使用。
二、SD卡應用及趨勢
現在我們已經了解了不同類型的 SD 卡,您可能想知道哪些裝置仍在使用它們。雖然許多較新的裝置開始使用其他類型的儲存(例如 microSDXC),但仍有一些裝置依賴於 SD 卡。
- 數位相機:許多數位相機繼續使用 SD 卡來儲存照片和影片。一些較新的型號開始使用其他類型的儲存,例如 microSDXC,但 SD 卡仍然是一種流行的選擇。
- 攝影機:與數位相機一樣,攝像機通常使用 SD 卡來儲存用於電影製作或影片博客的影片片段。同樣,一些較新的型號開始遠離 SD 卡,但它們仍然是一種流行的選擇。
- 智慧型手機:少數智慧型手機仍在使用 SD 卡進行可擴展儲存,尤其是 2020 年開始支援 8k 影片錄製的高端 Android 智慧型手機。近 70% 的數位媒體消費流向了移動裝置。但是,大多數較新的智慧型手機(例如 iPhone)沒有此功能。
- 主機:Nintendo Switch 和 Steam Deck 等遊戲機使用 SD 卡儲存大型遊戲下載、補丁和更新,以確保遊戲性能不會因記憶體不足而受到影響。
- VR 耳機:虛擬現實耳機,如 Oculus Rift 和 HTC Vive,使用 SD 卡儲存 VR 內容。據說一個典型的交互式 VR 應用每小時可以產生大約 1TB 的資料。
- 儀表板攝影機或行車記錄器:作為安全技術的一部分,行車記錄儀使用 SD 卡來儲存汽車行駛的影片片段,因為車輛沒有內置內存來儲存記錄的片段。
- 無人機:無人機在高空飛行時在資料收集中發揮作用,它需要強大的儲存解決方案來確保性能。而且,這是三星、SanDisk、Delkin 或 Lexar 等大品牌的高級 SD 卡。
我們沒有列出所有需要 SD 卡、SDHC 卡和 SDXC 卡來進行可擴展儲存的裝置,但您明白了。雖然 SD 卡正慢慢被 eMMC 等其他儲存解決方案取代,但它們仍廣泛用於許多裝置中。隨著全球 COVID-19 大流行仍在繼續,人們正在發展攝影、影片博客、玩遊戲和 VR 旅遊的愛好,這些都在很大程度上依賴於儲存卡儲存。因此,2022 年對 SD 卡的需求將持續上升。

來源: global secure digital memory card market to 2028 https://www.researchandmarkets.com
三、 現在你有 100 個備份 SD 卡的理由
SD卡在數位產品中得到普遍應用,市場份額還在不斷增長,因此掌握備份的基本技能和保持SD卡的健康狀態具有重要意義。
一方面,SD卡備份是一項值得您關注的預防措施。另一方面,當您的 SD 卡出現問題並需要維修時,備份 SD 卡是必不可少的。大多數時候,我們使用“格式化”來修復損壞或損壞的 SD 卡,而磁碟格式化是 SD 卡在初次使用時重新配置的過程,這將擦除其上的所有資料。
不僅限於修復SD卡,磁碟格式化是解決因FAT32、exFAT或NTFS問題不當導致Android無法識別的SD卡、電腦或其他作業系統和裝置的不兼容問題的有效解決方案。
查看更多
Disk formatting can help repair common SD card corruption problems, but it will erase data on the SD card, making it essential to know如何備份 SD 卡至關重要。
四、 如何備份 SD 卡?
由於 SD 卡設定為可從任何數字裝置上移除,所以在進行備份時,我們通常會將 SD 卡中的資料複製到另一個地方,可以是另一張 SD 卡、更大的 USB 隨身碟、外接式硬碟、電腦或雲端應用程式/磁碟!您可以使用的任何備用儲存位置都可以作為備份目標。
說到 SD 卡備份,有多種方法可以實現。例如:
- 手動複製貼上
- 上傳到雲端
- 將 SD 卡資料傳輸到電腦
- 創建備用圖片
- 克隆 SD 卡
在所有這些實現中,有些需要電腦的幫助,而有些可以在您的 Android 智慧型手機上完成。讓我們通過完整的指南了解如何使用或不使用電腦備份 SD 卡照片和影片。
五、如何在電腦上備份 SD 卡
通過取出 SD 卡並將其連接到電腦,您可以選擇以下任何一種方法,將 SD 卡無憂備份到您喜歡的位置。
你需要什麼:
1. 將 SD 卡插入電腦:將 SD 卡插入正確的卡槽,該卡槽直接位於電腦 控制台上或通過連接到 USB 端口的儲存卡適配器。
2、檢查SD卡連接:通常Windows會立即識別SD卡並將其掛載到電腦系統中,因此您可以通過打開Windows檔案總管瀏覽SD卡內容進行查看和編輯。
- 優點:零成本; 100% 複製源檔案,不更改日期、大小和屬性
- 缺點:不能對程式和系統檔案工作;大檔案複製耗時;無法將復制的檔案貼上到網絡磁碟或云中
- 備份安全級別:低
綜上所述,在電腦上手動複製貼上SD卡檔案的方法適合2GB~8GB SD卡備份。SD卡包含超過16GB的海量資料,這種備份方法太初級了不好。
步驟 1.在檔案總管中雙擊 SD 卡。這裡有一些熱鍵供您首先選擇部分或整個檔案。
- 按住Ctrl並選擇要備份的檔案。
- 同時按下Ctrl + A選擇 SD 卡上的所有檔案
步驟 2.如果您要將副本儲存到電腦 上的本機磁碟或其他可移動儲存磁碟,這裡有一個提示。在該磁碟上創建一個名為“備份”或您熟悉的新資料夾,然後按Ctrl + C和Ctrl + V將其貼上到那裡。

- 優點:登入後可在多個裝置上進行備份
- 缺點:只有5GB儲存是免費的
- 備份安全級別:中高
由於您使用的是 Windows電腦,因此會在您的電腦 上的此電腦 資料夾上方創建一個 OneDrive 資料夾。OneDrive 是 Microsoft 雲端服務,可將您連接到所有檔案。它可以讓您儲存和保護您的檔案,與朋友分享,最重要的是,您可以從您所有裝置上的任何位置訪
步驟 1.首次使用 OneDrive,您需要註冊、登入並使用螢幕指南完成設定。
步驟 2.接下來,備份過程就是另一個複制和貼上。選擇 SD 檔案,然後將它們複製並貼上(拖放也可以)到 OneDrive 資料夾。那會完成的。

- 優點:免費;節省磁碟空間;按計劃備份
- 缺點:需要下載備份軟體
- 備份安全級別:非常高
只有下載Windows 備份和恢復軟體才能使選項 3 生效。在這裡,備份映像是指製作 SD 卡內容的副本並將備份儲存為具有特定檔案格式的單個檔案,您可能聽說過 ISO、VHD 等。與傳統的複制和貼上方式不同,如以及云同步,備份鏡像需要使用專門的軟體來創建和恢復。
EaseUS免費備份軟體被公認為是最用戶友好但功能最強大的備份軟體。它還可以連接到您的 Google Drive、OneDrive 和 Dropbox 的雲端帳戶,因此您仍然可以將 SD 備份儲存到雲端。但是,這些第三方雲端服務提供的免費儲存空間有限,而在 EaseUS Todo Backup 中,每個用戶都可以享受 250GB 的免費云儲存空間。這也是它成為 SD 卡最佳 Windows 備份軟體的另一個原因。
查看更多
以下是市場上排名前 5 位的最佳 SD 卡備份軟體EaseUS Todo Backup 是尋求便捷、多功能、可靠的 SD 卡備份和恢復解決方案的用戶的最佳選擇。
- 優點:對原SD卡製作一模一樣的副本;能夠備份損壞的 SD 卡
- 缺點:付費軟體起價為每月 19.90 美元
- 備份安全級別:非常高
克隆被廣泛認為是在不移動資料或重新安裝作業系統的情況下更換硬碟驅動器的最有效方法。但是,在某些情況下,磁碟克隆可用於進行備份,主要是備份存在資料恢復問題的硬碟。因此,如果您嘗試為相機或智慧型手機更換新的 SD 卡並想要備份舊 SD 卡,為什麼不選擇直接將舊卡克隆到新卡以進行即時備份和恢復?在這裡,EaseUS Disk Copy是迄今為止最強烈推薦的用於各種儲存磁碟的克隆軟體。
啟動 EaseUS Disk Copy 以實現順暢的磁碟複製或克隆過程。
激活EaseUS Disk Copy以順利複製或克隆磁碟。
1.電腦上下載、安裝並執行EaseUS Disk Copy。
點擊「磁碟模式」並選擇要複製或克窿的源磁碟。點擊「下一步」繼續。

2.選擇要克隆/複製舊磁碟的目標磁碟,然後點擊「下一步」繼續。
點擊「確認」以確定程式要求刪除目標磁碟上的資料。

3.確認和編輯磁碟佈局,選擇磁碟自動適應、按源磁碟複製、編輯磁碟分佈配置。建議選擇「磁碟自動適應」。
- 「按源磁碟複製」選項將複製/克隆源磁碟上相同的分割區佈局的目標磁碟。
- 「編輯磁碟分佈配置」可讓您手動調整目標磁碟上的分割區佈局或移動分割區佈局。
- 如果您的目標磁碟是SSD,記得勾選「如果目標是SSD磁碟,請確認選項
- 」選項。
點擊「執行」開始磁碟克隆或磁碟複製程序。

六、如何在沒有電腦的情況下在 Android 上備份 SD 卡
隨著現代社會科技和信息的發展,手機和平板電腦已經成為玩遊戲、看影片、拍照的主流裝置。您使用手機的次數越多,您花在電腦 或筆記本電腦上的時間就越少。這同樣適用於備份 Android SD 卡。有沒有不用找電腦求助,直接在安卓手機上做的備份方法?答案是肯定的。在這裡,我們將為您介紹三種可實現的解決方案。
- 優點:對原SD卡製作一模一樣的副本;能夠備份損壞的 SD 卡
- 缺點:付費軟體起價為每月 600 台幣
- 備份安全級別:非常高
這是無需使用電腦即可在 Android 上備份 SD 卡照片和影片的最直接、最方便的方法,但這需要您在 Google Play 上下載或購買雲端應用程式。一些著名的應用程式是 Dropbox、電腦loud、Box、IDrive 和 Microsoft OneDrive。一些品牌手機還提供原生雲端服務,例如三星雲端,您可以在“設定”中查看您的手機是否有。
由於 Google 照片很受歡迎,我們將在此處展示如何將 SD 卡備份到 Google 照片的示例:
步驟 1.在您的 Android 裝置上打開 Google 相簿應用程式。
步驟 2.在左上角,觸摸帶有三條水平線的“選單”圖示。
步驟 3.選擇“設定 > 備份和同步”。如果未啟用,請將其打開。

步驟 4.點擊“選擇要備份的資料夾...”並選擇您要備份的 SD 卡照片資料夾,例如 DICM。等待備份過程完成。
查看更多
Google 提供了兩種不同的應用程式,可用於上傳和備份 SD 卡照片。除了 Google 相簿,您還可以學習如何將 SD 卡備份到 Google Drive以獲得更多免費儲存空間。
- 優點:無需電腦或筆記本電腦,直接在Android上備份SD卡; 同時備份多張SD卡; 支持將媒體內容從外接式硬碟無線傳輸到 Android 手機。
- 缺點:與其他方法相比有點貴(39.99 美元)
- 備份安全級別:中高
TheRavpower 的 FileHub是一種外部儲存裝置,可用於同時連接多個裝置並在它們之間進行檔案傳輸。它專為 SD 卡、USB 隨身碟、HDD 和手機之間的資料備份、內容共享和流式傳輸而設計。

如何在沒有電腦的情況下使用 FileHub 備份 SD 卡:
步驟 1.通過USB將您的SD卡連接到FileHub。
步驟 2.通過 Wi-Fi 將您的 Android 手機連接到 FileHub。
步驟 3.在 FileHub 應用程式中找到您要備份的檔案並將它們複製到您的手機。
查看更多
SD 卡備份裝置的目的是創建儲存卡的備份副本。因此,您可以在電腦或其他地方創建儲存卡內容的完整副本。查看值得購買的前五款 SD 卡備份裝置。
七、如何在 Windows 中備份 Raspberry Pi SD 卡
Raspberry Pi 是一款小巧且價格實惠的電腦,您可以使用它來學習編程、構建電子項目和創建功能強大的 IoT 裝置。沒有 SD 卡,Raspberry Pi 將無法工作。
Raspberry Pi SD 卡是一種微型儲存卡,用於儲存 Raspberry Pi 的作業系統和軟體。我們知道樹莓派的 SD 卡體積小,容易丟失。在自定義您的 Raspberry Pi 作業系統並安裝一些有用的軟體後,您可能需要在升級系統或進行其他更改之前定期備份 SD 卡。因此,備份樹莓派 SD 卡就是備份樹莓派作業系統。這樣,如果您的 Raspberry Pi 出現問題,您可以快速從備份映像中恢復它。
接下來,我們將向您展示在 Windows 11/10/8.1/7 上備份樹莓派 SD 卡的最簡單方法:
步驟 1.為了能夠在 Windows 上備份樹莓派 SD 卡,我們必須使用名為Win32 Disk Imager樹莓派備份軟體。因此,下載並安裝程式為下一步做準備。
步驟 2.現在您從 Raspberry Pi電腦中取出 SD 卡,將其插入讀卡器,然後將其插入您的電腦。打開 Win32 Disk Imager 運行。

步驟 3.選擇右上角的裝置並點擊資料夾圖示導航到磁碟並在檔案名框中直接輸入 .img 檔案名,例如Raspberrypi_backup.img,然後點擊打開。或者,您可以直接在x:/Raspberrypi_backup.img輸入 x:/Raspberrypi_backup.img。X 代表備份目標的磁碟機代號。點擊讀取開始創建圖片檔案。

步驟 4.完成後,Raspberry Pi SD 卡將寫入備份位置中名為Raspberrypi_backup.img的映像檔案。

查看更多
還是好奇? 查找在 Windows、Linux 和 Mac 上為Raspberry Pi 備份 SD 卡的更多解決方案。
八、SD卡備份總結
總結一下,無論有沒有電腦,SD 卡備份的共享解決方案是將 SD 卡檔案上傳到雲端。您所需要的只是選擇一種可靠的雲端服務,它可以是免費的,也可以是付費的。與大多數免費的雲儲存來儲存SD卡或其他儲存裝置的備份相比,EaseUS雲端備份軟體提供250GB的免費云儲存,這是免費選擇的最佳價值。
為智慧型手機或樹莓派電腦備份 SD 卡的另一種方法是克隆 SD 卡,它主要用於 SD 卡檔案和結構的 A-to-A 副本,另外還用於備份和恢復損壞的 SD 卡資料。
最後但最不重要的是,當您有多個 SD 卡要備份時,可以是數位相機或遊戲機,您可以使用物理 SD 卡備份裝置。最推薦的是 RavPower 的 FileHub。
這篇文章有幫到您嗎?
相關文章
【2023年7月】如何備份電腦的完整教學(Windows 和 Mac)
![author icon]() Gina | 2023年03月20日更新
Gina | 2023年03月20日更新建立 Windows 10 修復 USB(包括 Windows 11、8.1、7)
![author icon]() Gina | 2023年03月20日更新
Gina | 2023年03月20日更新![author icon]() Gina | 2023年03月20日更新
Gina | 2023年03月20日更新系統和文件 | 使用備份和還原工具備份 Windows 10 PC
![author icon]() Agnes | 2023年03月20日更新
Agnes | 2023年03月20日更新