建立定期備份應該是電腦使用者永遠不應忽視的最重要的任務之一。許多人因硬碟故障而經歷過資料遺失或系統崩潰,因此備份硬碟始終是保護您不可替代的檔案免於任何災難的最佳方法。
*在這裡,備份硬碟是指備份電腦的硬碟,它可以是一個單獨的系統磁碟,也可以是您電腦上具有多個磁碟區的整個硬碟。
一、什麼是硬碟備份?了解備份基礎知識
備份是您儲存在與原始檔案不同的位置的重要資料檔案、照片、音樂和文件的第二份副本。進行備份的目的是為了能夠在原件丟失或損壞的情況下復原備份資料。

備份電腦硬碟資料的方式主要有四種:
- ?複製和手動傳輸:您可以透過將資料從一個位置複製到另一個位置來手動備份資料(例如,從您的電腦硬碟到外接硬碟或雲端儲存)。
- ?透過進階軟體進行備份:您還可以使用專業的備份軟體來自動化建立備份的程序,並且通常提供額外的功能,例如計劃備份、增量備份等。
- ?使用特定的備份硬碟:某些硬碟專為備份和同步目的而設計。例如,Seagate HDD 和 SSD 可以透過電腦或 Mac 上隨附的 Seagate Toolkit 應用程式自動將所有重要檔案從電腦備份到儲存裝置。
- ?克隆硬硬碟:克隆硬碟意味著建立現有硬碟的精確副本,以防您的原始硬碟崩潰或故障時當作備份。
我們知道做電腦備份不是一勞永逸的事情。相反,為了對指定的硬碟進行有用的備份,應該定期進行。為了確保備份頻率,為了減少儲存不斷增長的備份檔案的磁碟使用量,並提升從重要備份還原的速度,有三種類型的硬碟備份可以幫助我們取得最佳的備份體驗。
有三種類型的備份用於不同的備份目的:
- ?完整備份:這種類型的備份複製所選的檔案,無論它們之前是否已備份。完整備份通常是最大量的備份類型,因為它包含所有資料。
- ?增量備份:這種類型的備份僅複製自上次備份(增量或完整)以來有變更的檔案。增量備份通常較小容量,因為它們只包含新的或變更的資料。
- ?差異備份:這種類型的備份複製自上次完整備份以來有變更的所選檔案。差異備份通常大於增量備份,但小於完整備份,因為它們包含自上次完整備份以來的新資料或變更的資料。
了解更多
您知道如何在您的電腦硬碟上完全實現增量和差異備份策略嗎?比較增量備份與差異備份,並選擇一種更適合的備份方法。
二、在哪裡備份硬碟?依照備份規則
您可以使用許多不同的儲存位置來備份硬碟資料。最常見的儲存位置包括:
- — 其他本機硬碟或電腦上的第二個內部硬碟
- — 外接硬碟(例如 USB 硬碟、SD 卡或 USB 快閃磁碟機)
- — 雲端儲存(例如,OneDrive、Dropbox、Google 雲端硬碟等)
- — 網路附加儲存 (NAS)
- — 光碟(CD、DVD 等)
- — 磁帶機
在所有可能的備份位置選擇中,您應該選擇哪一個來保留硬碟備份檔案?備份行業專家建議使用者依照 3-2-1 備份規則。
3-2-1 備份規則是一個簡單但高效的規則,您應該:
- — 保留至少(3)份資料副本
- — 將備份資料儲存在(2)個不同的位置
- — 至少有(1)個異機備份副本

【圖片來源:https://www.msp360.com】
例如,您可以將重要檔案備份到外接硬碟,將硬碟克隆到備份硬碟,並將重要資料上傳到雲端備份服務。透過這樣做,您將依照 3-2-1 備份規則,並在其中一個備份位置發生故障或損壞時保護您的資料。
了解更多
仍然對如何使用3-2-1 備份規則感到好奇?閱讀完整文章。
三、您應該在電腦硬碟上備份什麼?
在備份方面,有些人只備份資料檔案(例如照片、音樂、文件),而另一些人則備份包括系統、應用程式和設定在內的所有內容。一般的經驗法則是備份任何您不能丟失的東西。
以下是您可能需要考慮備份的一些事項:
- — 基本資料檔案:包括照片、音樂、影片、文件等。
- — 應用程式設置:包括偏好設定、自訂和設定。
- — 操作系統:包括 Windows 登錄檔和系統檔案。
- — 電子郵件:包括訊息、聯絡人和帳戶設定。
- — 資料庫:包括財務記錄、客戶資訊、庫存等。
選擇正確的備份內容使整個備份變得有意義。此外,知道何時備份也意味著很多。理想情況下,您應該定期備份硬碟資料,以便在資料丟失的情況下始終擁有最新的備份。備份頻率取決於資料變更的頻率。例如,如果您有很多不時會變更的檔案(例如,照片、影片等),那麼您可能會比其他不常變更檔案的使用者還要頻繁備份才行。
了解更多
在重新安裝 Windows 或將電腦還原原廠設定之前,請依照有關使用者應該在電腦上備份哪些檔案的完整教學。
四、如何備份硬碟?有 4 種方式可供選擇
眾所皆知,備份一直被認為是保護資料免於硬碟故障、病毒攻擊、系統崩潰、人為錯誤等突發意外災難的有效方法。那麼,如何備份硬碟呢?在備份過程中有什麼需要注意的嗎?繼續閱讀並立即找到答案。
方法 1. 複製硬碟資料(小硬碟備份選擇)
備份資料的第一種也是最常見的方法是將重要檔案從電腦硬碟手動複製並貼到到外接硬碟。這是一個簡單且直接的程序,但有幾個缺點。
- 首先,很耗時,需要您手動選擇要備份的檔案。
- 其次,很容易忽略重要的檔案和資料夾。
- 第三,這個過程很難自動化。
- 最後,這個方法無法備份系統檔案或應用程式設定。
小提醒:建立硬碟備份的手動方式不僅限於複製和貼上。如果您是熟悉 Windows 命令提示字元操作的進階使用者,您應該知道Xcopy 和 Robocopy是兩個使用最廣泛的備份指令工具,用於將檔案和目錄從一個硬碟備份到另一個硬碟。
了解更多
您知道要執行哪些 Xcopy 或 Robocopy 指令行來執行精確檔案備份嗎?這是對Windows 10 備份指令行有興趣的使用者的完整教學。
如果您想為您的硬碟建立一個備份映像檔,以下三種方式為您提供了更有效的解決方案。您可以比較這些方法並選擇最適合您的方式。
方法 2. 使用 EaseUS Todo Backup 備份整個電腦硬碟
第二種備份資料的方法是使用第三方Windows 備份軟體。此方法比手動備份更可靠,因為它允許您建立硬碟上所有內容的完整備份。市面上有許多備份軟體程式,例如EaseUS Todo Backup Free、Macrium Reflect、Acronis Cyber Protect Home Office 等。
這些備份程式允許您建立整個硬碟或所選檔案和資料夾的備份。它們還允許您安排自動備份並將備份檔案儲存在外接硬碟、網路磁碟機或雲端儲存上。
選擇備份軟體時,應考慮以下因素:
- 易於使用:備份軟體應該易於安裝和使用。
- 豐富的備份選項:備份軟體應能夠建立完整備份、增量備份或差異備份。
- 計劃選項:備份軟體應允許您計劃自動備份。
- 儲存選項:備份軟體應允許您將備份檔案儲存在外接硬碟、網路磁碟機或雲端儲存上。
- 檔案加密:備份軟體應該允許您加密備份檔案。
- 支援:備份軟體應該有良好的技術支援,以防您遇到任何問題。
在這裡,我們將以 EaseUS Todo Backup 為例,向您示範如何備份您的電腦硬碟。我們選擇 EaseUS Todo Backup 是因為它完全符合上述優秀備份軟體的要求。
選擇備份內容時,您應該知道這款備份軟體可以建立單個檔案/資料夾、系統、整個硬碟或包含所有資料和程式的單個磁碟區的備份,並且還包括 Outlook 郵件。現在點擊下載按鈕免費下載並安裝 EaseUS Todo Backup,然後按照以下教學備份您的硬碟。
步驟 1.開啟EaseUS Todo Backup,在首頁選擇「建立備份」,點擊「選擇備份內容」。

步驟 2.由於您想要備份磁碟,請點擊「磁碟」開始備份。

步驟 3.EaseUS Todo Backup提供各種選項。您可以選擇備份整個磁碟或特定磁碟區。然後點擊「確定」。

步驟 4.選擇要儲存備份的目標位置。您可以選擇將磁碟存到本機硬碟或NAS。
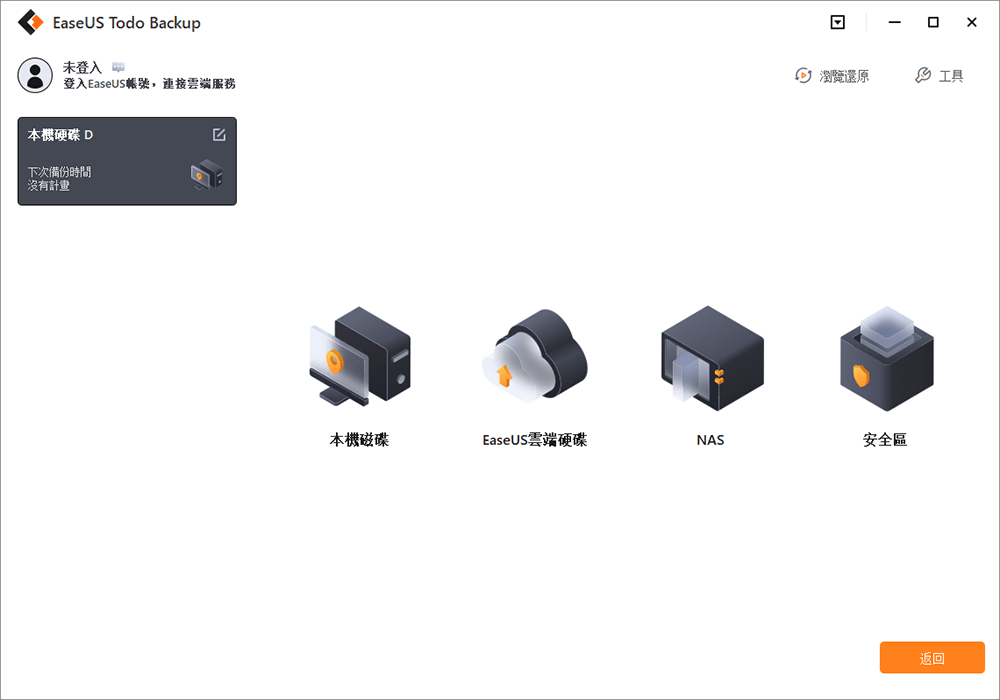
步驟 5.點擊「立即備份」。待備份程序完成後,您可以右鍵點擊任何一項任務來進一步的管理,例如還原、建立增量備份等。
方法 3. 購買外接硬碟進行備份
如果您想經常備份硬碟,可以考慮購買外接硬碟進行備份。這是備份硬碟的最方便方式,因為您只需點擊幾下即可將外接硬碟連接到電腦並開始備份程序。
市面上有很多外接硬碟,例如希捷 One Touch、WD My Passport、三星 T3 Portable SSD 等。
選擇外接硬碟進行備份時,應考慮以下因素:
- 容量:外接硬碟應有足夠的儲存容量來儲存所有備份檔案。
- 連接類型:外接硬碟應具有 USB 3.0 或 Thunderbolt 3 連接,以實現快速資料傳輸。
- 尺寸:外接硬碟尺寸應該要夠小,可以放入您的口袋或包包。
- 相容性:外接硬碟應與您電腦的作業系統相容。
- 價格:外接硬碟的價格應是負擔得起的。
在這裡,我們將以希捷 One Touch為例,示範如何備份您的電腦硬碟。

Seagate One Touch 是一款容量高達 5TB 的可攜式外接硬碟。具有 USB 3.0 連接,可實現快速資料傳輸,並與 Windows 和 macOS 相容。硬碟還附帶 Seagate Dashboard 軟體,可以輕鬆備份您的硬碟。
要使用 Seagate One Touch 備份您的硬碟,只需將外接硬碟連接到您的電腦並啟動 Seagate Dashboard 軟體。然後,選擇要備份的硬碟,然後點擊「備份」按鈕。
您還可以使用 Seagate Dashboard 軟體安排自動備份和加密備份檔案。
了解更多
這是用於防故障備份的最佳外接硬碟的整合。根據您的預算或硬碟在壽命和效能方面的表現選擇一種。
方法 4. 備份有問題的硬碟
如果您的硬碟出現故障,您應該盡快備份您的資料。發生故障的硬碟隨時可能完全發生故障,如果您沒有備份,您可能會丟失所有資料。
以下是一些暗示硬碟即將失效的跡像或訊號:
- 您的電腦啟動或載入程式需要更長的時間。
- 您的硬碟發出奇怪的咔噠聲或磨擦聲。
- 您看到的錯誤訊息比平時多。
- 您的電腦經常崩潰。
如果您看到任何這些跡象,您應該立即備份您的資料。備份有問題的硬碟的最佳方式是使用克隆。
克隆方法將所有資料從一個硬碟複製到另一個硬碟。這是備份故障硬碟的最佳方法,因為它會建立原始硬碟的精確副本。
要克隆故障硬碟,您需要兩個硬碟:原始硬碟和新硬盤。新硬碟的大小應與原始硬碟相同或更大。EaseUS Todo Backup Home是免費版的升級版,可以為使用者提供克隆故障硬碟進行緊急備份的最佳體驗。
步驟1.在主介面中,找到「工具」選項並點擊。您可以看到克隆及其他的工具。

步驟2.選擇原始磁碟或磁碟區,然後點擊「下一步」。

步驟3.接著,您需要選擇目標磁碟。確保目標磁碟大於原始磁碟或磁碟區。
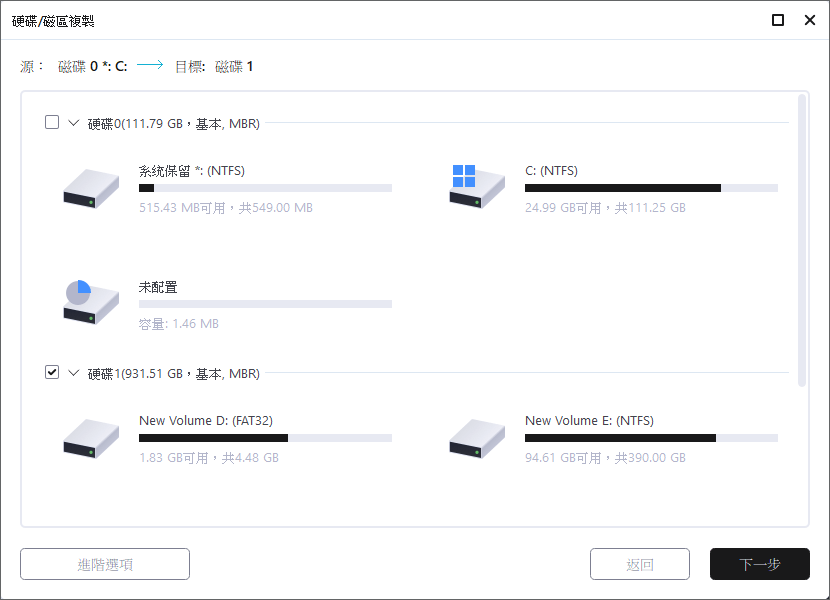
步驟4.軟體將跳出警告視窗提醒您複製操作將永久刪除目標磁碟/磁區上的所有資料,如果您想開始克隆,請點擊「繼續」。

五、備份硬碟常見問題解答
1. 備份硬碟和外接硬碟有什麼差別?
備份硬碟是專門用於備份的硬碟。外接硬碟是可用於備份或其他用途的一般硬碟。
2. 我應該選擇 500GB 還是 1TB 的外接硬碟進行備份?
這取決於您需要備份多少資料量。如果您有很多資料,應該選擇 1TB 的外接硬碟。如果您的資料較少,可以選擇 500GB 的外接硬碟。此外,在做出決定時要考慮價格。
3. 如何在 Mac 上備份硬碟?
有很多方法可以在 Mac 上備份硬碟。您可以使用時光機、Carbon Copy Cloner 或 SuperDuper 來備份您的硬碟。時光機是 Mac 上採用最多的備份方式,是 macOS 中整合的備份解決方案。
4. 如何在 Windows 10 上備份硬碟?
在 Windows 10 上備份硬碟的方法有很多。您可以使用檔案歷程記錄、備份與還原 (Windows 7) 或第三方備份軟體來備份您的硬碟。如文章所述,EaseUS Todo Backup Free。
5. 您應該多久備份一次硬碟?
您應該每週至少備份一次硬碟。如果您有不能丟失的重要資料,應該更頻繁地備份您的硬碟,例如每小時或每天一次。
6. 備份需要多久的時間?
這取決於您需要備份多少資料。1TB 硬碟的完整備份可能需要幾個小時。
這篇文章有幫到您嗎?
相關文章
![author icon]() Harrison | 2023年03月20日更新
Harrison | 2023年03月20日更新![author icon]() Harrison | 2023年03月20日更新
Harrison | 2023年03月20日更新建立 Windows 10 修復 USB(包括 Windows 11、8.1、7)
![author icon]() Gina | 2023年03月20日更新
Gina | 2023年03月20日更新系統和文件 | 使用備份和還原工具備份 Windows 10 PC
![author icon]() Agnes | 2023年03月20日更新
Agnes | 2023年03月20日更新
