文章目錄
![]() 編輯人員資料
編輯人員資料
![]() 評論及獎項
評論及獎項
透過視訊會議,我們可以在舒適的家中與他人交談。在過去幾年中,其需求增長迅速。Zoom 是許多其他可用於處理遠端會議苛刻要求的工具中最受歡迎的工具之一。
但是,Zoom 客戶對通話過程中可能出現的潛在視訊問題表示沮喪。這可能會讓人不舒服,並可能破壞虛擬關係。為了快速辨識和解決問題,本文討論了導致此問題的眾多原因以及解決視訊在 Zoom 無法運作的 5 種方法。事不宜遲,讓我們開始吧!
| 解決方法 | 疑難排解步驟 |
|---|---|
| 重新啟動電腦 | 點擊電腦左下方的「開始」按鈕。選擇「電源」...完整步驟 |
| 更新相機驅動程式 | 到「開始」,然後搜尋並點擊「裝置管理員」。然後,向下滑動並...完整步驟 |
| 重新安裝 Zoom | 在 Windows 搜尋欄中輸入「控制台」以啟動...完整步驟 |
| 解鎖 Zoom | 在螢幕左下角的選單中選擇 Windows。選擇「設定」...完整步驟 |
| 執行內建的疑難排解 | 在電腦上執行 Zoom 軟體。點擊右上角的「設定」圖示...完整步驟 |
視訊在 Zoom 無法使用的原因
变焦通話的視訊卡頓讓您抓狂嗎?不要恐慌!此部分將提示在會議期間出現此類問題的可能原因。变焦是一款受歡迎的視訊會議平台,為使用者提供了一系列功能,使其成為一種多功能且方便的通訊工具。
但是,與任何技術一樣,Zoom 有時會遇到導致視訊無法依預期運作的問題。視訊無法在 Zoom 上執行的一些常見原因包括以下內容:
網路連接不良:視訊品質問題,例如卡頓、Lag 和緩衝,可能是由緩慢或不可預測的網路速度引起的。
過時的軟體:要獲得最佳體驗,安裝最新的 Zoom 版本和系統至關重要。
相機設定不正確:如果無法從設定中存取相機,則在 Zoom 會議期間視訊將無法執行。
硬體問題:如果您使用的是筆記型電腦相機,請確保它沒有被阻擋或覆蓋。
防火牆或安全軟體:由於您的防火牆或防毒程式,Zoom 可能無法存取您的相機、麥克風或其他必要的硬體。
解決 Zoom 網路攝影機無法運作的 5 種方法
变焦會議期間無法連接視訊?您來對地方了!在會議期間,許多使用者由於各種原因遇到網路攝影機故障。然而,這些問題可以透過下面描述的簡單而全面的技術快速解決。
方法 1. 重新啟動電腦以修復 Zoome 相機無法使用問題
需要有關 Zoom 相機問題的幫助?重新啟動電腦可能是解決辦法!當您重新啟動電腦時,電腦會將所有硬體和軟體設定重設為預設值。按照下面的說明操作:
步驟 1.點擊電腦左下方的「開始」按鈕。
步驟 2.選擇「電源」,然後從提供的選項中選擇「重新啟動」。

方法 2. 更新相機驅動程式以解決視訊在 Zoom 無法使用問題
想要在 Zoom 上觀看清晰的視訊?立即更新您的相機驅動程式!相機驅動程式調節相機與電腦的通訊方式。更新它們可以提升相機的功能,進而在 Zoom 上獲得更好的視訊體驗。為此,請照以下教學操作:
步驟 1.到「開始」,然後搜尋並點擊「裝置管理員」。
步驟 2.然後,向下滑動並在側邊欄選單中尋找「相機」。

步驟 3.點擊相機,然後在下拉表中右鍵點擊您要更新驅動程式的相機。
步驟 4.在選單中選擇「更新驅動程式」並等待您的驅動程式更新。

方法 3. 重新安裝 Zoom 以修復視訊無法運作
遇到視訊的問題?想要修復問題的話,讓我們重新安裝 Zoom!重新安裝程式將解決裝置系統或其他軟體的問題,並為 Zoom 提供提供無縫視訊體驗所需的資源。為此,請到:
步驟 1.在 Windows 搜尋欄中輸入「控制台」以啟動。
步驟 2.在控制台中選擇「解除安裝程式」。
步驟 3.選擇「應用程式和功能」以查看是否選擇了大圖示或小圖示。在程式列表中選擇 Zoom,然後點擊「解除安裝」。

步驟 4.出現提示時,選擇「是」以完成解除安裝。
步驟 5.進入 Zoom 下載網站「下載」並安裝最新的 Zoom 版本。

方法 4. 透過解鎖 Zoom 解決 Zoom 視訊無法運作
需要有關 Zoom 視訊問題的幫助?讓我們使用解鎖解決方案!由於各種原因,Zoom 可能會受到限制,這可能會干擾視訊。取消鎖定 Zoom,以確保它可以存取產生流暢視訊體驗所需的工具。
步驟 1.在螢幕左下角的選單中選擇 Windows。在隨後出現的畫面上選擇「設定」。

步驟 2.在「設定」的下拉選項中,選擇「隱私權」。
步驟 3.在左側的「隱私權選項」選單中選擇「攝影機」。

步驟 4.如果攝影機設定尚未開啟,請打開。然而,這還不夠。之後,確保 Zoom 應用程式可以存取攝影機。
方法 5. 執行內建疑難排解來修復錯誤
面對 Zoom 上的視訊錯誤問題?這部分是給你的!透過辨識和解決典型的技術問題,Zoom 的內建調試有助於修復影片問題。按照說明啟動內建疑難排解。
步驟 1.在電腦上執行 Zoom 軟體。

步驟 2.點擊應用程式右上角的「設定」圖示。
步驟 3.之後從左側設定面板的選單中選擇「視訊」。
步驟 4.標有「疑難解答」的連結位於該面板的右下角。點擊它後等待一些時間。

步驟 5.選項列表可用,包括必須在電腦的設定中開啟網路攝影機或下載 Zoom 以重新取得。執行這些步驟,並在失敗時進入 Zoom 的支持中心。
額外技巧:如何修復損壞的 Zoom 視訊
想要修復損壞的 Zoom 視訊?答案包含在此部分中。可以使用影片救援軟體修復損毀的 Zoom 影片。軟體工具,包含 Remo Repair AVI、Stellar Repair 等,透過檢查損毀的影片檔並嘗試盡可能多地挽救原始資料來進行。
EaseUS Data Recovery Wizard是一款旨在修復損毀影片的軟體。由於其廣泛的壯觀功能,它可以解決各種問題。此影片修復軟體是將損壞的影片還原到初始狀態的有效且值得信賴的選擇。下面列出了它的一些主要亮點:
- 高修復成功率,使其成為高效可靠的解決方案。
- 修復多個影片問題,包含音訊—影片同步問題、標頭損壞等。
- 支援多種影片格式,包括 MP4、AVI、MOV 和 MKV。
- 原始影片檔在修復程序中保持不變,使用安全。
- 該程式可以修復來自硬碟、SSD、USB 隨身碟和其他儲存裝置的影片。
下載這款MP4 影片修復工具並修復損毀的 Room 會議視訊影片。
步驟 1. 新增損毀的影片
開啟 EaseUS Data Recovery Wizard,點擊「新增影片」,將損毀或故障的影片(例如 MP4、MOV、MKV 等)新增到修復列表。

步驟 2. 開始修復損毀的影片
在列表中選擇損毀的影片檔,然後點擊「修復」按鈕開始影片修復程序。

步驟 3. 預覽並儲存損毀的影片
幾分鐘後,您會發現損毀的影片已修復。點擊出存按鈕之前,預覽影片檔以確認損毀的 MP4/MOV/MKV/AVI 影片修復品質。

步驟 4. 使用進階修復選項
如果快速修復後影片沒有修復成功,則說明影片損壞嚴重。前往「進階修復」模式,該模式利用範例影片檔來提升影片修復率。首先,點擊「進階修復」,然後點擊「新增」以選擇範例影片。
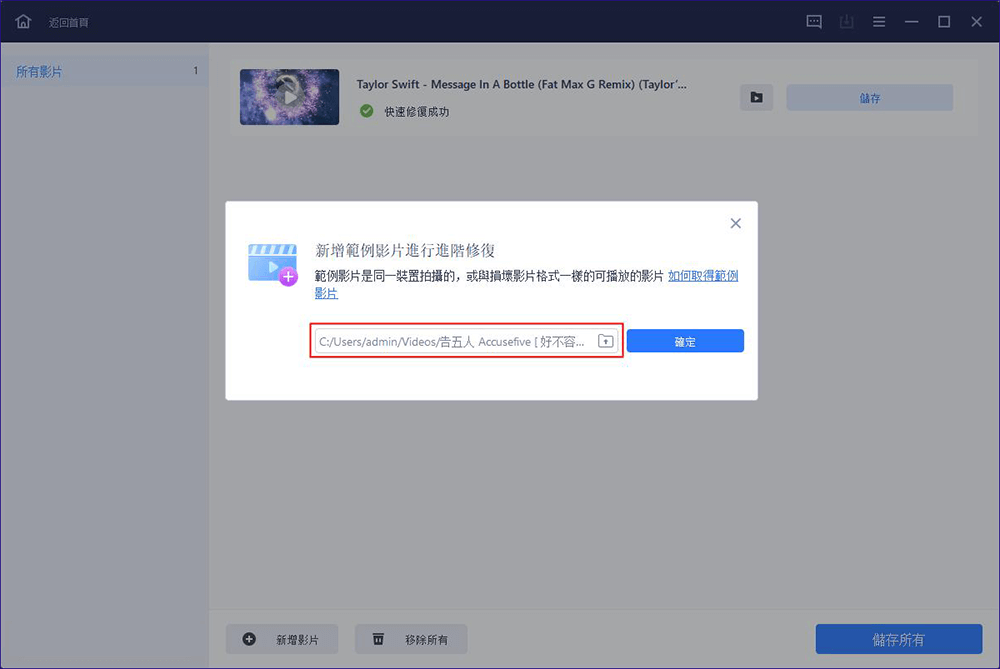
步驟 5. 修復影片
軟體利用先進的技術掃描和分析樣片的檔案結構和資料。點擊「立即修復」以開始修復程序。完成後,如果您想要的話,可以檢視修復後的影片。
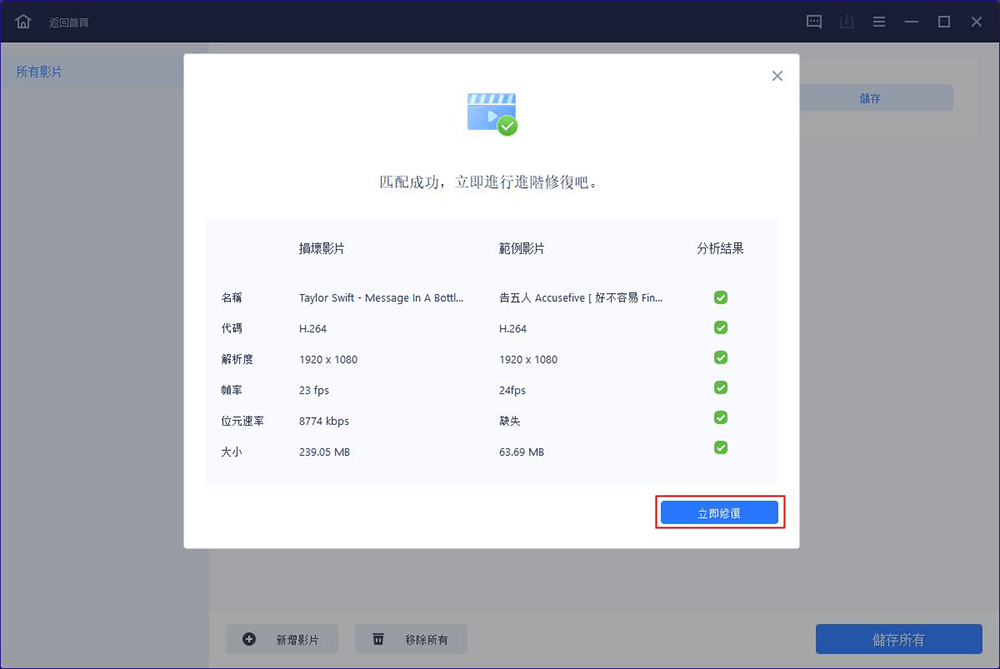
結語
總之,當 Zoom 的影片出現故障時,這很煩人。您可以透過多種方式解決此問題,包括更新 Zoom 軟體和使用影片救援軟體修復影片檔。解決一系列影片問題的最佳選擇是 EaseUS免費資料救援軟體。每種方法都有優點,可能更適合特定的影片問題。總而言之,本文提供了全面的 5 種方法來解決影片在 Zoom 無法運作的問題,以便您可以解決問題並繼續享受線上會議。
变焦相機無法使用常見問題
在詳細了解原因及其修復方法後,您可能還有一些其他問題。其中一些在下面得到了回答。
1. 如何讓我的視訊在 Zoom 上執行?
要在 Zoom 上播放影片,請確保您的網路連接穩定且快速,在 Zoom 設定中正確連接並啟用您的攝影機和麥克風,重新啟動您的裝置並再次嘗試視訊通話,並確保您擁有最新的 Zoom 軟體版本載入。
2. 為什麼我的視訊在 Zoom 上沒有顯示?
如果您遇到变焦會議消失的問題,其背後可能有多種原因。網路連接不佳會導致視訊傳輸緩慢。此問題的其他常見原因是 Zoom 應用程式中的相機設定不正確、Zoom 應用程式過時或磁碟機伺服器問題。
3. 如何授予 Zoom 存取權限?
要授予參與者存取 Zoom 的權限,請傳送帶有唯一會議連結的邀請。您還可以安排會議並透過電子郵件或行事曆邀請與會者。除此之外,您還可以設的哦定期會議或 Zoom Room 供其他人加入。根據您使用的是 Zoom 的免費版還是收費版,該程序可能會略有不同。
4.变焦視訊會議免費嗎?
变焦根據使用者的要求為他們提供免費和收費的視訊會議選項。免費版具有基本功能,例如主持最多 40 分鐘的無限制會議。收費版本提供進階功能和支援,包含長達 30 小時的無限制群組會議。
這篇文章有幫到您嗎?
相關文章
![author icon]() Agnes 2023年03月20日
Agnes 2023年03月20日![author icon]() Gina 2023年03月20日
Gina 2023年03月20日![author icon]() Gina 2023年05月29日
Gina 2023年05月29日![author icon]() Agnes 2023年03月20日
Agnes 2023年03月20日
