文章目錄
![]() 編輯人員資料
編輯人員資料
![]() 評論及獎項
評論及獎項
NTFS 是 NEW Technology File System 的縮寫,最初是由 Microsoft 於 1993 年以檔案系統推出的。現在它作為 Microsoft Windows 作業系統(包括 Windows 10/8/7/Vista/XP)中使用的主要檔案系統。 Linus 和 macOS 在一定程度上也支援 NTFS。
以下是 NTFS 為何如此受歡迎的原因:
- 支援高達 16EB 的硬碟
- 支援大型檔案
- 支援檔案壓縮
- 支援磁區陰影複製服務
- 更多...
別再嘗試破解 NTFS 資料救援軟體
由於多種原因可能導致 NTFS 裝置上的資料遺失,因此,當您遇到以下問題之一時,請向專業的 NTFS資料救援軟體尋求幫助:
- 意外刪除檔案
- 格式化硬碟
- 分割表損壞,其中包含有關 NTFS 分割區的資訊
- 檔案系統損壞
- 檔案系統變成RAW
- 病毒攻擊
千萬別忘記!大多數帶有種子、破解序列號的軟體不會為您帶來完整的資料救援,反而招來惡意軟體、詐騙和病毒感染。
為了保證您的資料安全並執行即時資料救援,請向可靠的數據恢復軟件尋求幫助。
使用 Torrent 下載 EaseUS NTFS 資料救援軟體
EaseUS Data Recovery Wizard 專注於 NTFS 資料救援領域,深受全球用戶歡迎。而EaseUS Data Recovery Wizard不同版本可以滿足家庭用戶、中小型企業和大型企業不同的資料救援需求。
在這裡,您可以通過兩條可靠的途徑獲得適用於 NTFS 的正版 EaseUS 資料救援軟體,並在 Windows 10/8.1/8/7/XP/Vista 平台上救回盡可能多的檔案。該軟體的免費版和完整版內建的功能一樣。
1. 獲得 EaseUS Data Recovery Wizard 完整版七折優惠(無限恢復)
您可以使用 EaseUS Data Recovery Wizard 在所有 Windows 和 Mac 平台上執行 NTFS 檔案和磁碟區還原。您只需下載正確的版本並將其激活為完整版本。
請注意,購買正版軟體的產品金鑰是保護您的寶貴資料免受病毒攻擊和進一步損壞。此外,EaseUS 軟體提供七折優惠,幫助您以近半價的好價擁有產品金鑰:
使用產品金鑰,您可以激活 EaseUS Data Recovery Wizard,獲得在 Windows 和 Mac 電腦上救回內部或外部裝置上丟失檔案的權利。
2. 下載EaseUS Data Recovery Wizard免費版(2GB免費恢復)
EaseUS Data Recovery Free完全免費,它讓用戶免費體驗資料救援軟體並支援救回少量檔案(最多2GB)。用戶可以直接使用免費版在 NTFS 檔案系統裝置上救回檔案,無需任何 torrent 或產品金鑰。
在 NTFS 裝置上執行快速安全的檔案恢復
現在,通過安裝 EaseUS Data Recovery Wizard,您可以按照以下步驟在您的 NTFS 儲存裝置上執行快速安全的資料救援。 EaseUS Data Recovery Wizard 免費版和完整版的執行步驟完全一樣:
步驟 1.選擇一個位置
運行EaseUS Data Recovery Wizard檔案救援軟體,選擇丟失的NTFS分割區然後點擊「掃描」按鈕,查找NTFS分割區上所有丟失和現存的檔案。
步驟 2.掃描NTFS磁碟分區
軟體開始掃描NTFS分割區,請耐心等待數分鐘直到掃描完全結束。
步驟 3.恢復NTFS分割區上的檔案
掃描結束後,勾選已經丟失需要恢復的檔案,點擊「恢復」按鈕找回。(請注意!不要將檔案保存到數據丟失的NTFS分區)
保護 NTFS 裝置檔案的小撇步
除了為您提供可靠的 NTFS 檔案恢復軟體只外,我們還希望幫助您制定一個完整的計劃來保護您的 NTFS 儲存裝置上的檔案。該計劃是定期備份檔案。
您可以選擇手動複製儲存裝置上的每個檔案,也可以藉助專業的檔案備份軟體一次性創建所有重要檔案的完整備份。如果您選擇使用自動備份軟體,EaseUS Todo Backup 不會讓您失望。
只需 3 個簡單的步驟,電腦或儲存裝置上重要的一切都將通過創建的備份得到安全保護:
步驟1.首先,選擇要備份的內容。

步驟2.有四種備份類型:資料、磁碟、系統和郵件。

步驟3.可以備份整個磁碟或某個磁碟區。選擇需要備份的部分並點擊「確定」。

步驟4.選擇要存放備份檔的目標位置。

步驟5.對於磁碟/磁碟區備份,可以選擇將備份檔存放到本機硬碟或NAS。
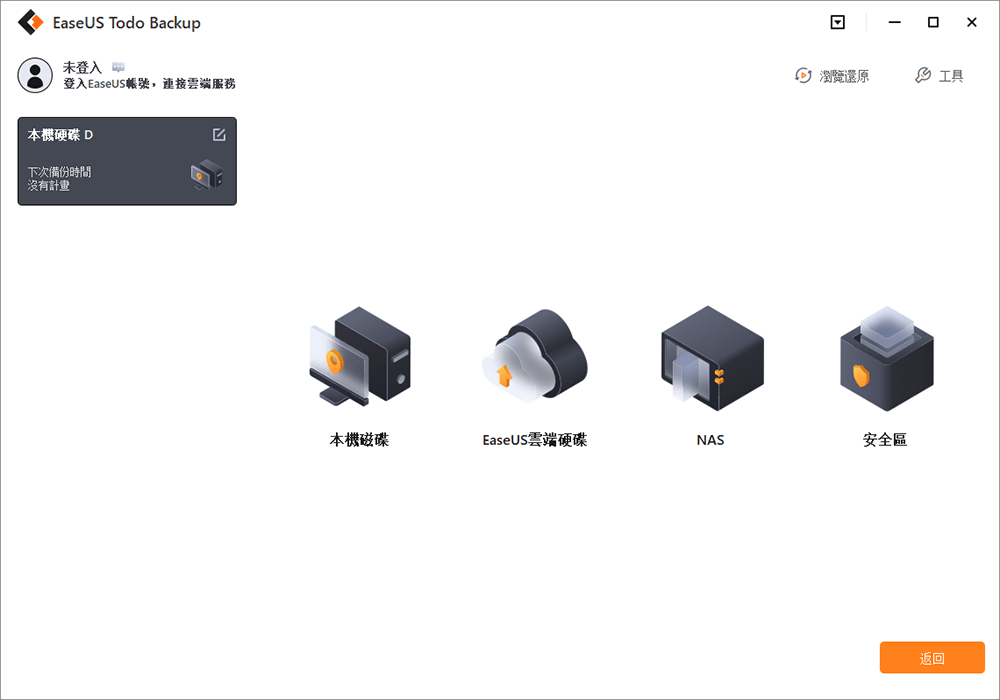
步驟6.備份完成後,左側會顯示您的備份任務。右鍵點擊任一任務可以對備份檔進行管理,例如還原、建立增量備份等。

這篇文章有幫到您嗎?
相關文章
![author icon]() Agnes 2023年03月20日
Agnes 2023年03月20日![author icon]() Agnes 2023年03月20日
Agnes 2023年03月20日![author icon]() Gina 2023年06月02日
Gina 2023年06月02日![author icon]() Agnes 2023年03月20日
Agnes 2023年03月20日



