Adobe Acrobat 是由 Adobe Inc. 開發的供用戶查看、創建和編輯 PDF 文件的應用程式。 PDF 代表便攜式文件格式,它是世界上最常見的文件格式之一。許多個人和組織會使用 Adobe Acrobat 製作 PDF 格式的簡歷和規範。
可以恢復 Adobe Acrobat 文件嗎?
如果您在沒有儲存的情況下關閉了 Adobe Acrobat 或在編輯 PDF 文件時遇到軟體崩潰,您可能想知道它是否可以恢復。幸運的是,答案是肯定。您可以嘗試使用 Adobe 自動儲存功能恢復沒存檔的 Adobe Acrobat 文件。如果您以前儲存過 PDF 文件但由於誤操作或病毒攻擊而丟失,您也可以通過 Adobe 應用程式和EaseUS Data Recovery Wizard恢復它們。請繼續閱讀並了解有關 PDF 文件復原的更多資訊。
1. 如何恢復沒存檔的 Adobe Acrobat 文件
為了防止用戶資料丟失,Adobe 開發了一種稱為自動保存的保護功能。默認情況下,此功能在 Acrobat 中處於啟用狀態。它每隔幾分鐘保存一次更改文件。一般是五分鐘。要檢查自動保存狀態,您需要打開應用程式,單擊"編輯">"偏好選項",然後單擊"文件",然後前往"儲存設定"。您可以通過選中"每隔 X 分鐘自動將文件更改保存到暫存檔"選項來更改保存時間。然後 Acrobat 會每隔幾分鐘生成一個暫存檔按。一旦 Adobe Acrobat 崩潰,它會在您重新啟動軟體時自動打開自動保存的 PDF 文件。
如果您的 PDF 文件沒有出現,您可以通過另一種方法嘗試手動恢復文件。在這種情況下,您需要找到電腦上儲存的 Adobe Acrobat 暫存檔在哪裡。您可以在以下步驟中找到答案。
步驟 1.在您的電腦上到以下路徑。這就是 Acrobat 暫存檔所在的位置:
C:\Users\username\AppData\Roaming\Adobe\Acrobat\DC
如果您使用的是Adobe Reader,請訪問:
C:\Users\username\AppData\Local\Temp\Adobe\Reader\11.0

步驟 2.在上述位置找到暫存檔,將這些檔案複製並貼到其他位置。
- 注意事項:
- 這些暫存檔的附檔名可能與原始檔案的附檔名不同。它可以是 *.dat 文件或 *.tmp 文件。
步驟 3.將複製的暫存檔的附檔名更改為 *.pdf。
步驟 4.嘗試使用 Adobe Acrobat 打開暫存檔。
根據 Adobe 支援,如果您關閉 Adobe Acrobat(無論您是否保存),暫存檔將被刪除。暫存的唯一目的是在 Acrobat 或電腦崩潰、斷電等情況下進行恢復。因此,如果您沒有遇到軟體或電腦崩潰,您可能無法通過暫存檔恢復未保存的 Adobe Acrobat 文件。
2. 如何恢復丟失/損壞的 PDF 文件
除了未保存的 PDF 文件外,另一種常見的資料丟失情況是用戶在系統更新或病毒攻擊後丟失了保存的檔案。更糟糕的是,您的檔案可能已損壞。如果您發現您的 PDF 文件處於以下情況,則這些文件可能已損壞。
- PDF 文件不可讀
- 根對象無效或丟失
- 打開文件時出錯
- 文件損壞
如果您陷入這種困境,請不要執行任何可能導致檔案被覆蓋的操作。然後檢查您的資源回收桶,看看您丟失的文件是否在其中。如果不再資源回收筒,強烈建議您利用資料救援軟體來恢復檔案。
EaseUS 資料救援軟體在許多資料丟失情況下都能很好地工作。支援用戶恢復被殺毒刪除的內容、恢復格式化硬碟中的檔案、還原資源回收桶刪除的檔案等。EaseUS Data Recovery Wizard 可以通過三步驟恢復丟失或損壞的PDF文件。
現在在您的電腦上下載此軟體並試一試。
步驟1:選擇
執行 EaseUS Data Recovery Wizard 硬碟資料救援軟體,選擇資料遺失的磁碟。
步驟2:掃描
點擊「掃描」按鈕。掃描時間的長短取決於硬碟容量大小。
在掃描期間,請耐心等待掃。
步驟3:恢復
掃描結束後,勾選想要恢復的資料,點擊「恢復」按鈕來復原丟失的資料。
「篩選」、「搜索」和「更多檔案」這三個功能可以幫您快速查找硬碟中您想救回的資料,然後進行恢復。
3. 如何在 Adobe 中修復 PDF 應用程式
儘管文件已損壞,但有時您無法打開或管理 PDF 文件,因為 Adobe Acrobat 應用程式已損壞。在這種情況下,您需要修復 PDF 應用程式來解決問題。以下是修復損壞的 PDF 應用程式的兩種最常用的方法。
方法 1. 下載最新的應用程式
首先,解除安裝當前版本的 Adobe Acrobat,然後在您的電腦上下載並安裝最新版本的 Adobe Acrobat/Reader。
方法 2. 檢查更新
要檢查 Adobe Acrobat 更新,您需要啟動 Adobe 應用程式 > 單擊"幫助"> 選擇"檢查更新"。

方法 3. 如何修復損壞的 PDF 文件
EaseUS Data Recovery Wizard幫助修復儲存在外接儲存媒體上的損壞的 PDF 文件。它還可以從 PDF 文件中提取文本、註釋、標籤、圖片等。
步驟 1.啟動EaseUS Data Recovery Wizard。選擇儲存損壞檔案的磁碟位置。點擊「掃描」開始尋找損壞的檔案。EaseUS檔案修復工具可以修復不同格式的損壞文件、影片和圖片。

步驟 2.掃描後,您可以依照檔案類型快速尋找損壞的資料。如果您想修復損壞的Word、Excel或PDF,請選擇「文件」並篩選特定類別。對於圖片和影片修復,軟體支援所有常見類型,包括JPEG、PNG、BMP、MOV、MP4、GIF等。

步驟 3.EaseUS檔案修復軟體會自動修復損壞的檔案。您可以在恢復之前預覽修復的檔案。最後,點擊「恢復」並將恢復的檔案儲存到其他位置以避免資料被覆蓋。
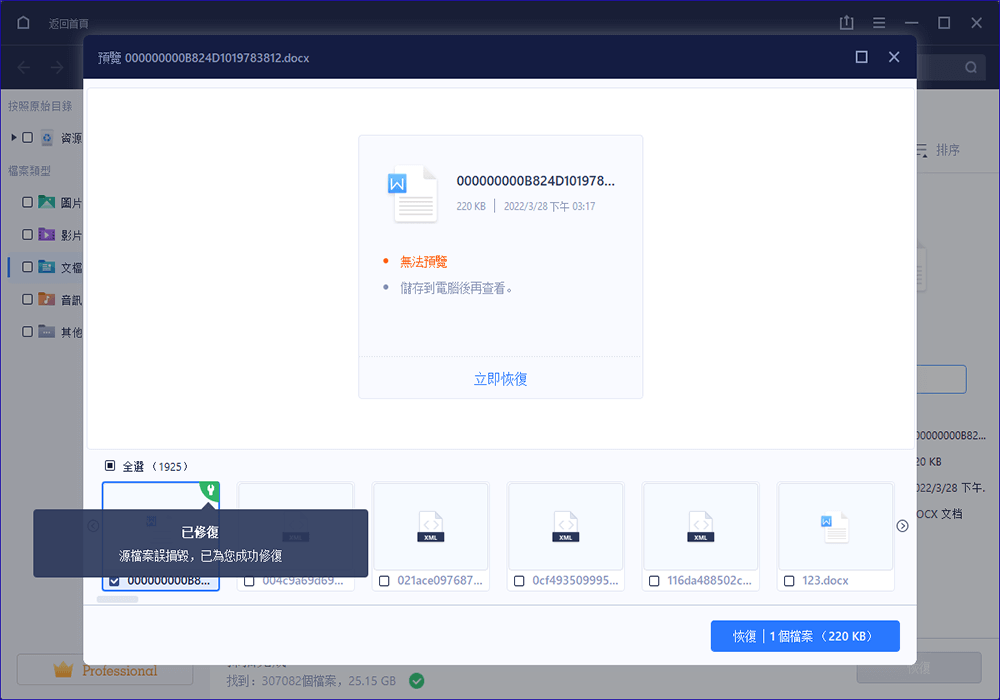
Adobe Acrobat 和 Adobe Reader 之間有什麼差別
本文主要講述如何恢復未保存的 Adobe Acrobat 文件。但 Acrobat 並不是 Adobe 家族中唯一可以打開 PDF 文件的應用程式。另一個經常使用的應用程式是 Adobe Reader。由於這兩個應用程式都可以讓用戶管理 PDF 文件,一些用戶可能想知道它們之間的差別是什麼。讓我們檢查一下這兩個應用程式的功能。
Adobe Reader:閱讀 PDF 文件並執行基本任務,例如:允許用戶填寫表單域和添加一些高亮顯示。
Adobe Acrobat:從其他格式創建 PDF 文件,以各種方式編輯它們,添加表單域,安全設定等。
換句話說,主要差別在於 Adobe Acrobat 不僅具有 Adobe Reader 的所有功能,而且還有更多功能,包括,創建和編輯 PDF 文件中的文本和圖片的功能。它是具有更多功能的 Adobe Reader 的更高級版本。
結論
這就是關於如何在 Windows PC 上恢復 PDF 文件的全部內容。一般來說,您不必擔心 PDF 文件的安全,因為 Adobe Acrobat 會自動儲存您編輯的所有文件。即使您遇到了導致資料丟失或檔案損壞的絕望情況,您也可以使用 EaseUS Data Recovery Wizard 等資料救援軟體找回 PDF 文件。如果您對此工具感興趣,請下載並嘗試一下!
這篇文章對您有幫助嗎?
相關文章
![//www.leppardrock.com/images/images/en/icon/agnes.jpg]() Agnes/2023-03-20
Agnes/2023-03-20![//www.leppardrock.com/images/images/en/icon/agnes.jpg]() Agnes/2023-02-16
Agnes/2023-02-16
![//www.leppardrock.com/images/images/en/icon/gina.jpg]() Gina/2023-03-20
Gina/2023-03-20![//www.leppardrock.com/images/images/en/icon/gina.jpg]() Gina/2023-05-30
Gina/2023-05-30

