快速導覧:
| 解決方案 | 疑難排解步驟 |
|---|---|
| 有檔案歷程記錄的備份檔案 | 連接外接硬碟,在開始選單或赢dows 搜尋欄中輸入檔案歷程記錄,然後選擇...完整步驟 |
| 使用 EaseUS Todo Backup 備份檔案 | 利用 EaseUS Todo Backup 工具並將備份映像安裝為虛擬化硬碟...完整步驟 |
資料丟失普遍且頻繁,原因有很多。您的硬碟可能會在某個時候被破壞,或者檔案可能由於病毒感染、惡意軟體攻擊、Windows 更新、斷電和其他因素而丟失。因此,將所有檔案的副本儲存在異機的重要性怎麼強調都不為過。
大多數備份解決方案可以將重要的資料儲存在任何外接或輔助儲存裝置上。由於備份不是太大,它們將立即在任何快閃磁碟機或外接硬碟上完成。因此,如果您想做一個「完美」或完整的備份,您必須想知道您應該在電腦上備份哪些檔案。本文將探討您應該備份哪些檔案以及應該如何備份。事不宜遲,讓我們開始吧!
您應該備份哪些檔案
您可能會對應該備份哪些檔案來儲存重要的系統資料感到困惑。但是,此部分將解決您的所有困惑,因為它涵蓋了必須始終儲存在備份中的檔案,其中包括:
應用程式資料
在C:\Users\Username中,AppData資料夾儲存應用程式的使用者特定偏好設定。如果您不修改設定以顯示隱藏的檔案和目錄,您就不會看到這些檔案。
備份 AppData 目錄是個好主意嗎?我們建議您備份使用者特定設定所需的程式,而不是備份整個資料夾。

個人目錄
備份資料是最重要的事情。在現代 Windows 電腦上,通常會在 C:\Users\Username 中找到這些檔案。您的使用者帳戶在此稱為使用者名稱。
使用預設使用者名稱和密碼登入時,文件資料夾、下載當前目錄、圖片資料夾、音樂資料夾、桌面資料夾和影片資料夾都會自動儲存到此目錄。

Project
保留您當前正在處理的任何創意作品(例如 Project)的副本,以防您的電腦發生任何事情或丟失它。

郵件
如果您使用桌面電子郵件用戶端,您可能希望備份所有收到的電子郵件。您可以使用較新的 IMAP 協議來避免使用較舊的 POP3 協議備份您的電子郵件。使用 POP3 協議發送的電子郵件將僅保留在您的本機電腦上,因此您必須對其進行備份。

重要檔案
您可以將它們儲存在您自己的位置,而不是將檔案儲存在系統的常用目錄中。或者,您可以將所有重要檔案移動到資料磁區。備份所有重要檔案並將它們放在該資料夾中以確保其安全。

如何在 Windows 電腦上備份重要檔案
在更新作業系統、出售您的電腦等動作之前備份 Windows 10 上的重要檔案是必不可少的。由於您不想丟失基本資料,請遵循以下方法。
方法 1:使用檔案歷程記錄備份檔案
檔案歷程記錄最初是在 Windows 8 中引入的。就如其名,檔案歷程記錄是個功能齊全的備份工具和一種還原以前版本資料的程式。
要使用檔案歷程記錄備份您的資料,請執行以下步驟:
步驟 1:連接外接硬碟,在開始選單或赢dows 搜尋欄中輸入檔案歷程記錄,然後選擇檔案歷程記錄設定選項。
步驟 2:點擊左側面板中的選擇磁碟機以查看可用儲存空間。

步驟 3:選擇您在第一步中連接的外接硬碟後點擊確定。如果出現對話框,請選擇否。

步驟 4(可選):選擇開啟。如果已啟用檔案歷程記錄,您可以跳過此步驟。
步驟 5:點擊立即執行以立即開始備份您的資料。這將立即進行備份,無論每小時安排如何。
注意:我們建議您在關閉所有其他應用程式時使用此功能,以便備份所有檔案,包括 Outlook.pst 檔案。
替代方法:使用 EaseUS Todo Backup 備份檔案
如果由於某種原因,檔案歷程記錄工具無法備份您的資料,您可以使用 EaseUS Todo Backup 工具。EaseUS Todo Backup是一款免費工具,可自動備份系統磁碟、單個檔案和資料夾以及整個硬碟。在 EaseUS Todo Backup 中,將備份映像安裝為虛擬化硬碟是還原資料的最快方法。
選擇備份軟體時要考慮的兩個重要因素,即是否支援各種備份以及選擇應該備份的檔案,包括儲存這些備份的位置。在這種情況下,Easeus Todo Backup 是您的最佳選擇。
步驟 1.開啟EaseUS Todo Backup,在首頁選擇「建立備份」,點擊「選擇備份內容」。

步驟 2.由於您想要備份磁碟,請點擊「磁碟」開始備份。

步驟 3.EaseUS Todo Backup提供各種選項。您可以選擇備份整個磁碟或特定磁碟區。然後點擊「確定」。

步驟 4.選擇要儲存備份的目標位置。您可以選擇將磁碟存到本機硬碟或NAS。
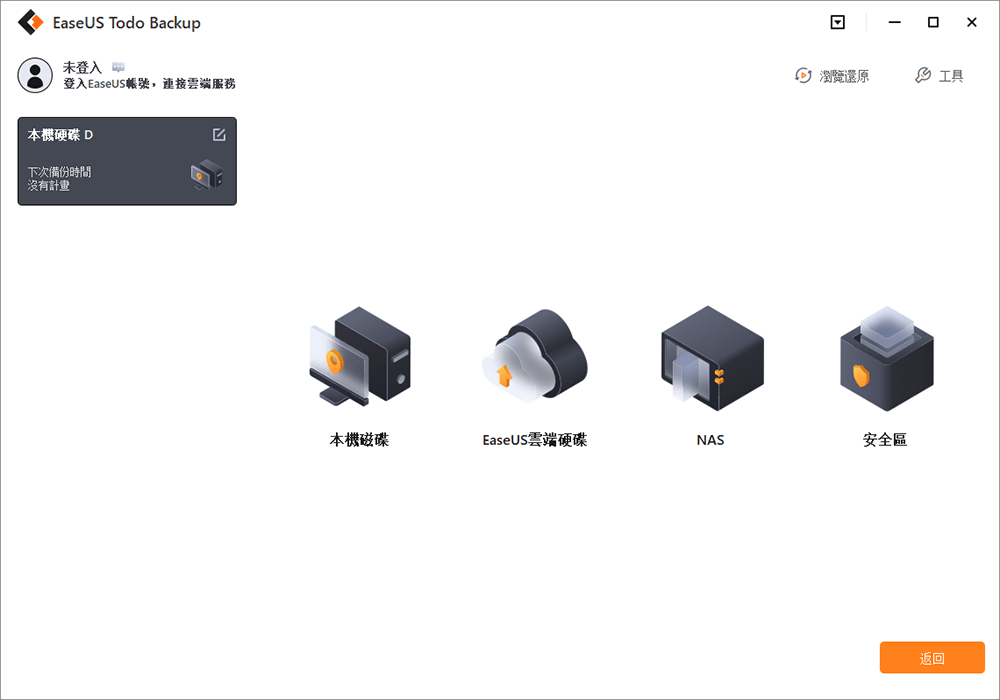
步驟 5.點擊「立即備份」。待備份程序完成後,您可以右鍵點擊任何一項任務來進一步的管理,例如還原、建立增量備份等。
是否需要建立系統備份?
在主要資料故障的情況下,可以還原備份副本。由於硬體或軟體故障、資料損壞、人為事件(例如惡意攻擊、病毒和惡意軟件體)或意外丟失資料,可能會導致主要資料故障。從以前的時間點還原資料的功能可以幫助公司從意外事件中還原。
必須擁有備份副本以防止原始資料丟失或損壞。外接硬碟和 USB 是種外接儲存媒體的最基本形式;但是,磁帶機、雲端儲存系統和其他更複雜的形式也是可行的選擇。
要備份 Windows 電腦資料,請執行以下步驟:
方法 1:使用 Windows 備份和還原建立系統備份 (Windows 7)
Windows 有內建的備份與還原工具可以備份重要檔案。要了解它的工作原理,請按照以下說明操作:
步驟 1:啟動控制台,到系統和維護,然後點擊備份與還原選項。
步驟 2:要啟動 Windows 備份,請點擊設定備份。現在,選擇一個外接硬碟。

步驟 3:勾選讓我選擇複選框,然後按下一步。
步驟 4:選擇要備份的檔案或磁碟機,然後點擊下一步。

注意:您可以停用包含光碟的系統映像 (C:) 以便僅備份您的資料檔案。如果您的電腦出現故障,系統映像可以還原它。
步驟 5:點擊「儲存設定」並開始備份按鈕之前檢查您的備份設定。
結論
以上是關於使用者應在電腦上備份哪些檔案的全部內容。請記住,定期備份資料對於避免由於軟體或硬體故障而丟失重要檔案至關重要。此外,我們建議使用 EaseUS Todo Backup 工具來備份您的檔案,因為該軟體的介面簡單又直觀,非常好上手。
這篇文章有幫到您嗎?
相關文章
![author icon]() Agnes | 2023年06月15日更新
Agnes | 2023年06月15日更新![author icon]() Agnes | 2023年03月20日更新
Agnes | 2023年03月20日更新![author icon]() Agnes | 2023年03月20日更新
Agnes | 2023年03月20日更新從 Windows 11 回滾到 Windows 10 - 2 種方法
![author icon]() Agnes | 2023年03月20日更新
Agnes | 2023年03月20日更新
