| 有效方法 | 步驟說明 |
|---|---|
| Windows 11 檔案備份 | |
| Windows 11 系統備份 | |
| Windows 11 分割區備份 | 對於想要備份分割區上所有檔案的用戶...了解更多 |
無論您使用什麼電腦或億我也系統,您都應該養成定期備份資料的習慣。 在 Windows 10 中,部分用戶可能會使用 Windows 自帶的檔案歷程記錄來備份不同的檔案版本,以防止未儲存的檔案丟失; 部分用戶可能會選擇手動備份檔案到雲端; 而其他用戶可能更喜歡第三方備份軟體,因為此類軟件比系統內建的備份功能更強大、更全面。
那麼用戶在備份後有哪些選擇在升級到Windows 11之後?這篇文章將告訴你如何備份 Windows 11,包括備份檔案、系統和磁碟。
Windows 11 備份 — 檔案、資料夾和桌面檔案
說到備份,大部分用戶首先想到的是備份重要的文件,比如Word和Excel文檔等。在Windows系統中,有一個備份文件的功能,叫做檔案歷程記錄。有了它,您可以隨時檢索幾天甚至幾個月前的文件。 您還可以恢復意外刪除的文件,還可以比較文件之前和現在的差異。 簡而言之,檔案歷程記錄可以備份一個文件從創建到完成的所有過程。 在 Windows 11 中,設定檔案歷程記錄的操作與 Windows 10 中的操作略有不同。讓我們看看它在新的 Windows 系統中是如何工作的。
檔案歷程記錄備份文件
步驟 1.單擊任務欄中的開始選項卡,搜尋檔案歷程記錄,然後打開最佳匹配項。
步驟 2.在 Windows 11 中,您需要將選定的檔案備份到外接硬碟。 因此,將備份硬碟連接到您的電腦並打開檔案歷程記錄。

步驟 3.檔案歷程記錄會自動將檔案從庫、桌面、連絡人和收藏夾複製到連接的硬碟。

步驟 4.在左側面板上,有幾個選項供您自定義備份計劃。
- 恢復個人文件:從檔案歷程備份記錄中恢復文件。
- 選擇硬碟:您可以在此處更改備份目標。 只有外接硬碟和網路磁碟機可用。
- 排除資料夾:您可以在此處選擇不備份特定資料夾或庫。
- 進階設定:選擇您希望儲存文件備份的頻率,以及儲存版本的保留時間。 默認情況下,您的電腦將每小時儲存文件副本並永久儲存文件版本。

步驟 5.自定義備份計劃後,檔案歷程記錄將自動開始第一次備份。 您可以通過單擊停止按鈕隨時停止它。
如您所見,Windows 11 限制了您可以使用檔案歷程記錄備份的資料夾。 除了幾個指定的資料夾,您不能選擇備份其他文件。 我們猜測微軟做出這個調整是為了引導更多的用戶使用 OneDrive 來同步檔案。 好的,讓我們看看 Windows 11 OneDrive 同步的新功能。
OneDrive 同步檔案
步驟 1.進入設定 > 帳號 > Windows 備份,可以看到 Windows 11 新增的內建備份功能。第一個選項卡是 OneDrive 資料夾同步。 啟用此功能後,您選擇的資料夾將受到保護,並可在您的設備上使用。 當然,您需要在所有設備上登錄您的 Microsoft 帳號。

步驟 2.點擊管理同步設定,您可以看到只有桌面、文件和圖片可以同步到您的 OneDrive。 一旦啟動,新檔案和現有檔案將作為備份添加到 OneDrive。

步驟 3.單擊開始備份,將開始第一個同步過程。
步驟 4.同步過程完成後,您可以通過單擊任務欄中的 OneDrive 圖示來檢查備份狀態。 您還可以暫停同步或選擇關閉 OneDrive。

備份軟體備份更多檔案
從以上 Windows 11 內建的兩種備份方式可以看出,Windows 並沒有給予用戶太多自定義備份資料夾的權限。 如果用戶想要備份上述資料夾以外的資料夾怎麼辦? 推薦的備份軟體來了—EaseUS Todo Backup。
EaseUS Todo Backup 的亮點是您可以將任何您想要的資料夾添加到備份計劃中。 您可以選擇將檔案備份到本地硬碟、外部硬碟、雲端硬碟和網路磁碟機。 簡單地說,它與內建備份工具功能相同,但功能更強大,任何使用它的人都可以真正自定義檔案備份計劃。
步驟1.點擊要備份的內容。

步驟2.有四個可備份選項:檔案、磁碟、OS和Mail。此部分請選擇「資料」。

步驟3.本機和網路檔案都會列在左側。您可以展開目錄以選擇要備份的檔案。

步驟4.根據畫面上的精靈操作,選擇要存放備份檔的目標位置。

在「選項」中,點擊「備份選項」>「加密」以密碼加密備份;在「備份計劃」中可以設定備份計劃,也可以選擇在特定事件發生時開始備份。還有許多其他選項供您探索,根據自身需求定制備份任務。

步驟5.您可以將備份檔存放到本機磁碟、EaseUS雲端服務和NAS。

步驟6.EaseUS Todo Backup支援將資料備份到第三方雲端硬碟和EaseUS的雲端硬碟中。
如果需要將資料備份到第三方雲端硬碟,請選擇「本機磁碟」並向下滑到「雲端裝置」>「添加雲存儲服務」。

如果您選擇EaseUS雲端服務硬碟。請點擊「EaseUS雲端服務」並註冊您的EaseUS帳號並登入。

步驟7.點擊「立即備份」開始備份檔案。備份完成後,軟體會把備份完成的任務顯示在左側。右鍵點擊備份任何,可以進一步管理備份。
Windows 11 備份 — 系統映像
除了備份檔案之外,還需要對系統進行備份,因為這樣的備份包括了你電腦上所有的系統文件和配置,可以幫助你重裝系統或者恢復一個已經安裝了各種您需要的軟體可以使用的系統。
備份和恢復 (Windows 7)
在 Windows 11/10/8 中,用戶可以使用備份和還原 (Windows 7) 功能來創建系統備份映像。 強烈建議您將系統備份到外部硬碟或其他磁碟。 準備備份硬碟時,請按照以下步驟開始創建系統映像。
步驟 1.打開控制台並單擊備份和還原 (Windows 7)。

步驟 2.在左側,有一個名為創建系統映像的選項,選擇進入。

步驟 3.選擇系統備份位置。 您可以將鏡像儲存在硬碟、DVD 或網路位置。

步驟 4.系統分割區和系統硬碟默認會被選中,點擊下一步繼續。

步驟 5.再次確認備份設定,然後單擊開始備份。
創建系統鏡像大約需要10分鐘,請耐心等待。
EaseUS Todo Backup
EaseUS Todo Backup在創建系統鏡像的功能上與Windows 11自帶的工具幾乎沒有區別。 不過,EaseUS Todo Backup 可以進一步自定義系統備份計劃,比如製作計劃備份、設定備份檔案保留時間,支援將系統備份儲存到雲端。
步驟 1.開啟EaseUS Todo Backup,選擇主界面上的「資料」。

步驟 2.選擇要備份的檔案並選擇備份儲存位置。
您可以通過瀏覽左側窗格選擇要備份的檔案,然後單擊「瀏覽」選擇備份儲存位置。
您最好在其他儲存裝置或其他磁碟機中創建備份,避免電腦上的備份檔案損毀。

步驟 3.創建備份計劃,自動備份所選檔案。
1.單擊「計劃:關閉」,創建靈活且自動的備份計劃。

2. 按天、按週或按月設定自動備份計劃,然後單擊「保存」保留變更。

如果您還可以單擊左下角的「備份選項」為計劃設定更多高級參數。

並且,鏡像保留計劃將幫助您根據鏡像保留規則保留備份鏡像。

步驟 4.單擊「執行」。
Window 11 Backup — 備份磁碟或分割區
除了檔案和系統之外,可能還有用戶想要備份分割區上的所有檔案。 不幸的是,在 Windows 11 中,不支援用戶備份磁碟或分割區。 如果您有這樣的需求,那麼我們仍然建議您使用 EaseUS Todo Backup。 可以看到,EaseUS Todo Backup 是一款全面的備份工具,幾乎可以滿足所有用戶的備份需求。
步驟1.首先,選擇要備份的內容。

步驟2.有四種備份類型:資料、磁碟、系統和郵件。

步驟3.可以備份整個磁碟或某個磁碟區。選擇需要備份的部分並點擊「確定」。

步驟4.選擇要存放備份檔的目標位置。

步驟5.對於磁碟/磁碟區備份,可以選擇將備份檔存放到本機硬碟或NAS。
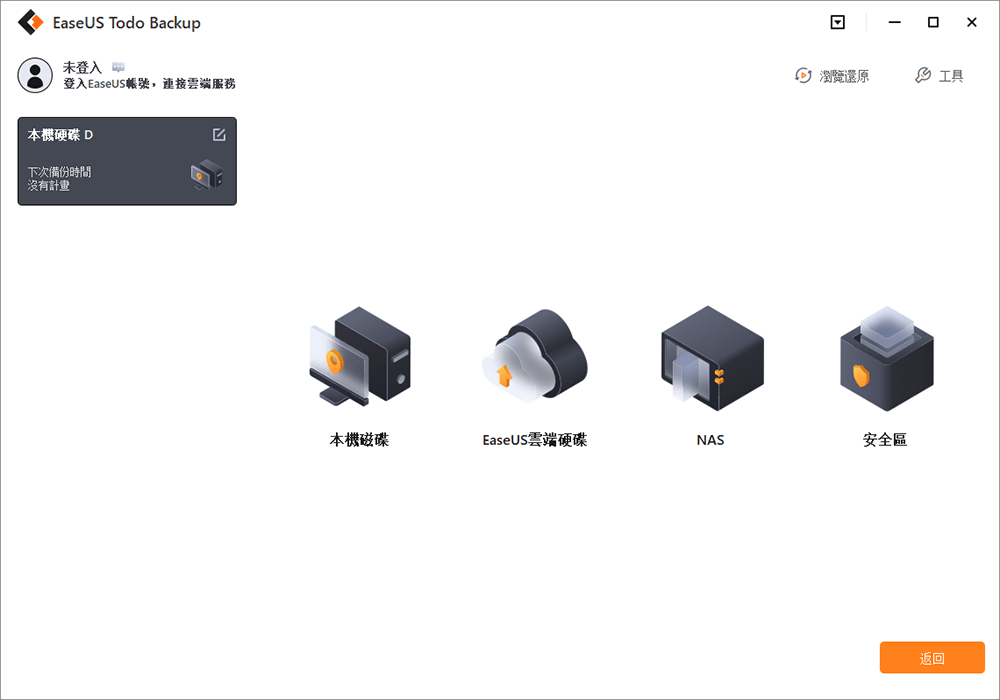
步驟6.備份完成後,左側會顯示您的備份任務。右鍵點擊任一任務可以對備份檔進行管理,例如還原、建立增量備份等。

結論
總而言之,Windows 11 仍然適用於可以滿足大多數人的備份需求的備份實用程式。 但與 Windows 10 相比,內建的備份工具有更多的限制。 並且Windows 11 想要其用戶使用雲端備份的新趨勢。
這篇文章對您有幫助嗎?
相關文章
碟區備份│如何使用 Windows 磁碟區備份軟體備份磁碟區
![]() Gina/2023/05/30
Gina/2023/05/30![]() Gina/2023/03/20
Gina/2023/03/20
備份Windows 11/10使用者設定檔或轉移到新電腦【完整教學】
![]() Gina/2023/04/27
Gina/2023/04/27![]() Agnes/2023/03/20
Agnes/2023/03/20


