您是否曾經絞盡腦汁尋找易於使用的硬碟鏡像軟體來映像整顆硬碟?本文將為您介紹一個硬碟鏡像軟體- EaseUS Todo Backup,它幫您製作整個硬碟或分割區映像並將其還原或將硬碟克隆到另一個硬碟。
我們什麼時候需要硬碟映像軟體
在以下情況下,您可能需要可靠的硬碟映像軟體:如果您需要將速度較慢的舊電腦更換為新電腦並隨身攜帶所有資料,您可以將所有資料備份到映像並儲存在一個外接硬碟或 CD/DVD,然後將其還原到具有內建硬碟映像軟體功能的新電腦 - 還原到不同的硬體。如果您想對電腦進行完全格式化並重新開始或進行一些可能導致檔案丟失的操作,例如,分割硬碟,如果出現任何問題,您希望將電腦還原到原來的狀態,現在有了低成本的硬碟鏡像軟體;這也是備份硬碟保護所有資料的最佳方式。
如何使用映像軟體對硬碟進行映像
EaseUS Todo Backup 是一個屢獲殊榮的備份和還原解決方案,理由很充分:借助詳細的說明嚮導,您的電腦將在幾分鐘內處於安全狀態,無需 IT 專家的幫助。 EaseUS Todo Backup 可以將您的硬碟備份到映像,以防系統崩潰或硬體故障。它幫助您在病毒攻擊,硬碟故障後備份和還原磁碟或分割區。它在用戶中享有盛譽。請下載硬碟映像軟體並按照以下步驟對您的硬碟進行映像:
步驟1.首先,選擇要備份的內容。

步驟2.有四種備份類型:資料、磁碟、系統和郵件。

步驟3.可以備份整個磁碟或某個磁碟區。選擇需要備份的部分並點擊「確定」。

步驟4.選擇要存放備份檔的目標位置。

步驟5.對於磁碟/磁碟區備份,可以選擇將備份檔存放到本機硬碟或NAS。
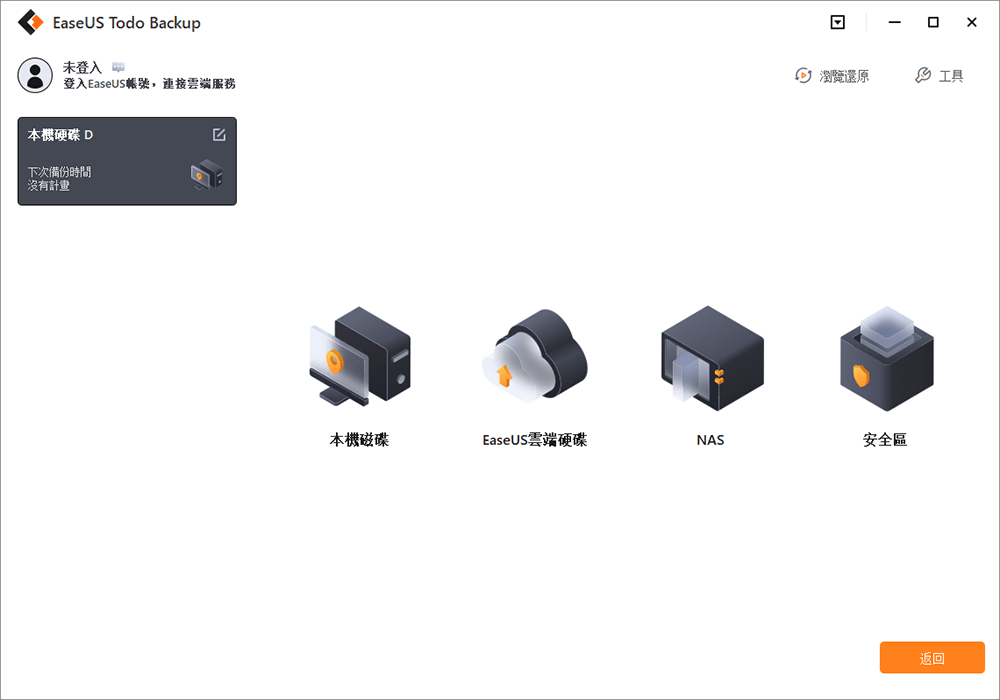
步驟6.備份完成後,左側會顯示您的備份任務。右鍵點擊任一任務可以對備份檔進行管理,例如還原、建立增量備份等。

案例 1:備份系統,請看如何備份系統。
案例 2:備份分割區或磁碟,請看如何備份硬碟和磁碟。
案例 3:備份檔案或資料夾,請看如何備份檔案和資料夾。
這篇文章對您有幫助嗎?
相關文章
![]() Gina/2023/02/16
Gina/2023/02/16使用付費/免費Windows 11/10硬碟對拷軟體拷貝硬碟
![]() Agnes/2023/04/26
Agnes/2023/04/26
![]() Agnes/2023/02/16
Agnes/2023/02/16完整指南:如何以兩種方式將硬碟備份到 Google 雲端硬碟
![]() Agnes/2023/03/20
Agnes/2023/03/20


