克隆是製作資料的精確副本或克隆的過程。它經常與備份混淆,但與備份檔案不同。克隆是製作整個資料的數位副本的過程。克隆有兩種主要類型。
- 磁盤克隆是複制整個磁碟的過程。您硬碟上的所有內容,包括 Windows、應用程式、檔案、文件等,都將傳到另一個硬碟或 SSD。
- 另一方面,系統克隆與系統分區和系統相關分區有關。執行統所必需的資料都將在系統克隆中轉移到其他地方。
硬碟克隆與系統克隆;選擇哪一個?讓我們為您提供一份說明,告訴您哪種類型的克隆適合您。

磁碟克隆 vs 系統克隆
適合您的克隆類型取決於不同的因素。首先,這取決於檔案,或者您可能會說要傳輸的內容。如果要升級硬碟,則選擇磁碟克隆。
磁碟克隆會幫您HDD 資料轉移到 SSD。如果要在新硬碟上使用舊系統,請選擇系統克隆選項。如果您的硬碟空間已滿且沒有多餘的儲存空間,您希望將資料轉移到具有更多儲存容量的磁碟。
有時您想升級硬碟,您可能需要將資料傳輸到較小的 SSD。這取決於您要選擇哪種克隆類型的要求和偏好。
當用戶想要製作 Windows USB,請選擇系統克隆。它將創建與您的電腦系統硬碟完全相同的副本。使用相同的檔案和磁碟佈局,您可以在任何其他電腦上運行你平常使用的系統。
哪種工具最適合克隆
我們已經說明,沒有用於系統和磁碟克隆的內建工具。您需要專業的第三方拷貝軟體來完成工作。網上很多這樣的工具,但並不是每個工具都值得用戶付諸信賴。
在購買任何工具之前,請檢查其功能。考慮它的價格以及是否物有所值。
為了省下您研究和尋找工具的時間,我們為您提供了建議。EaseUS Todo Backup是一個久經考驗的工具。想了解更多嗎?請繼續閱讀。
如何使用 EaseUS Todo Backup 克隆磁碟和系統
讓我們為大家輕鬆克隆。 EaseUS Todo Backup 令人驚豔的功能能滿足您的所有需求。它有不同的版本。您可以從免費版、個人版、企業版和其他版本中選擇符合您需求的版本。
讓我們快速預覽一下它的功能。
主要功能:
- 系統/檔案/磁碟/Outlook 電子郵件備份和還原
- 磁碟/磁碟區備份和恢復
- 備份網路磁碟機
- 備份到雲端
- 完全/增量/差異備份
- 磁碟對拷、轉移系統到ssd/hdd
- 智能備份
以上是 EaseUS Todo Backup 的主要功能。您可以下載安裝軟體並免費試用。將檔案從更大的硬碟轉移到更小的 SSD 是一項非常複雜的任務,但 Todo Backup 讓一切都變得輕鬆無憂。 EaseUS 備份程式可以執行磁碟克隆和系統克隆。這個工具有能力在幾秒鐘內還原不見但備份過的檔案。
硬碟對拷
步驟 1.啟動EaseUS Todo Backup並點擊工具,您可以看到克隆及其他工具。

步驟 2.選擇原始磁碟或磁碟區以及目標磁碟。(請確保目標磁碟空間大於原始磁碟或磁碟區空間。)
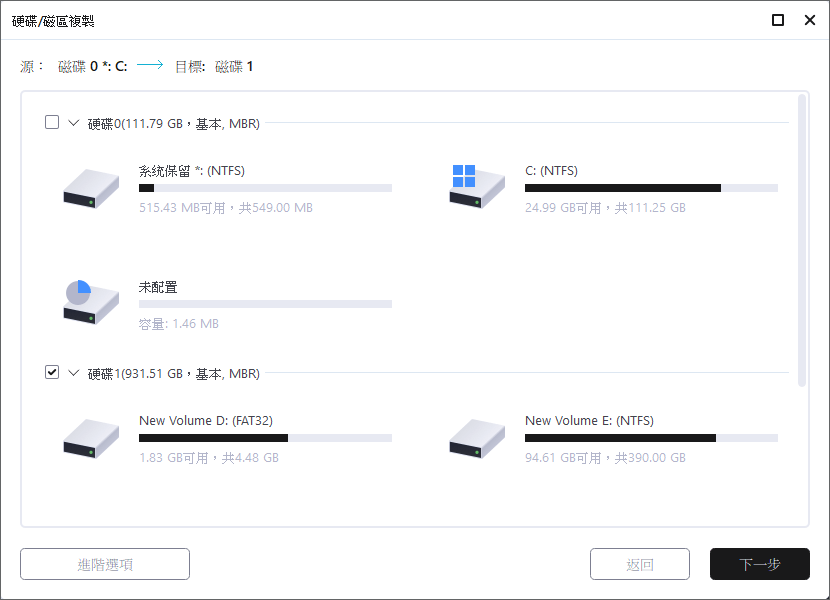
步驟 3.克隆將永久清除目標磁碟/磁碟區上的所有資料。如果您提前備份了資料,只需點擊「繼續」。

步驟 4.點擊「執行」開始克隆。

系統克隆
步驟1.在主介面中,找到「工具」並點選,您會看到「系統克隆」和其他工具都在這裡。

步驟2.EaseUS Todo Backup將自動選取開機和系統磁區,選擇目標磁碟並點擊「下一步」。

*系統克隆會清除所有資料,不支援克隆MBR磁碟到GPT或GPT磁碟克隆到MBR。請確保原始磁碟和目標磁碟的磁碟分割樣式一致。
步驟3.如果目標磁碟為SSD,請在「進階選項」中勾選「最佳化固態硬碟」。

步驟4.點擊「執行」開始克隆。

結論
現在不用擔心。無需擔心您的硬碟突然壞了。使用 EaseUS Todo Backup,您可以完成各種克隆任務。始終有一個克隆,如果您的系統發生錯誤,資料不會遺失。
該工具使您只需單擊一下即可執行大量任務。這是非常容易使用。如果您不想購買,可以使用免費版本嘗鮮。
EaseUS Todo Backup 非常好用。無論是磁碟克隆或系統克隆都能輕鬆駕馭,建議您下載它使用看看!
這篇文章有幫到您嗎?
相關文章
如何在 Windows 11/10/8/7 克隆 SSD 到更大的 SSD
![author icon]() Gina | 2023年04月18日更新
Gina | 2023年04月18日更新![author icon]() Gina | 2023年03月20日更新
Gina | 2023年03月20日更新![author icon]() Agnes | 2023年02月16日更新
Agnes | 2023年02月16日更新如何應對Windows 11/10/8/7 Defender安全警告
![author icon]() Gina | 2023年03月20日更新
Gina | 2023年03月20日更新
