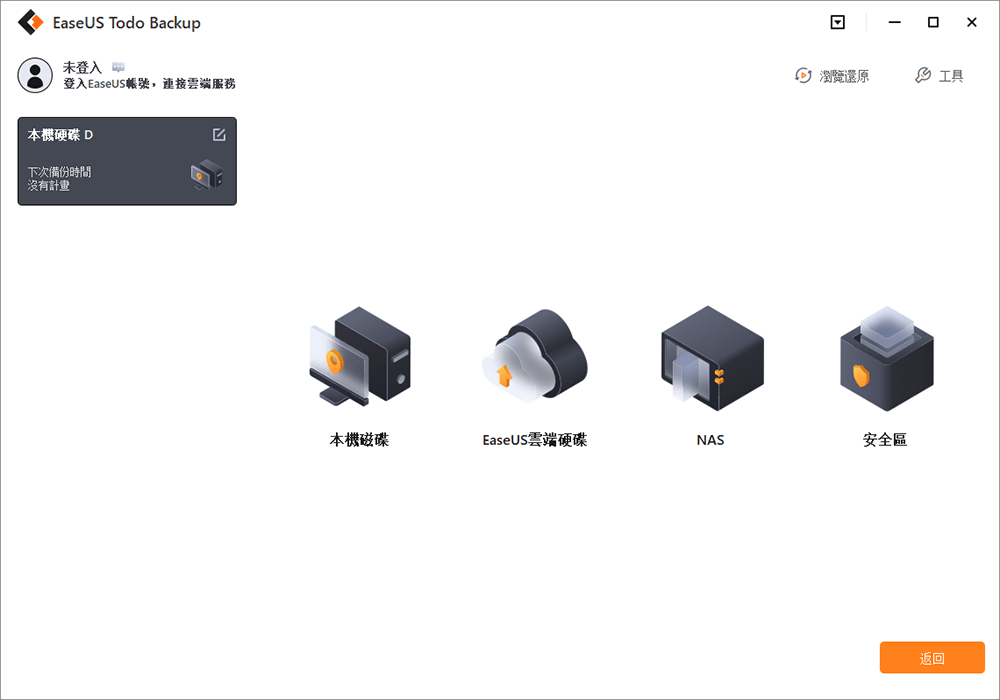如何複製可開機USB磁碟
「我有一顆裝有Windows 10的可開機USB磁碟,然後我現在想把USB複製到另一顆USB。原本想透過複製貼上檔案的方式進行轉移,但我朋友說這樣行不通,我必須製作一顆可開機USB磁碟的映像,然後把映像檔還原到另一顆磁碟。你知道該怎麼做嗎?把USB複製到另一個裝置上的最快又最簡單的方法是什麼呢?」
為什麼需要克隆USB,而不是簡單複製貼上轉移檔案
一般提到備份USB,使用者第一反應就是手動複製檔案轉移到其他裝置。當有需要時,隨時可以到其他裝置上複製檔案轉移回來。如果說只是想把個人檔案或檔案存放到USB上,這是一個挺直接、簡單的解決方法。
但是今天目的是備份(克隆)可開機USB隨身碟,這個方法就行不通。複製貼上或拖放檔案的方式並不會複製到MBR和磁碟分割樣式,因為這些都是隱藏的檔案。
那麼該怎麼複製USB隨身碟?甚至將USB複製到另一個USB?您需要借助可靠的隨身碟複製軟體 —EaseUS Todo Backup來克隆(複製)USB以建立精確的內容副本,其中包含MBR、閒置空間或未使用空間。
如何使用EaseUS磁碟複製軟體來複製USB隨身碟
EaseUS Todo Backup是款功能強大的備份軟體,您可以使用軟體的克隆功能,軟體可以有效幫您複製可開機USB磁碟或備份USB隨身碟上的檔案。
克隆USB的方式有兩種:一種是直接複製USB到USB,另一種是建立您的USB隨身碟映像,您可以輕鬆還原該映像到另一顆USB隨身碟或最初的USB隨身碟。
如何複製USB到USB
- 小提醒
- 如果您在新的USB中存放了資料,請將這些資料移到別的地方,並提前清空USB。否則,如果您直接將當前USB複製到新的USB,將無法避免資料丟失問題。
步驟1. 將新的USB隨身碟連接到電腦
首先,請將新的USB連接到電腦並讓電腦辨識到該裝置。
步驟2. 執行EaseUS Todo Backup將USB複製到USB
在PC上執行EaseUS Todo Backup,點擊左側欄中的「克隆」開始複製USB。
步驟3. 簡單點擊複製USB到另一顆USB
1. 選擇您的舊USB作為源磁碟。
2. 選擇目標磁碟 — 存放克隆資料的新USB。
3. 點擊「執行」開始複製USB到另一顆USB。
如何建立USB隨身碟映像以克隆USB
複製USB隨身碟是個備份USB的有效方式。之後您可以將儲存的映像複製到多個隨身碟。EaseUS Todo Backup也是個易於使用的USB映像製作工具,可以透過建立映像備份到您的USB隨身碟,映像檔包含了所有看得到和隱藏的檔案。
建立USB隨身碟映像和複製USB隨身碟的差別是,建立USB映像需要在之後還原映像。看看下面的步驟教學,了解如何備份USB映像檔。
重要:
- 將所有USB或其他外接裝置連接到您的PC或筆記型電腦。
- 電腦上下載並啟動EaseUS Todo Backup。
然後,按照下面步驟操作:
步驟1.開啟EaseUS Todo Backup,選擇磁碟/分割區開始。
步驟2.選擇一個想要備份的USB,然後選擇另一顆USB作為目標位置儲存您的USB資料。
基本設定:
- 逐扇區備份— 所有資料磁區和空白磁區都將進行逐扇區備份檢查。當發生檔案系統錯誤時,這個功能非常有幫助。與普通備份相比,逐扇區備份使用了相對較大的映像、降低了備份速度。
- 目標— 點擊資料夾圖示,修改備份檔案的儲存位置。
- 計劃名稱和描述— 準確的計劃名稱和適當的描述可以幫助您區分備份檔。
- 計劃— 用於建立排程備份。
- 備份選項— 編輯進階參數。
- 鏡像保留計劃— 根據映像保留規則對映像的數量進行保留。
步驟3.然後點擊「執行」開始USB備份到USB。
USB隨身碟映像建立完成後,可以將USB映像轉移回到與原USB隨身碟容量匹配的USB上。如何還原映像檔呢?再次使用EaseUS備份軟體,只需點擊幾下還原您的USB映像。找到剛剛備份的USB備份記錄,然後點擊「還原」按鈕。選擇備份映像版本來還原您的USB映像。
結論
總之,如果您想複製USB隨身碟,有兩種方法可以執行 — 直接複製USB隨身碟或備份USB映像並還原。有了EaseUS Todo Backup的幫助,只要幾下簡單點擊即可在Windows 11/10/8/7中輕鬆和快速複製USB到另一顆USB。
軟體還有其他的進階功能,像是「異機還原」功能可以轉移Windows 11/10到SSD、建立開磁碟機等。如果您有任何複製USB的問題,可以發送電子郵件到[email protected]聯繫我們的技術支援團隊,我們會盡快給您回覆。
複製USB隨身碟FAQ
如果您有更多關於怎麼複製USB隨身碟的問題,可以在此部分中找到簡要答案。
如何複製USB隨身碟?
想要複製USB隨身碟,可以透過建立USB映像的方式,稍後再將映像檔還原到目標磁碟中。只要使用USB備份工具 —EaseUS Todo Backup,所有工作都可以輕鬆完成。
步驟1.將您的USB快閃磁碟機連接到PC/筆記型電腦。
步驟2.在電腦上啟動EaseUS Todo Backup,並在主畫面上點擊「磁碟/分割區」。或是點擊左上角的選單圖示,選擇「磁碟/磁碟分區備份」。
步驟3.選擇需要備份的USB隨身碟,並選擇另一顆要存放備份映像的USB作為目標磁碟。
步驟4.點擊「執行」開始克隆USB。克隆結束後,您可以拔下USB隨身碟。所有在源USB上的資料都會出現在目標USB上了。
如何在Windows 11/10中複製USB隨身碟?
想要在Windows 11/10中複製USB隨身碟,最簡單的方式是使用EaseUS Todo Backup的「克隆」功能。讓您只需簡單點擊就可以複製HDD、SSD、USB隨身碟或其他外接硬碟。
步驟1.開啟EaseUS Todo Backup並在左側列表中選擇「克隆」功能。
步驟2.選擇您的USB隨身碟作為源磁碟,點擊「下一步」。
步驟3.目標磁碟可以是其他USB、HDD或SSD硬碟。確保目標磁碟容量大於USB隨身碟。然後,點擊「下一步」。
步驟4.預覽磁碟佈局,然後點擊「執行」。
可以複製可開機USB嗎?
不能只是用複製貼上的方式來複製可開機隨身碟,因為這樣的方式無法複製到MBR和磁碟分割樣式。但是如果透過克隆的方式就可以輕鬆複製所有內容。您可以使用好用的磁碟克隆軟體(像是EaseUS Todo Backup)來複製可開機USB到另一個裝置。
該怎麼轉移USB上的照片到另一顆USB?
轉移USB上大量照片到另一顆USB的最快方式就是克隆USB隨身碟。
使用EaseUS克隆軟體來複製USB隨身碟以轉移檔案的步驟:
步驟1.將兩個USB隨身碟都插入您的電腦。啟動EaseUS磁碟克隆工具。
步驟2.將USB隨身碟1當作源磁碟,然後點擊「下一步」。選擇USB隨身碟2(容量大於等於USB隨身碟1),點擊「下一步」。
步驟3.預覽磁碟佈局,點擊「執行」開始複製USB,並將照片從USB轉移到另一個USB。
這篇文章對您有幫助嗎?
相關文章
![]() Agnes/2023/03/20
Agnes/2023/03/20![]() Gina/2023/03/20
Gina/2023/03/20
![]() Agnes/2023/03/20
Agnes/2023/03/20![]() Gina/2023/03/20
Gina/2023/03/20