像大多數儲存裝置一樣,備份您的 Raspberry Pi SD 卡是必須的。 SD 卡儲存您的操作系統和重要檔案,沒有它們,您的 Raspberry Pi 裝置將無法正常運行。幸運的是,有很多方法可以備份您的 SD 卡。
本指南將向您展示如何在各種裝置上備份您的 Raspberry Pi SD 卡,包括 Windows、Linux 和 Mac。它還將概述備份 SD 卡的重要性以及如何使用免費工具 - EaseUS Todo Backup Free。
為什麼備份您的 Raspberry Pi SD 卡很重要
備份您的 Raspberry Pi SD 卡非常重要,以確保您的資料在刪除、損壞或檔案損壞時的安全。當您處理項目並使用您的裝置進行各種實驗時,您可能會丟失一些檔案,因此希望返回到工作基線配置。在這種情況下,有必要進行備份。
此外,您的 SD 卡可能工作正常,但經過幾天的測試和鍛煉後,它可能會停止工作。如果您沒有備份副本,您可能會丟失難以恢復的重要信息。您可能想要備份 Raspberry Pi SD 卡的另一個原因是釋放空間,以便您可以運行您感興趣的基於 Pi 的新項目。
如果您的裝置儲存空間有限或新項目將佔用大量磁碟空間,則通常會出現這種情況。因此,將資料傳輸到另一張 SD 卡或儲存裝置有助於釋放空間,而不會丟失重要的配置和設置。
如何在 Windows 中備份您的 Raspberry Pi SD 卡
您可以使用 EaseUS Todo Backup Free 或 Win32 Disk Imager 在 Windows 中備份您的 SD 卡。讓我們看看每個工具是如何工作的。
免費使用 EaseUS Todo 備份
EaseUS Todo BackupFree 允許您在 Windows 10/8/7 上備份 SD 卡。該工具使您只需幾個步驟即可將您的 Raspberry Pi SD 卡複製為更大或更小的 SD 卡。您還可以將 SD 卡備份到 Google Drive、外接式硬碟、One Drive 或 NAS。
如果您的 Raspberry Pi SD 卡損壞,它可以讓您方便地恢復保存的檔案。本節將向您展示如何在另一個硬碟上備份您的 Raspberry Pi SD 卡。以下是開始使用 EaseUS Todo Backup 的步驟:
步驟 1.開啟EaseUS Todo Backup,在首頁選擇「建立備份」,點擊「選擇備份內容」。

步驟 2.由於您想要備份磁碟,請點擊「磁碟」開始備份。

步驟 3.EaseUS Todo Backup提供各種選項。您可以選擇備份整個磁碟或特定磁碟區。然後點擊「確定」。

步驟 4.選擇要儲存備份的目標位置。您可以選擇將磁碟存到本機硬碟或NAS。
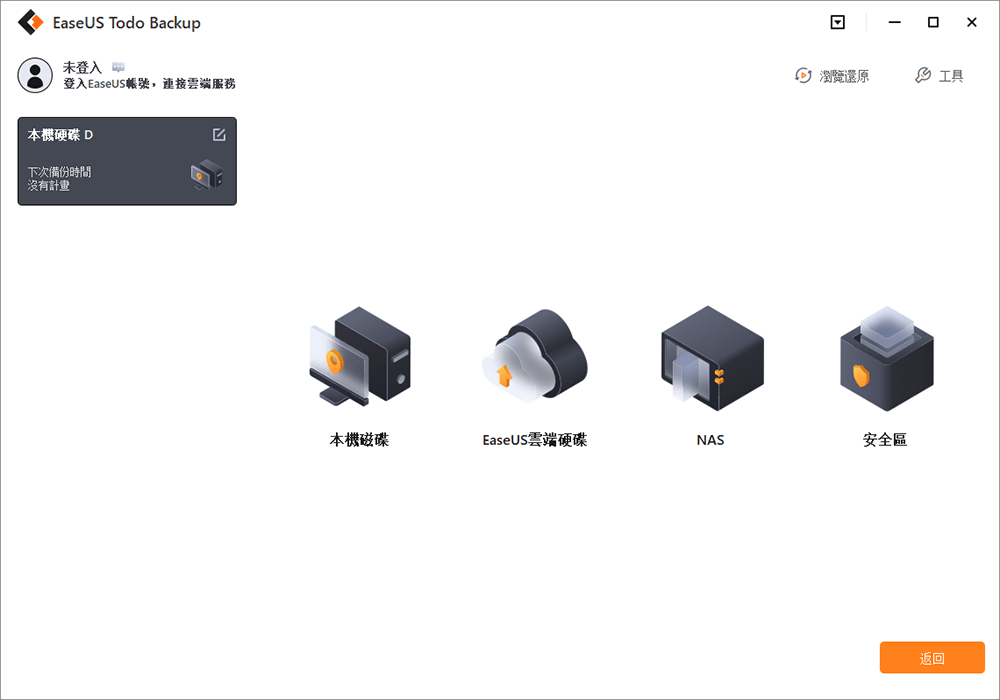
步驟 5.點擊「立即備份」。待備份程序完成後,您可以右鍵點擊任何一項任務來進一步的管理,例如還原、建立增量備份等。
延伸閱讀:
使用 Win32 磁碟映像器
1. 將 SD 卡插入您的電腦。
2. 下載 Win32 Disk Imager。這個工具是免費使用的;因此,您不會產生任何費用。

3. 以管理員權限安裝並啟動 Win32 Disk Imager 工具。

4. 選擇儲存備份檔案的位置。確保檔案具有.img名。

5. 點擊讀取選項開始備份過程。您將使用加載欄來檢查進度。該過程將花費不同的時間,具體取決於檔案大小。

6. 檔案備份過程完成後,Win32 Disk Imager 工具會彈出提示,確認讀取是否成功。

7. 確認您的檔案圖片已保存到所選位置後,點擊確定。您現在已經安全地備份了 SD 卡資料!
如何在 Linux 中備份您的 Raspberry Pi SD 卡
1. 通過內建讀卡器或 USB 將樹莓派 SD 卡插入電腦。
2、打開終端視窗,輸入sudo fdisk -1。此命令將列出存在的檔案系統。
3. 接下來,找到分配給您的 SD 卡的裝置名稱並記下。

4. 使用dd命令將檔案鏡像複製到硬碟,即sudo dd if=/dev/SDcardname of=~/raspbian_backup.img。“if”參數指示要複製的檔案,而“of”參數概述要寫入的檔案。因此,您應該交叉檢查這些參數以確保正確複製資料。
5. SD卡的備份過程完成後,終端將顯示以下輸出。

6. 您現在可以彈出 SD 卡以作其他用途。您可以隨時恢復備份的資料。
如何在 Mac 上備份您的 Raspberry Pi SD 卡
1. 將 Raspberry Pi SD 卡插入您的 Mac 裝置。
2. 打開終端並輸入以下命令:diskutil list。
3. 檢查列出的 SD 卡裝置名稱。

4. 使用以下命令卸載 SD 卡:diskutil unmount /dev/SDcardname
5. 鍵入以下命令將檔案映像寫入硬碟:sudo dd if=/dev/SDcardname of=~rasbian_backup.img其中“/rasbian_backup.img”代表要寫入的檔案。
6. 備份過程完成後將顯示輸出命令。
7. 您可以自由地從 Mac 中彈出 SD 卡並在其他地方使用它,因為資料現在已備份並且可以隨時恢復。
結論
您可以在 Windows、Linux 和 Mac 上備份您的 Raspberry Pi SD 卡。對於 Windows,您可以使用 Win32 Disk Imager 或 EaseUS Todo Backup Free 備份您的 SD 卡。您需要使用終端並鍵入所需的命令來在 Linux 上備份您的卡。您可以在 Mac 上使用 diskutil list 命令開始備份您的 SD 卡。
在本文中概述的技術中,我們建議使用 EaseUS Todo Backup Free 來備份您的 Raspberry Pi SD 卡。該工具很方便,允許您從 EaseUS 雲端中保存和搜尋檔案,提供高達 250GB 的免費儲存空間。
確保您立即下載 EaseUS Todo Backup Free,開始使用 SD 卡備份功能!
這篇文章有幫到您嗎?
相關文章
Windows 11中如何備份整個電腦到快閃磁碟機?2種方法
![author icon]() Gina | 2023年03月20日更新
Gina | 2023年03月20日更新完整指南:如何以兩種方式將硬碟備份到 Google 雲端硬碟
![author icon]() Agnes | 2023年03月20日更新
Agnes | 2023年03月20日更新![author icon]() Agnes | 2023年03月20日更新
Agnes | 2023年03月20日更新![author icon]() Agnes | 2023年03月20日更新
Agnes | 2023年03月20日更新
