你知道如何將PS4備份到外接硬碟嗎?如果你也正在尋找一種出色的備份方法,那麽你來對地方了。本文將推薦兩種最佳備份方式,你可以根據自己的喜好選擇。
我可以把PS4備份到外接硬碟吗?
當然,你可以將PS4備份到外接硬碟。而且備份到外接硬碟有幾種方法。由於PS4的磁碟空間較少,所以它會儲存更多的設定和應用程式。因此,備份以防止硬碟故障非常有必要。此外,你還可以獲得以下好處:
- 恢復遊戲資料
- 將PS4硬碟更新到外接硬碟
- 避免在Windows或Mac上重新格式化
當你知道可以將PS4備份到外接硬碟後,你可能還想知道如何備份。所以,讓我們進入下一部分。
如何將PS4備份到外接硬碟?
如果你想知道如何將PS4備份到外接硬碟,請繼續閱讀。本節將介紹兩種備份PS4的方法。
備份PS4到外接硬碟的方法
這裏有兩種方法。它們都支援將PS4資料和應用程式備份到外接硬碟。那麽在備份PS4到外接硬碟時,哪種方法更好呢?你可以參考下面兩種方法的優缺點,選擇適合自己的方法。
- EaseUS Todo Backup Home: 這是一個可靠的第三方備份軟體。
- PS4內建工具:PS4有一個內建的備份和恢復應用程式。
| 比較 | ||
|---|---|---|
| 優點 |
|
|
| 缺點 |
|
|
PS4 的內建工具只能滿足主要資料和應用程式備份需求。 雖然 Windows PC 上的 EaseUS Todo Backup 需要下載,但它可以滿足更多需求。 並且它還支援增量和差異備份以節省備份時間和儲存空間。 如果您想了解更多關於不同類型的備份,您可以點擊按鈕:
無法將 PS4 備份到外接硬碟? – 你需要準備
如果您已嘗試備份但無法將 PS4 備份到外接硬碟,則可能是您尚未完成某些準備工作。 所以在進入步驟之前,讓我們看看準備工作。
1. 準備一個外接硬碟並將其格式化為 FAT32 或 exFAT。
2. 外接硬碟的儲存空間至少應為PS4硬碟的兩倍。
3. 在 Windows 上備份時,需要用十字起子從 PS4 上拆下硬碟。
當您準備好將 PS4 備份到外接硬碟時,讓我們來看看具體步驟吧!
方法 1. 使用 EaseUS Todo Backup 將 PS4 備份到外接硬碟
這是專業的備份和還原軟體。 如果您想使用 EaseUS Todo Backup 將 PS4 備份到外接硬碟,您可以享受以下便利。
而且操作非常簡單。 下載後即可使用。 您可以按照以下步驟將 PS4 備份到外接硬碟。
步驟 1.開啟EaseUS Todo Backup,在首頁選擇「建立備份」,點擊「選擇備份內容」。

步驟 2.由於您想要備份磁碟,請點擊「磁碟」開始備份。

步驟 3.EaseUS Todo Backup提供各種選項。您可以選擇備份整個磁碟或特定磁碟區。然後點擊「確定」。

步驟 4.選擇要儲存備份的目標位置。您可以選擇將磁碟存到本機硬碟或NAS。
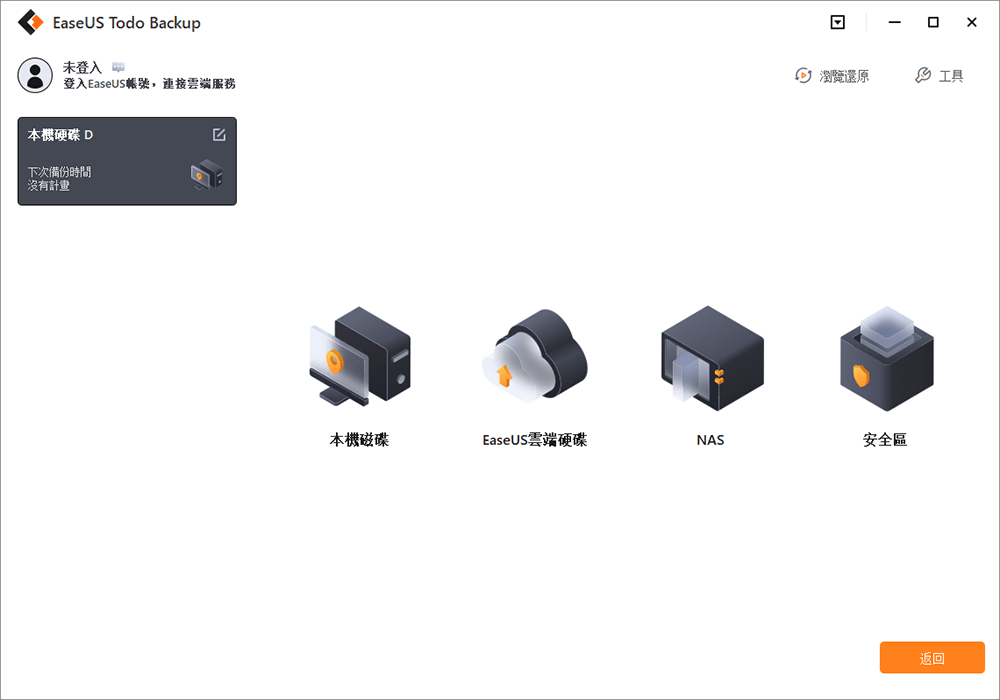
步驟 5.點擊「立即備份」。待備份程序完成後,您可以右鍵點擊任何一項任務來進一步的管理,例如還原、建立增量備份等。
除了將 PS4 備份到外接硬碟外,您還可以享受 EaseUS Todo Backup 的以下好處:
- 克隆硬碟到固態硬碟。
- 執行到FTP的異機備份。
- 克隆磁碟、磁碟區或系統。
- 將SD卡復製到另一個SD卡。
- 備份到本地、外接、雲端或NAS。
方法 2. 使用內建工具將 PS4 備份到外接硬碟
將 PS4 備份到外部硬碟硬碟也非常簡單。 您可以將游戲、應用程式、資料和設定備份到外接硬碟。 但它不支援更改的檔案。 一次只能執行完整備份。 以下是將 PS4 備份到外接硬碟的步驟。
步驟 1.到獎杯,請按"選項"按鈕並選擇"與 PlayStation 網路同步"。

步驟 2.將外接硬碟連接到 PS4 的 USB 端口。
步驟 3.找到"設定"並選擇"系統"。

步驟 4.選擇"備份和還原"並單擊"備份 PS4"。

步驟 5.選擇要備份的資料。 您可以選擇是否備份應用程式。 然後單擊"下一步"。
步驟 6.為備份命名。 選擇"備份"並按"X"按鈕。
步驟 7.PS4 備份完成後,安全移除外接裝置。
結論
將 PS4 資料備份到外部硬碟是必要的。 您可以使用 PS4 內建工具或 EaseUS Todo Backup 輕鬆完成備份過程。 但是 PS4 備份工具程式有一些限制。 所以,我強烈推薦 EaseUS Todo Backup 享受更多備份便利。
備份PS4到外接硬碟的常見問題解答
本文介紹了備份PS4到外接硬碟的兩種方法。以下是一些常見問題。
我需要準備多大的硬碟備份我的PS4?
這取決於你想要備份的資料。通常,外接硬碟的儲存空間應該至少是PS4硬碟的兩倍。
我可以將USB用作PS4的外接硬碟嗎?
是的,你可以將USB用作PS4的外接硬碟。但你需要將USB格式化為FAT32或exFAT。因為PS4僅支援這兩種檔案系統。
如何將PS4資料備份到雲端?
PlayStation Plus在線儲存可以將你的PS4資料備份到雲端。
步驟1. 進入設定,找到「應用程式資料管理」。
步驟2. 選擇「上傳到線上儲存」。
步驟3. 選擇檔案,然後點擊「是」進行PS4資料備份。
這篇文章對您有幫助嗎?
相關文章
![]() Agnes/2023/03/20
Agnes/2023/03/20![]() Gina/2023/03/20
Gina/2023/03/20
Memeo Instant Backup 免費下載 【Windows 10/11】
![]() Agnes/2023/03/20
Agnes/2023/03/20![]() Agnes/2023/02/16
Agnes/2023/02/16


