為什麼需要將C槽備份到外接硬碟
C槽就是我們所說的「系統硬碟」。電腦的啟動問題通常是由系統資料錯誤或系統硬碟錯誤引起的。 如果用戶只是簡單地將系統資料移動到其他地方,很可能機器無法正常啟動,或者某些程式無法正常運行。 可以重新安裝作業系統和應用程式,但重新建立系統檔案可能很困難或不可能。 所以一個C槽備份到外接硬碟是個不錯的避險選擇。
一方面,外接硬碟易於使用、便攜且價格越來越便宜。 當您需要備份時,您只需將其插入使用USB端口的電腦,並在完成所有操作後將其拔出。 另一方面,一旦完成備份並斷開外部硬碟,您的檔案就不會受到電腦的影響。 這是保護您的資料安全的有效方法。
如何將C盤備份到外接硬碟
眾所周知,市場上有很多備份軟體。 當您選擇一種備份資料的方式時,您必須考慮檔案的價格、便利性、結果、數量和大小。EaseUS Todo Backup可以給你最好的用戶體驗。 是一款專業、穩定、易用的軟體,讓您備份磁碟C到外接硬碟一點都不難。
這個超棒的備份軟體還提供安全的硬碟複製/克隆解決方案,將您的檔案從舊磁碟轉移到新磁碟,例如備份系統clone system disk Windows 10或映像硬碟以防電腦崩潰或系統故障。 現在您可以逐步學習如何使用硬碟克隆軟體複製硬碟。
步驟1.首先,選擇要備份的內容。

步驟2.有四種備份類型:資料、磁碟、系統和郵件。

步驟3.可以備份整個磁碟或某個磁碟區。選擇需要備份的部分並點擊「確定」。

步驟4.選擇要存放備份檔的目標位置。

步驟5.對於磁碟/磁碟區備份,可以選擇將備份檔存放到本機硬碟或NAS。
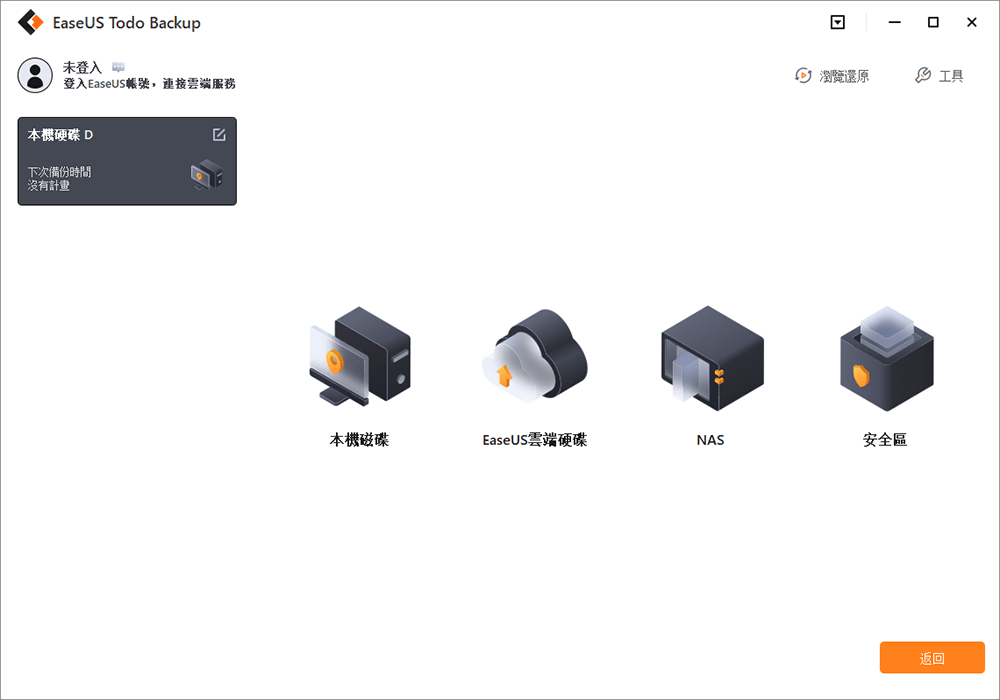
步驟6.備份完成後,左側會顯示您的備份任務。右鍵點擊任一任務可以對備份檔進行管理,例如還原、建立增量備份等。

這篇文章對您有幫助嗎?
相關文章
![]() Gina/2023/03/20
Gina/2023/03/20如何在Windows 10中僅備份新檔案或更改的檔案 [2種方式]
![]() Agnes/2023/03/20
Agnes/2023/03/20
![]() Gina/2023/02/16
Gina/2023/02/16![]() Gina/2023/03/20
Gina/2023/03/20


