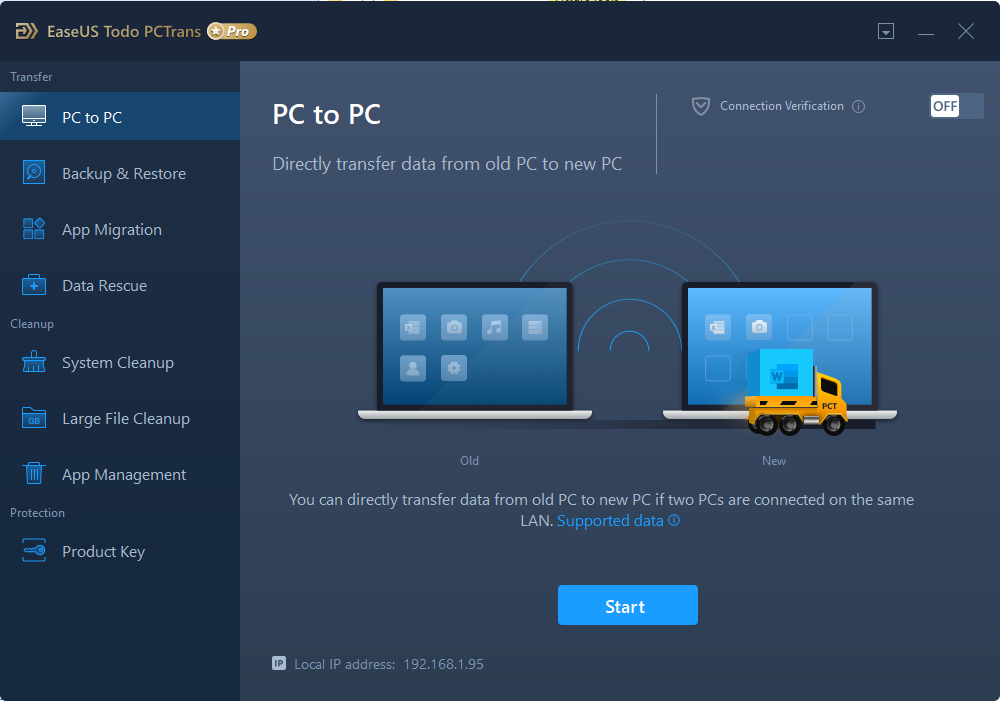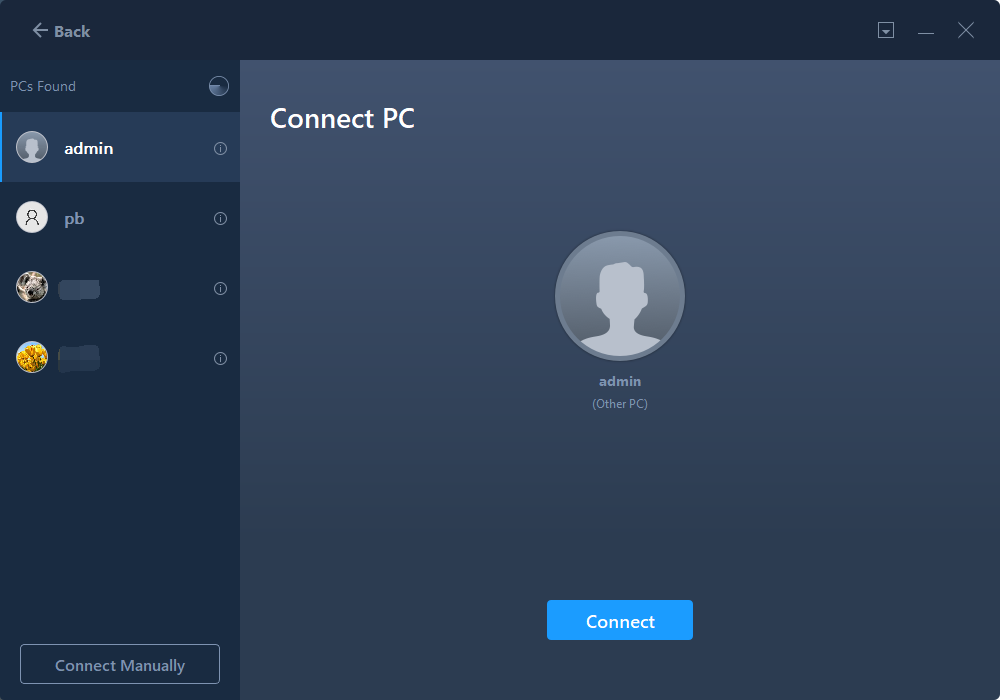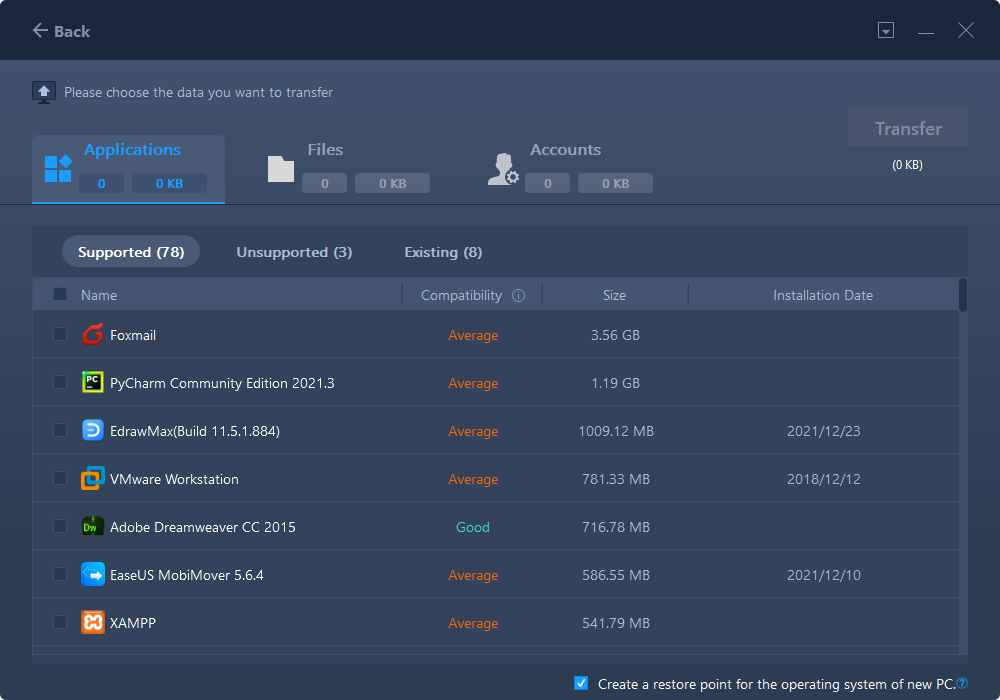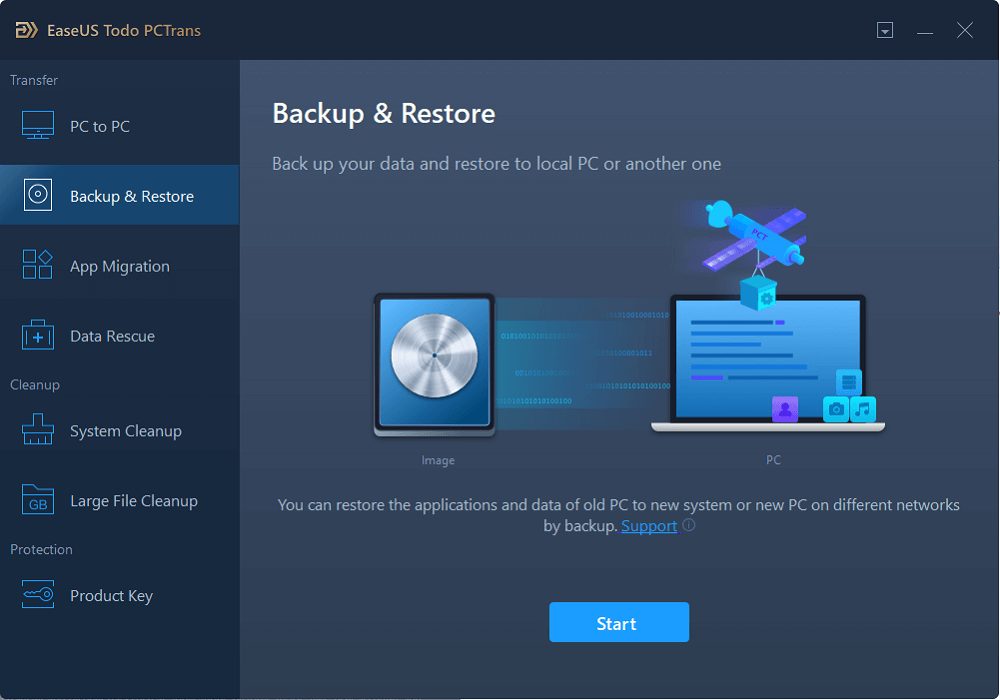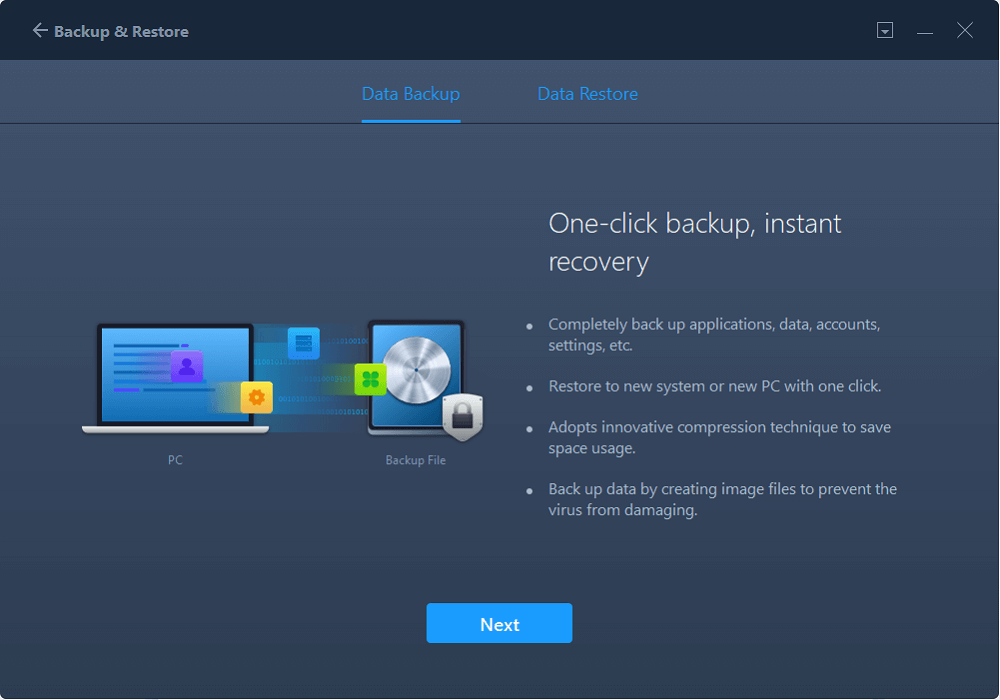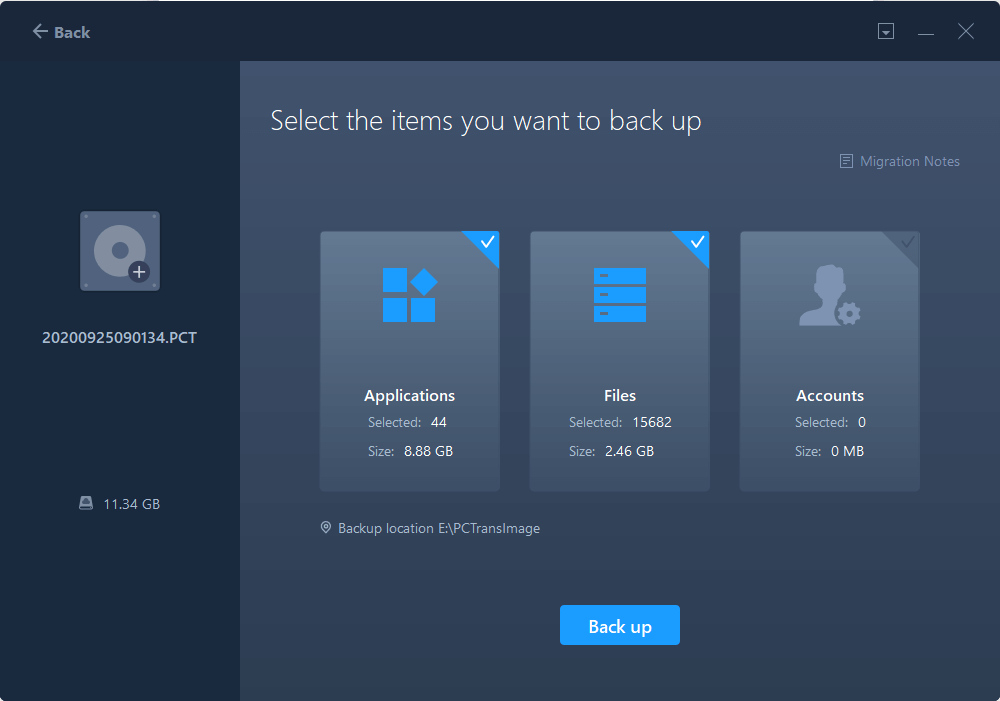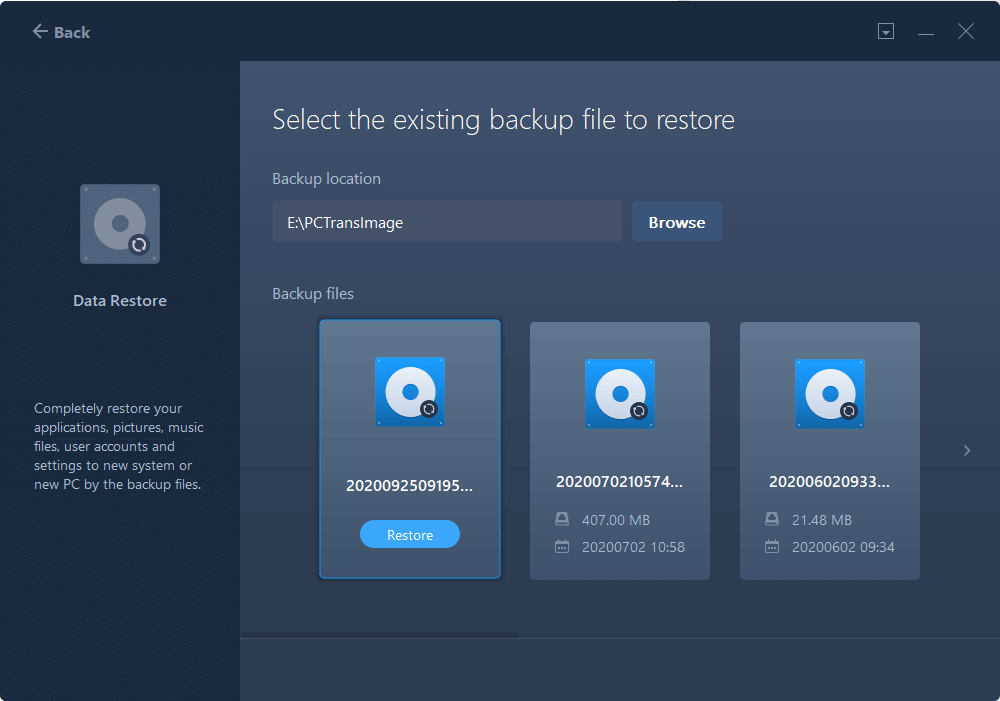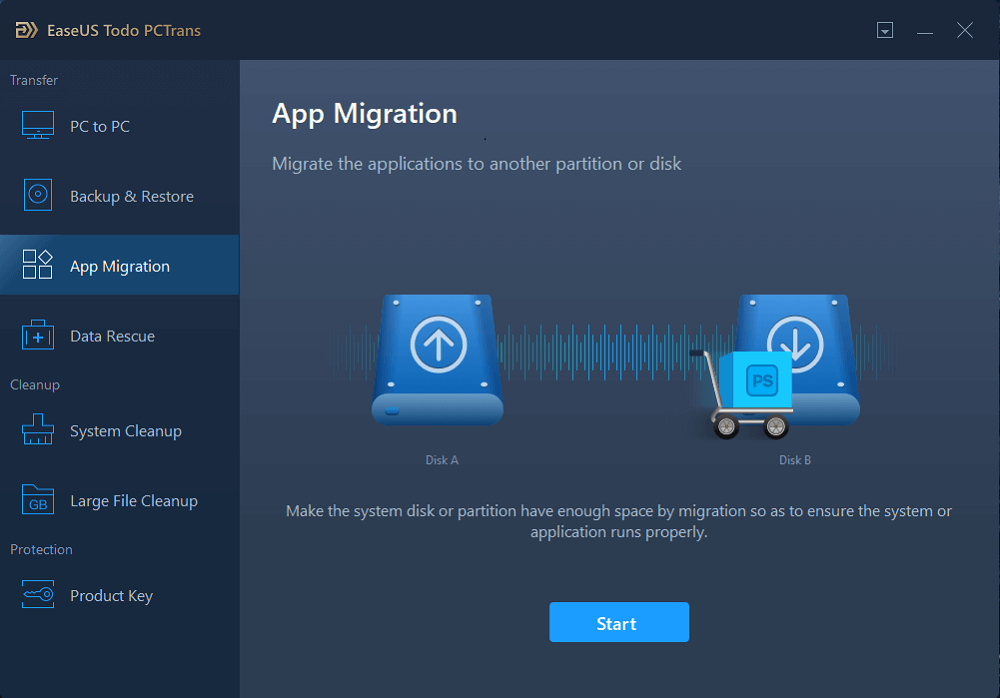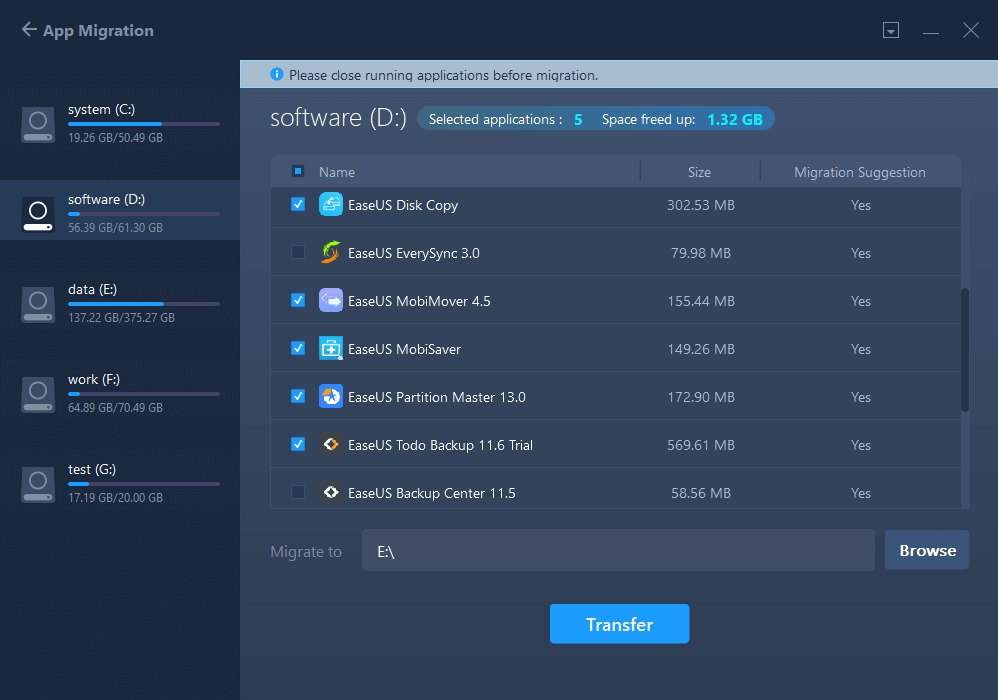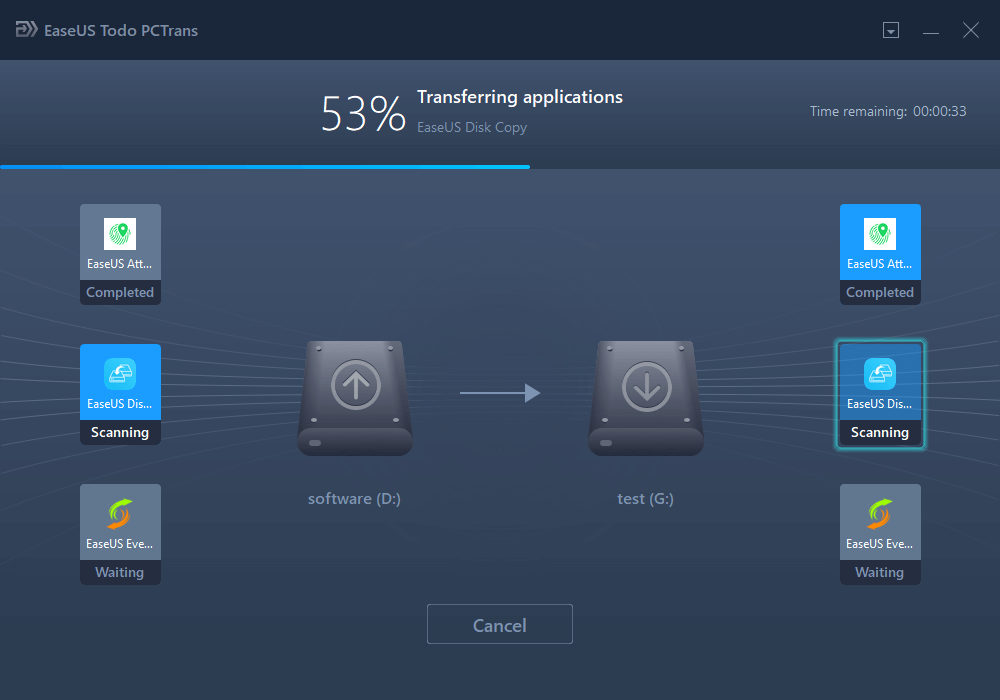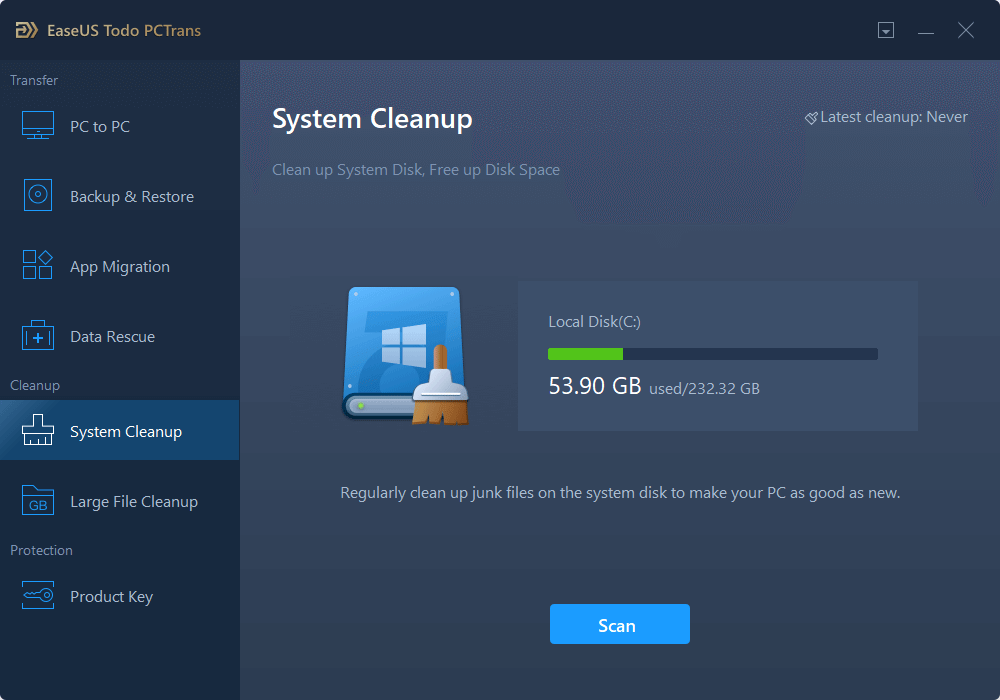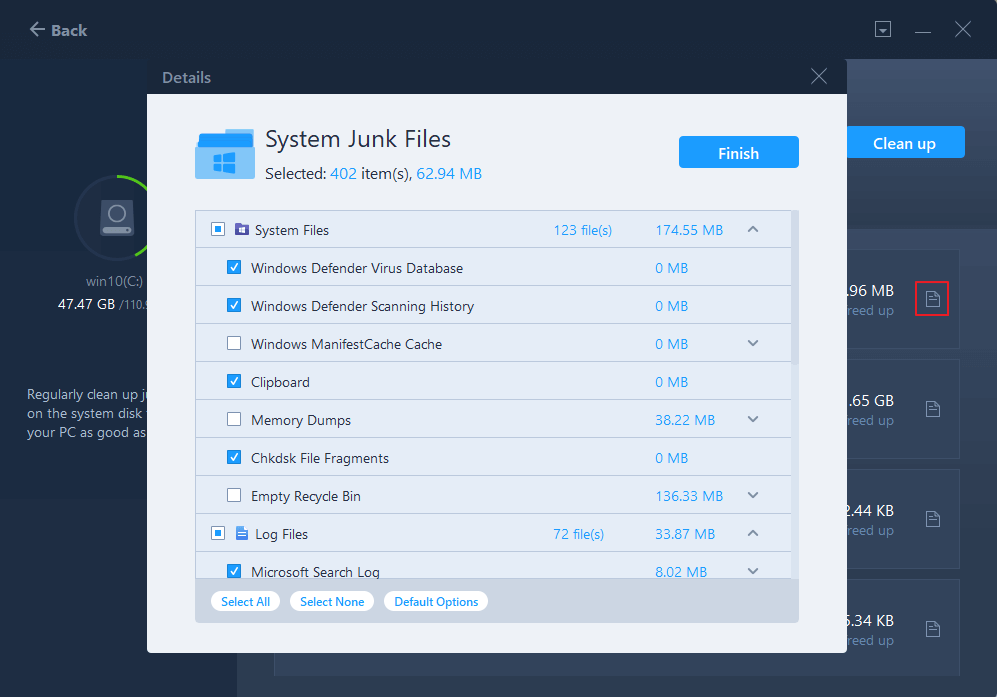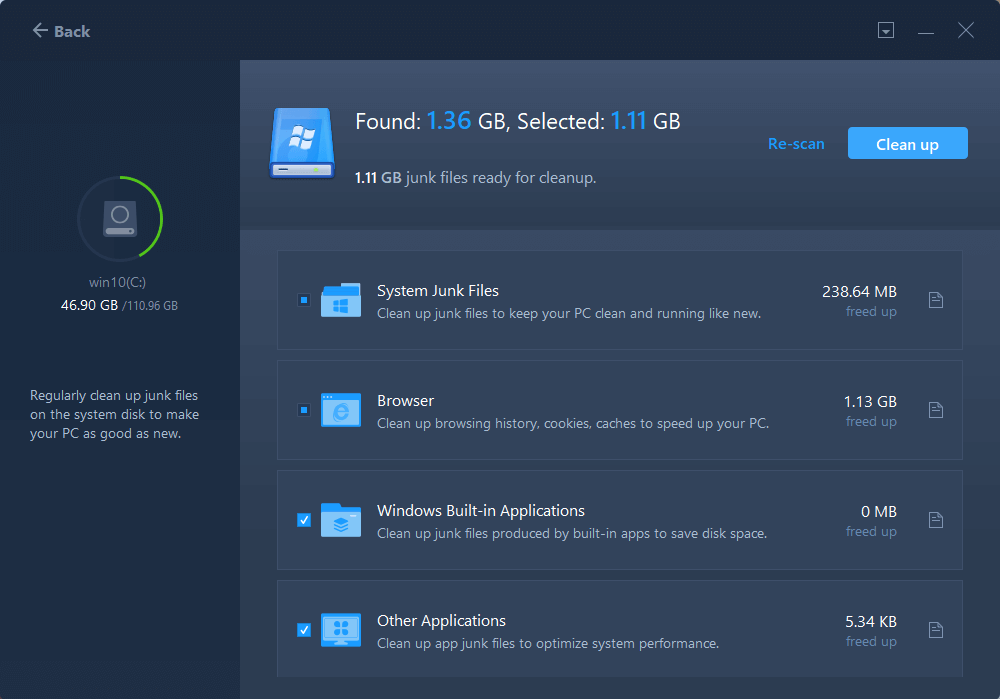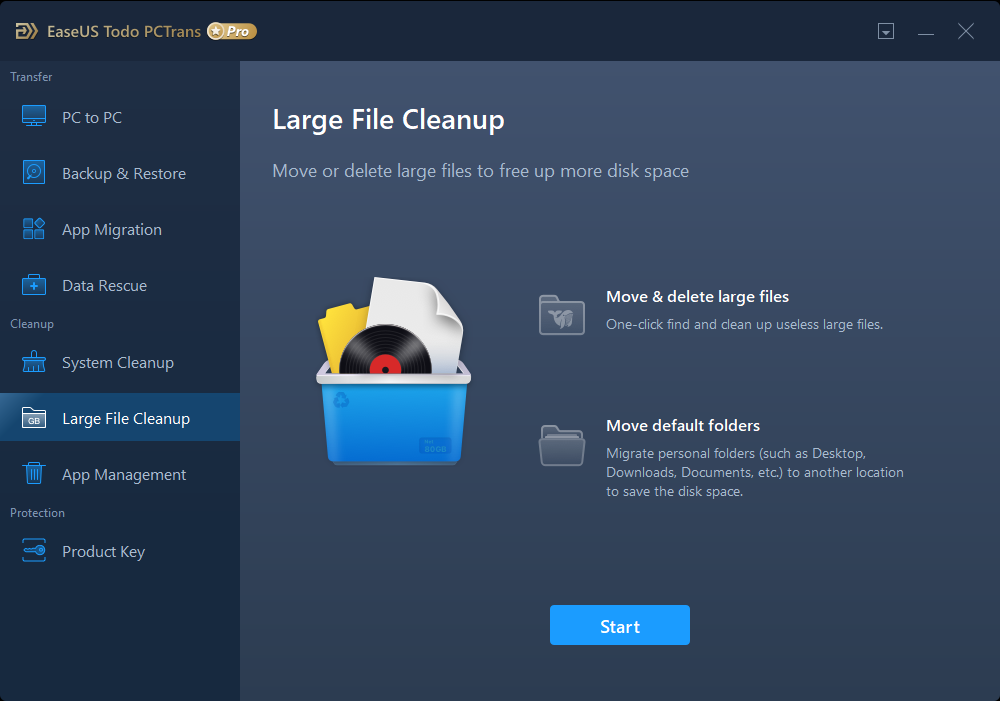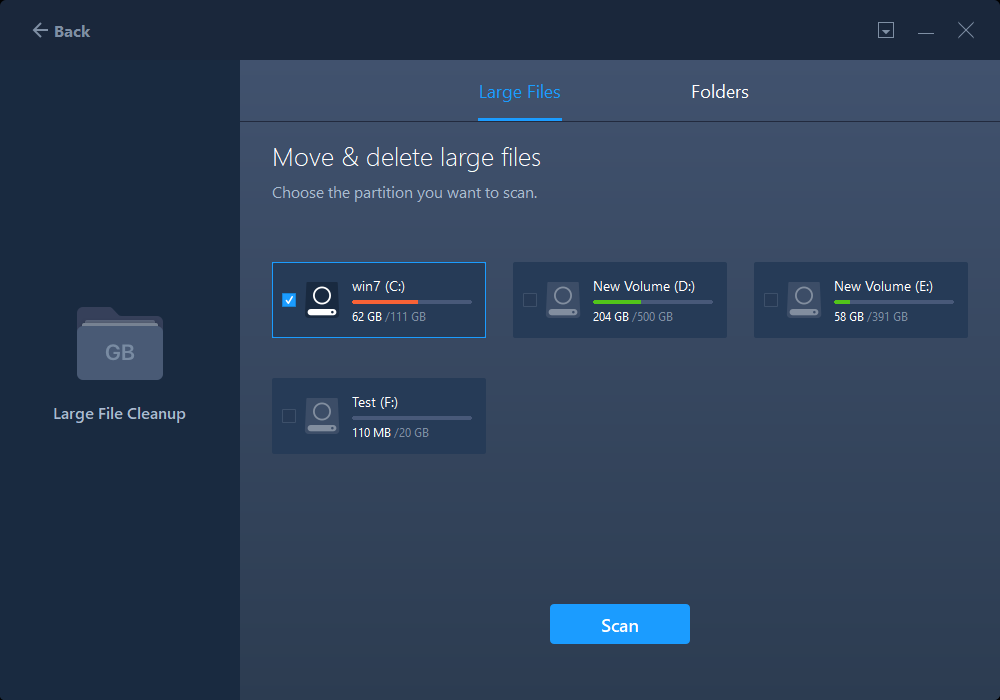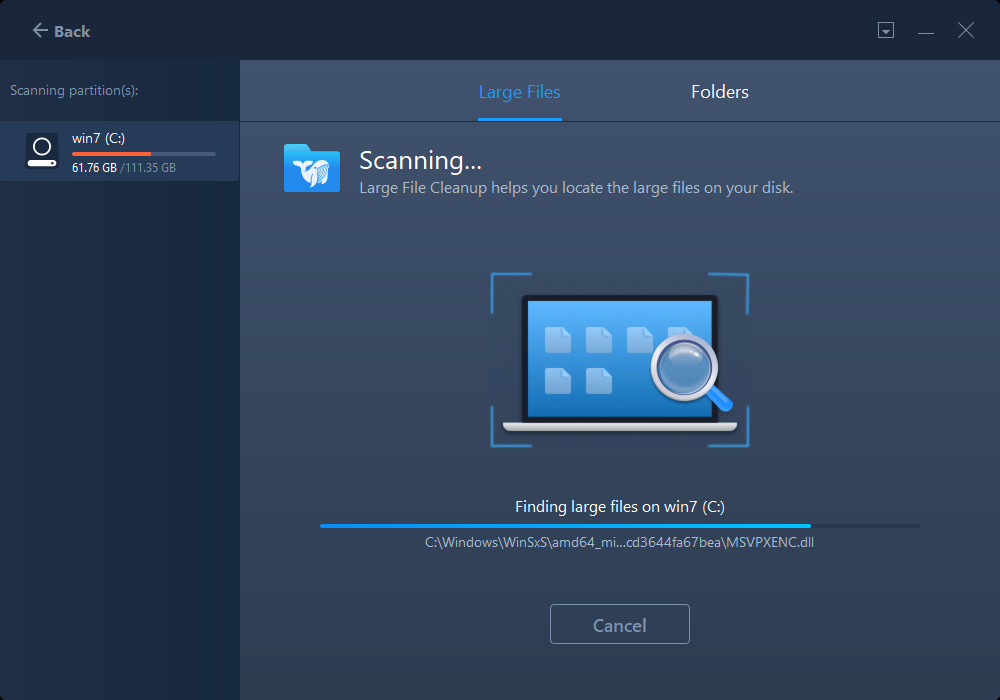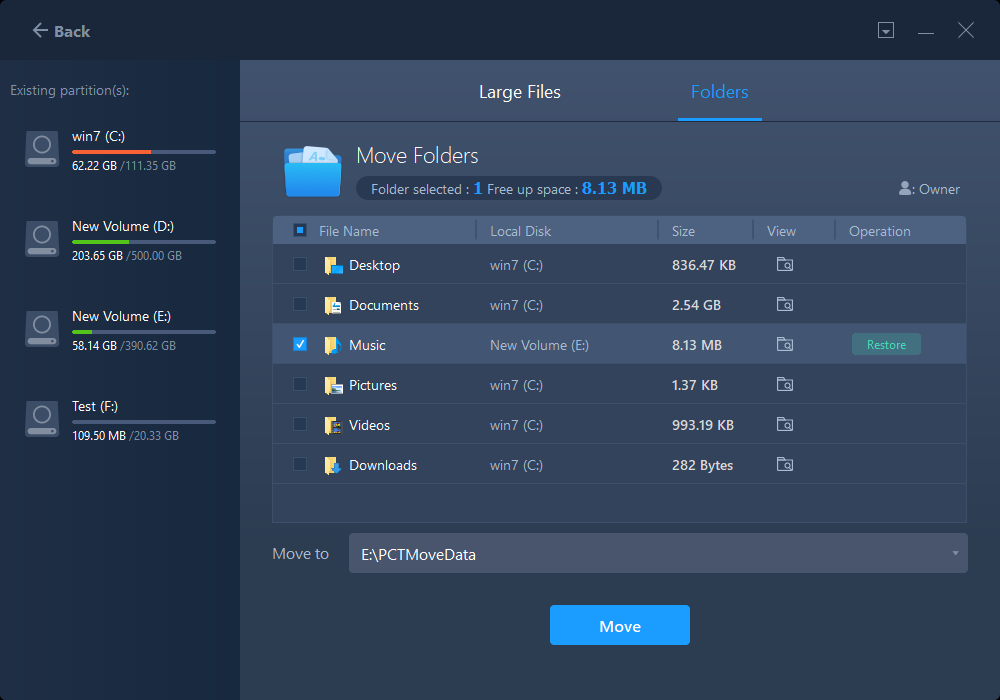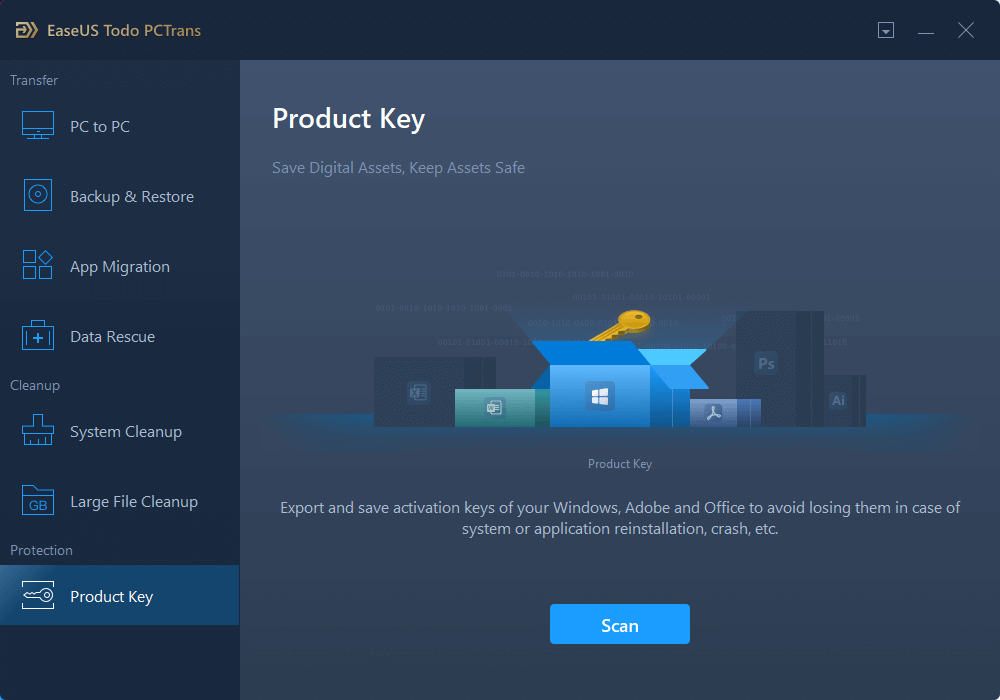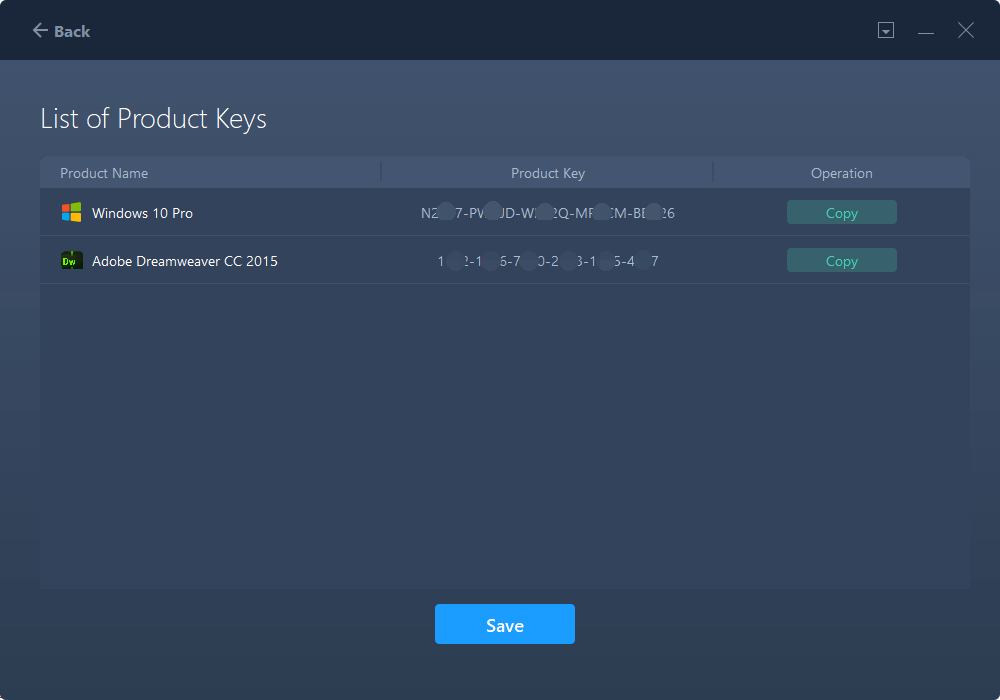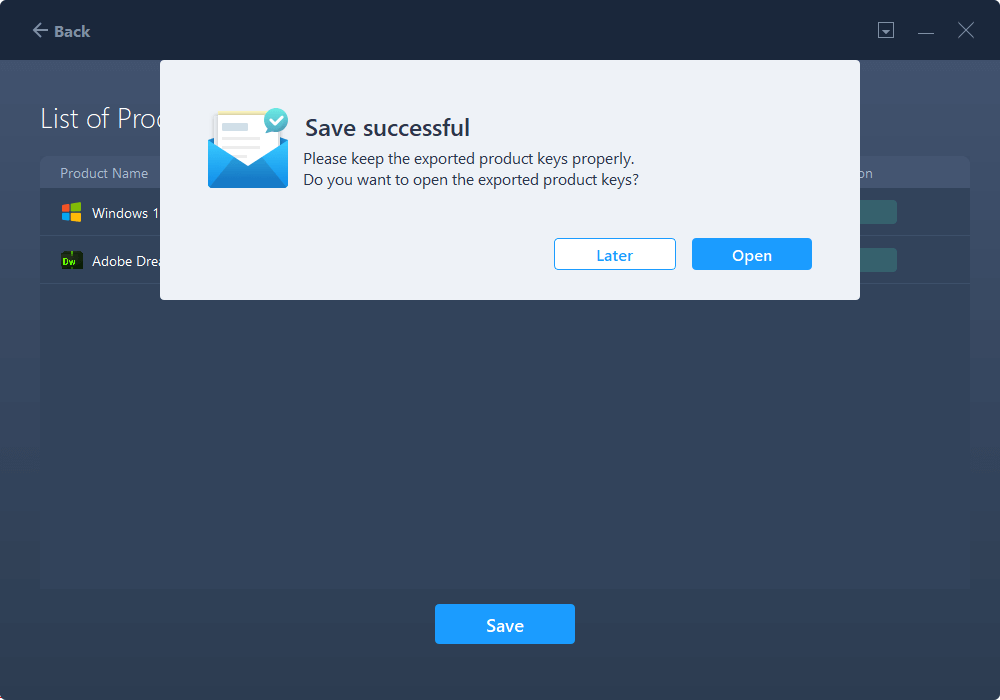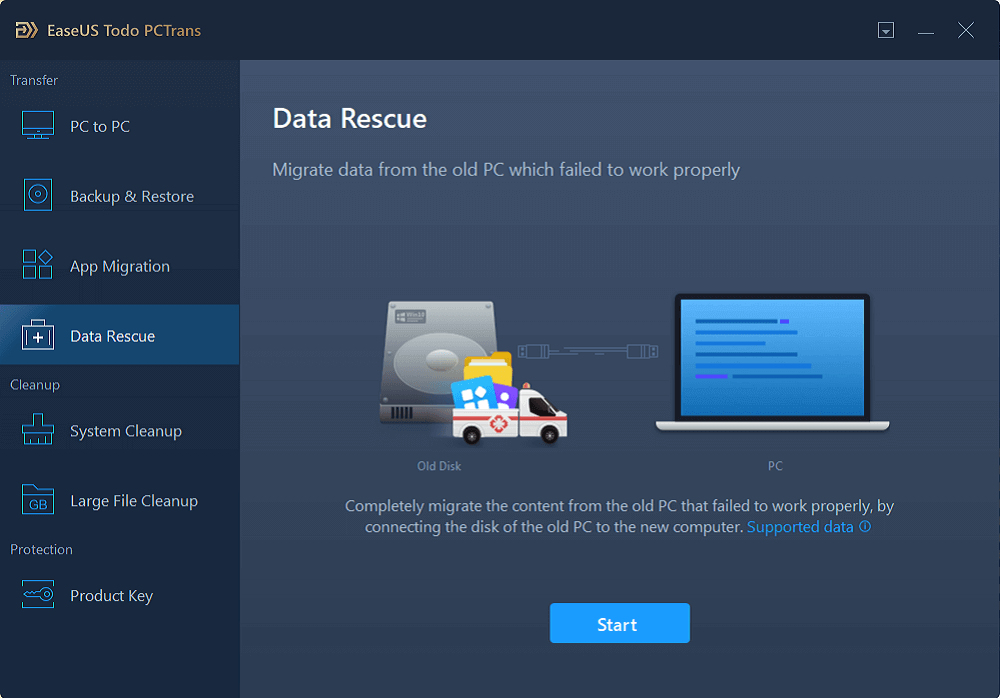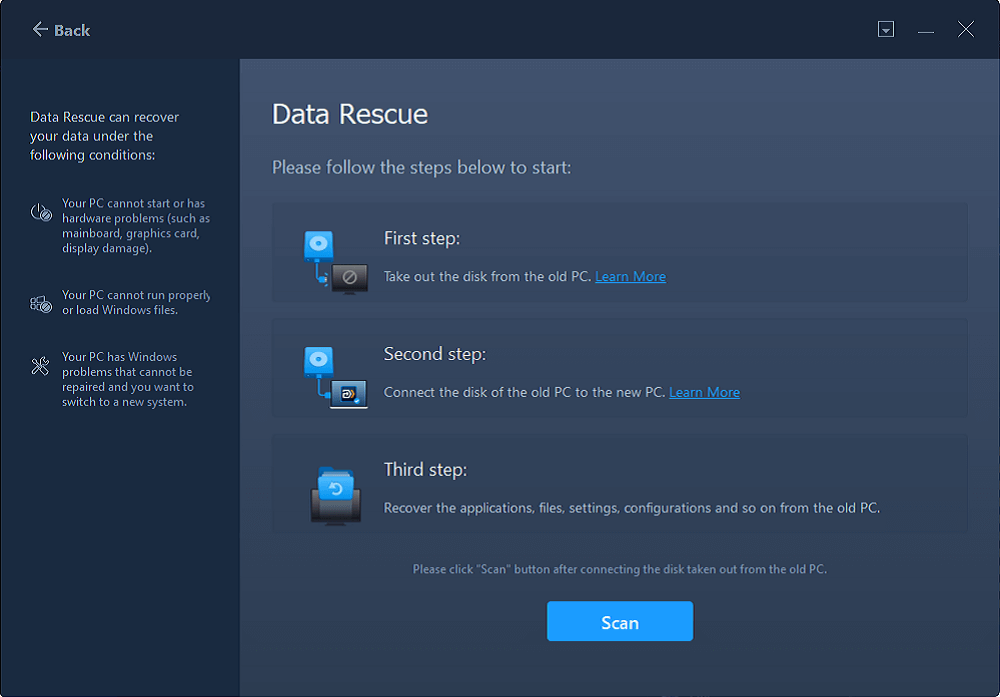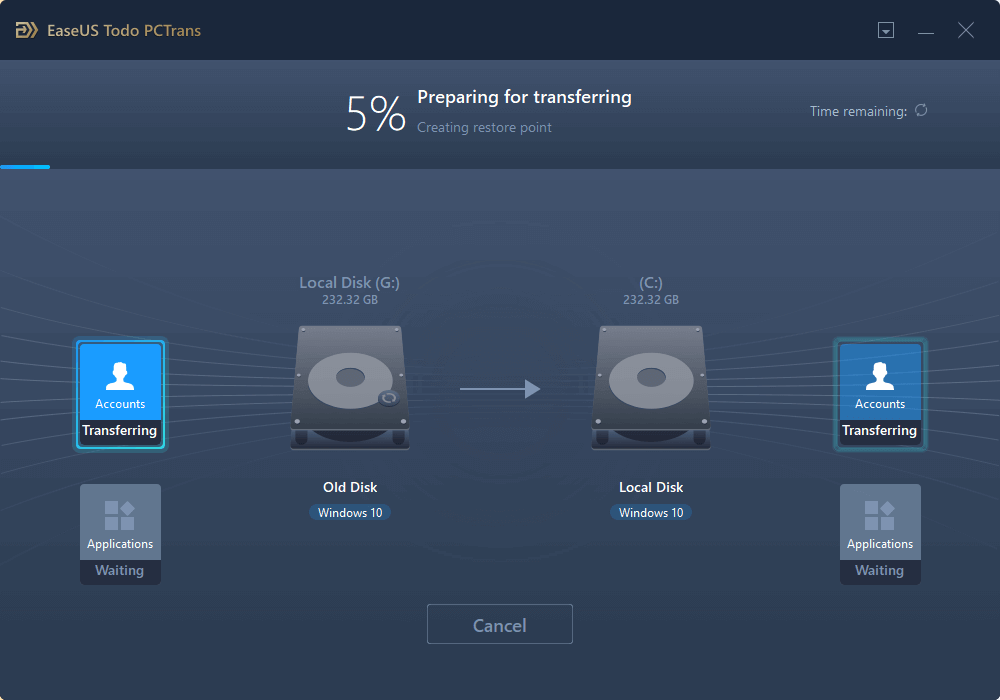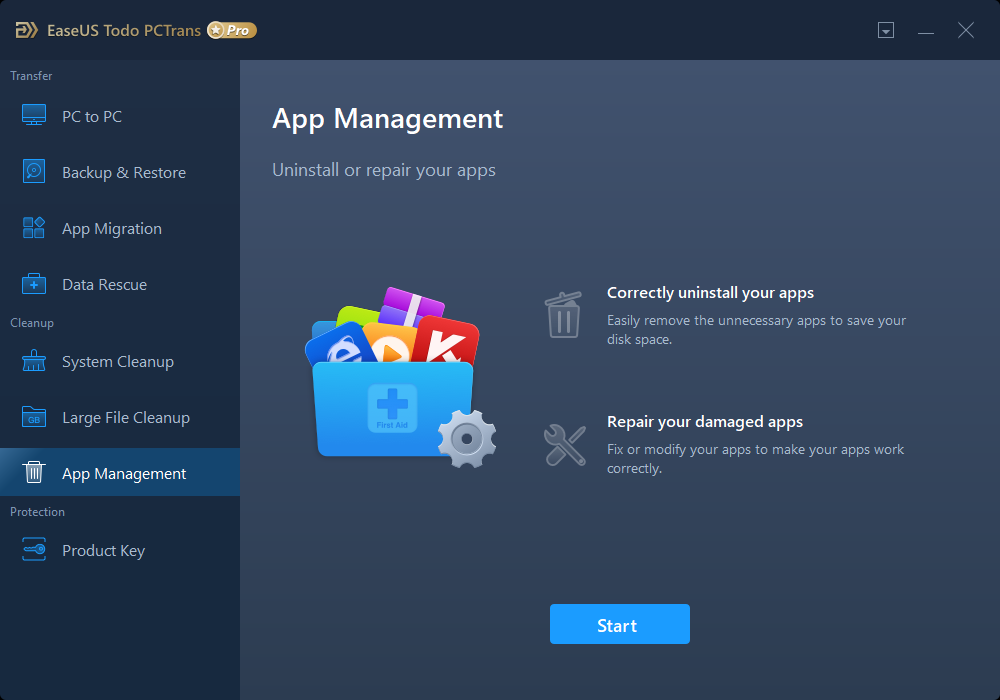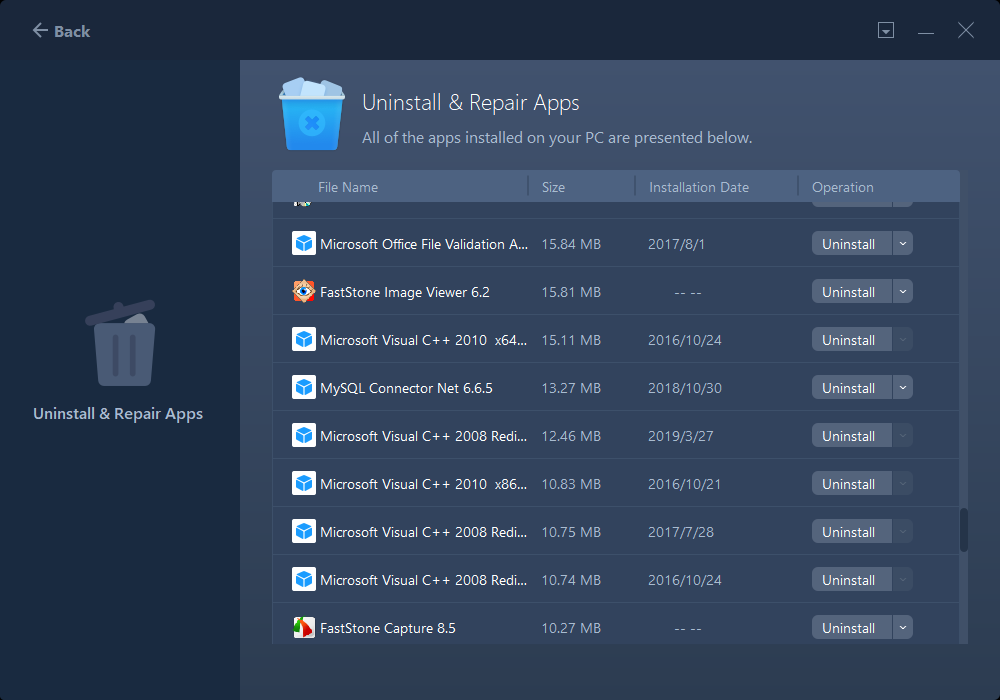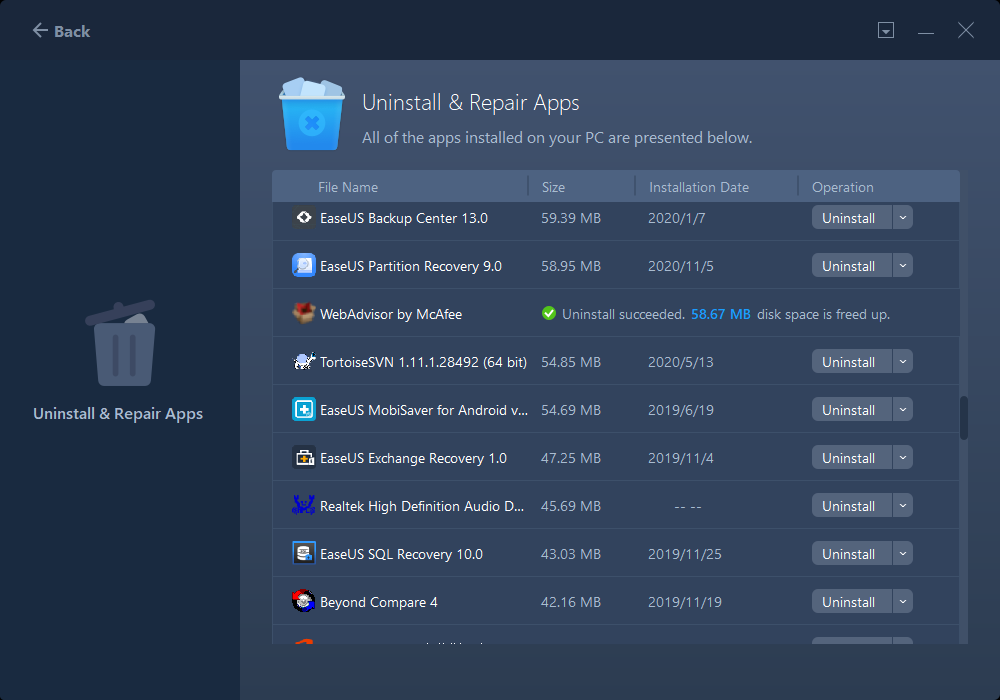EaseUS Todo PCTrans通过以下三种方法之一将应用程序、文件或帐户从一台PC移动到另一台PC:
本教程解释了操作EaseUS Todo PC Trans的必要细节。欲了解更多详情,请参阅详细资料PDF格式的用户指南.
步骤1
步骤2
步骤3
步骤4
电脑对电脑
-
步骤1
-
步骤2
-
步骤3
结束
步骤1
步骤2
步骤3
步骤4
备份和恢复
-
步骤1
-
步骤2
-
步骤3
-
步骤4
结束
步骤1
步骤2
步骤3
步骤4
应用迁移
-
步骤1
-
步骤2
-
步骤3
结束
步骤1
步骤2
步骤3
步骤4
大文件清理
-
步骤1
-
步骤2
-
步骤3
-
步骤4
步骤1
步骤2
步骤3
产品密钥
-
步骤1
-
步骤2
-
步骤3
步骤1
步骤2
步骤3
数据救援
-
步骤1
-
步骤2
-
步骤3
步骤1
步骤2
步骤3
应用程序管理
-
步骤1
-
步骤2
-
步骤3
结束