如何修复Windows不让我加密文件夹
Brithny更新于2021年9月7日至文件锁
不能在Windows上加密文件夹?
加密一直是保护机密信息的好方法,但如果你不能在Windows上加密文件夹,或者在Windows 10中加密文件夹变成灰色怎么办?好吧,多名用户报告了与Windows上加密文件夹有关的一些不同但类似的问题,包括,加密文件夹不工作,他们不能加密文件夹,加密密码是灰色的,等等。

所有这些与文件加密相关的问题可能会发生,但你不需要担心,幸运的是,一些有效的方法可以帮助你解决文件加密问题在你的Windows PC上。
因此,在本指南中,我们列出了所有正确的解决方案,你可以选择,以解决“不能在Windows上加密文件夹”的问题,在你的Windows PC上!为了获得最佳效果,请确保适当地遵循解决方案。
使用软件修复Windows不让我加密文件夹
如果您正在寻找一种专业的方法来处理这个问题,那么您必须依赖于使用第三方文件锁软件,例如,EaseUS LockMyFile.这个惊人的文件保护工具是一个伟大的加密软件,但有效的工具,帮助您保护您的文件完美无缺。这个第三方软件没有任何特殊要求,它可以在任何版本的Windows上运行,没有太多麻烦。
有了这个顶级的文件保护软件,你可以用密码保护外部或本地磁盘上的任何类型的文件或文件夹;密码保护文件夹这样所有添加的新文件都有密码保护。你甚至可以在USB上锁定文件夹具有主密码和客户端密码。EaseUS LockMyFile工具隐藏在Windows安全模式下的私人文件夹和文件,使他们完全不可见的任何人。
EaseUS LockMyFile是一个文件保护工具,拥有各种高级功能,包括:
- 监视磁盘或文件夹,当用户进行任何更改时
- 密码保护文件,文件夹在本地磁盘,局域网网络或USB驱动器
- 有效安全的文件保护工具
- 隐藏和加密您的文件和文件夹,以防止其他用户
EaseUS LockMyFile工具有很多功能,是一个必须尝试的工具。所以,现在下载这个工具,让你的手这个顶级的文件保护工具,体验它最好的文件加密能力。
步骤1。输入“easeus要启动EaseUS LockMyFile,请使用有效的电子邮件和许可证代码注册。
步骤2。点击文件加密在“更多工具”下>单击添加文件或添加文件夹.
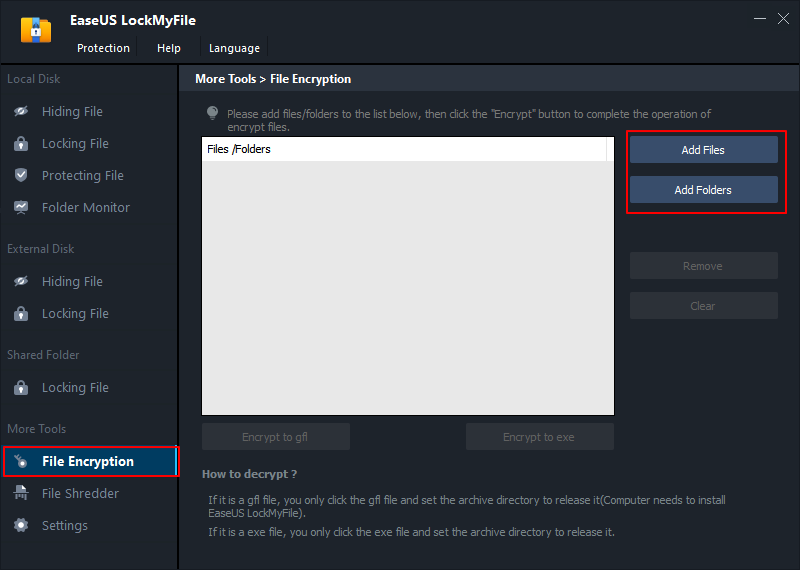
步骤3。2 .选择需要加密的重要文件或文件夹,单击开放.

步骤4。选择加密方式:加密,金五环或加密,exe.

第5步。浏览电脑上一个安全的位置,重命名加密的文件或文件夹,然后单击保存保存加密的文件/文件夹。

修改注册表以修复Windows不让我加密文件夹
另一种解决Windows不允许加密文件夹问题的轻松快捷的方法是修改注册表。如果您不能加密计算机上的文件,那么问题可能与您的注册表有关。因此,为了解决这个问题,建议对注册表做一些更改。
下面是如何修改注册表的一步一步指南:
步骤1。首先,打开电脑上的“注册表编辑器”。为此,你需要一起按下“Win + R”键,并在运行框中输入“regedit”。现在按“Enter”键或按“OK”按钮。

步骤2。当注册表编辑器打开时,转到左窗格中下面提到的键。HKEY_LOCAL_MACHINESYSTEMCurrentControlSetControlFileSystem

步骤3。现在,在右窗格中,双击“NtfsDisableEncryption”DWORD打开它的属性。

步骤4。设置数值数据为“1”,单击“确定”保存修改。如果该值已经设置为1,那么将其更改为“0”。

完成这些更改后,只需重启你的电脑。重新启动计算机后,检查问题是否已解决。
修复Windows不让我通过启用Fsutil命令加密文件夹
启用fsutil命令是修复Windows不允许我加密文件夹错误的另一种有效方法。为此,您需要遵循以下步骤:
步骤1。在Windows 10的搜索框中输入“命令提示符”。选择它并右键单击它。然后选择“以管理员身份运行”继续。
步骤2。在命令提示窗口中,键入下面的命令,并按下“Enter”键继续。
Fsutil行为设置禁用加密0

注意:实际上,输入上述命令将NtfsDisableEncryption的值数据更改为0。
成功地输入命令后,您将收到一个说明,内容类似于“更改此设置需要启动才能生效”。因此,您将需要重新启动您的电脑,并尝试检查问题是否仍然存在!
检查EFS是否正在运行以修复它
最后但并非最不重要的是,修复Windows不允许我加密文件夹问题的最后一种方法是检查EFS是否正在运行。嗯,根据一些用户的说法,如果加密选项在你的Windows 10电脑上显示为灰色,或者如果Windows不允许你加密文件夹,那么可能是你的电脑上没有运行所需的服务。
由于“文件加密”依赖于EFS (Encryption File System)服务,因此您需要检查EFS服务是否正在运行,操作步骤如下:
步骤1。新闻Win + R同时在关键字上输入“服务”。在“运行”框中输入“msc”。现在,按“Enter”键或点击“OK”。

步骤2。当“服务”窗口打开时,找到“加密文件系统”(EFS)并双击它以打开它的属性。
步骤3。接下来,设置“启动类型”为“自动”,点击“应用”和“确定”按钮保存更改。

现在,你可以重新启动你的Windows电脑,检查问题是否解决了。
最后的话
在本指南中,我们列出了4种有效的解决方案,解决Windows不允许加密文件夹的问题!毫无疑问,您可以尝试使用任何修复程序来修复这个问题,但如果您正在寻找一种高度专业的方法来处理这个问题,您肯定应该尝试EaseUS LockMyFile。这个惊人的文件保护工具拥有各种功能,为您提供无缝的文件/文件夹加密体验。所以,下载EaseUS LockMyFile现在和保护您的文件和文件夹,像以前从来没有!



