如何确保u盘在Windows 11/10/8/7
Brithny于2022年9月21日更新至文件锁
你是否在想方设法保护你的u盘?如果是,那么你的搜索到此结束!u盘基本上是一个闪存驱动器或USB驱动器,通过USB端口连接到设备。它是一种固态硬盘,可以帮助用户快速轻松地在大多数个人电脑之间传输文件,没有任何麻烦。由于其便携性,用户可以在任何他们想要的地方使用它。
由于这些驱动器可能包含重要的文件,因此,有必要保护这些驱动器,但你真的知道“如何保护USB闪存驱动器”吗?如果没有,我们会支持你!幸运的是,Windows PC以多种方式使密码保护和安全u盘变得简单快捷。
所以,在本指南中,我们将讨论一些顶级和最常见的方法来保护u盘!无论你选择哪一种方式,你一定会得到想要的结果。
我如何保护u盘
你们中的大多数人可能是u盘或闪存盘的重度用户,因为你们可能依赖这些便携式设备来存储重要的工作文件和数据。由于这些驱动器用途广泛,因此您不仅可以使用它们存储数据,还可以与他人共享您的文件。u盘的文件共享功能引起了安全问题,为了确保您的重要文件保持安全和安全,密码保护您的u盘是至关重要的。
您可以轻松地确保u盘或密码保护您的USB驱动器与下面提到的任何方法:
虽然保护u盘似乎是一个麻烦和艰巨的任务,但有了正确的方法和专业的工具在手,你可以迅速保护你的u盘没有任何问题。那么,让我们来看看这些方法是如何保护USB闪存驱动器的!确保适当地遵循这些步骤,以获得最佳结果。
如何使用EaseUS LockMyFile保护u盘
保护u盘的首要方法是使用专业的第三方工具,即EaseUS LockMyFile.是的,这个工具是一个高度先进的文件保护工具,工作完美无缺的密码保护你的文件和文件夹在闪存盘。
这个文件保护软件的加密功能允许用户保护他们的u盘没有任何麻烦。EaseUS LockMyFile工具不仅仅是一个文件压缩或文件加密工具,而且还不止于此。这个工具有很多令人惊叹的功能,不仅仅是锁定文件。关于这个文件加密工具最好的事情是,它是高度兼容所有版本的Windows,即Windows 7/8/10/11。
现在,让我们来了解一下EaseUS LockMyFile的一些顶级功能,它们如下:
- 锁文件文件夹,甚至是本地或外部硬盘驱动器
- 加密文件和文件夹
- 保护本地和外部磁盘上的文件和文件夹
- 隐藏文件本地或外部硬盘驱动器上的文件夹
- 锁定网络局域网共享文件或文件夹上的文件
- 监控文件夹更改并写入日志
有了这样一个令人印象深刻的功能列表,EaseUS LockMyFile工具一定会帮助你的一切,当涉及到保护你的USB驱动器。所以,现在就在你的Windows电脑上安装EaseUS LockMyFile软件,并使用它的加密功能来保护u盘。
步骤1。输入“easeus启动EaseUS LockMyFile,使用有效的电子邮件和许可代码注册。
步骤2。点击文件加密在“更多工具”下>单击添加文件或添加文件夹.
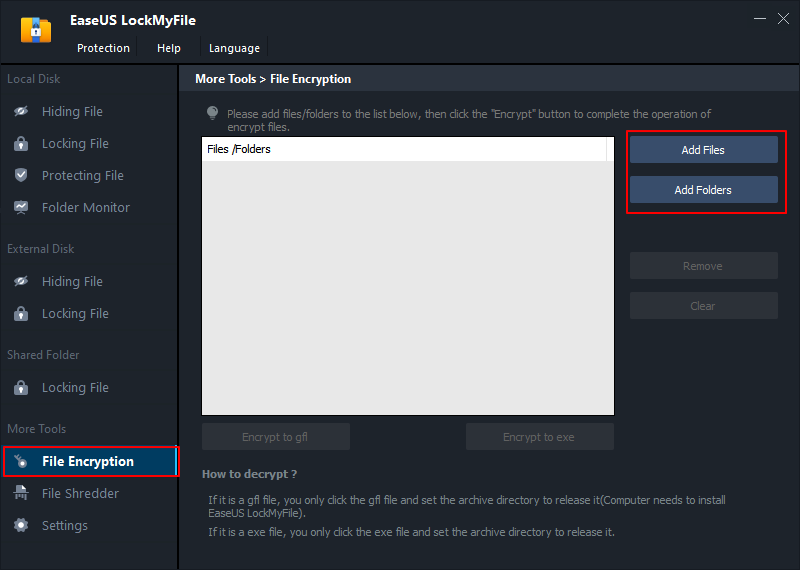
步骤3。选中需要加密的重要文件或文件夹,单击开放.

步骤4。选择加密方式:加密到gfl或加密到exe.

第5步。在您的电脑上浏览一个安全的位置,重命名加密文件或文件夹,单击保存保存加密的文件/文件夹。

安全u盘使用BitLocker加密
本指南中另一种保护u盘的方法是使用BitLocker加密。使用BitLocker加密来保护USB驱动器是通过密码保护整个设备来保护您的USB驱动器的最简便和直接的方法之一。通过这种方式,驱动器上的所有内容都将得到保护,即使您稍后向驱动器添加新的文件或内容,它也会自动受到保护。
虽然有多种方法来保护你的闪存盘,Windows内置的加密工具是完全足够的。它可以在各种驱动器上无缝工作,而不仅仅是可移动USB驱动器。
以下是BitLocker加密如何保护您的u盘:
步骤1。将u盘或u盘插入Windows PC。

步骤2。现在,转到Windows资源管理器中的“这台PC”,右键单击USB驱动器。

步骤3。在这里,选择“打开BitLocker”。

步骤4。在接下来的窗口中,选择“使用密码解锁驱动器”,并输入两次安全密码。

第5步。现在,选择“下一步”,在下一个窗口中选择接收恢复密钥的位置或方式。接下来,点击“下一步”按钮。

步骤6。在这里选择“加密整个驱动器”,然后单击“下一步”。

步骤7。在选择加密模式的屏幕上选择“兼容模式”,然后点击“下一步”。

步骤8。选择“开始加密”。

USB或闪存驱动器的资源管理器图标现在将更改为涉及挂锁。当您希望访问驱动器时,双击它,然后将提示您输入密码。
使用加密工具保护闪存驱动器中的文件
最后但并非最不重要的,保护USB闪存驱动器的最后一种方法是使用加密工具。多种加密工具,如7-Zip或WinRAR也可以用来加密和密码保护你的文件和文件夹。
以下是关于如何使用7-Zip和WinRAR保护Windows PC上u盘的一系列简短步骤。
7-Zip逐步使用指南
步骤1。在Windows电脑上安装并运行7-Zip,然后右键单击u盘上要加密的文件或文件夹。
步骤2。接下来,选择“7-Zip”>“添加到存档”。
步骤3。在即将到来的“添加到存档”窗口中,选择“存档格式”并添加安全密码。
步骤4。最后,点击“OK”按钮开始存档和加密过程。

这是关于如何使用7-Zip保护u盘上的文件。现在,让我们学习密码保护和保护您的USB闪存驱动器与WinRAR的过程。
WinRAR使用指南
步骤1。首先,右键单击要加密的文件夹并选择“添加到存档”。
步骤2。现在,在下一个窗口的General选项卡中,设置新文件的名称,并选择“RAR”作为存档格式。
步骤3。接下来,点击“设置密码”。
步骤4。在下一个窗口中,设置密码,选择“加密文件名”单选框,然后点击“确定”按钮。

几分钟后,将创建新的.rar,并需要密码才能打开。
结论
这是在Windows 7/8/10/11操作系统中保护u盘或密码保护u盘的三种简单而有效的方法。你的选择完全取决于哪种方法适合你的需求和隐私。无论您选择哪种方法,您都可以确保您的重要文件和文件夹始终受到保护。不过,如果你问我们,我们会建议你使用EaseUS LockMyFile工具,因为这个工具有一切,将为您提供一个伟大的文件加密体验。所以,现在下载EaseUS LockMyFile,开始保护你的u盘。





