3方法| Windows 10/Mac下Word文档密码保护方法
塞德里克更新于2021年7月27日至文件锁
微软Office Word是有史以来最流行的文字处理器。它提供了许多易于使用的文档创建工具,以及用于创建复杂文档的丰富功能集。
我们使用Word来处理所有这些信息——财务、教育、生活、工作等等。Word文档通常包含未经授权的人无法查看的敏感和私人信息。因此,如何保证Word文档的安全是非常重要的,密码保护是一种有效的解决方案。
下面是如何在Windows 10和Mac上对Word文档进行密码保护和加密的方法。
如何密码保护Word文档与MS Office的文件加密工具
您是否想在Microsoft Word文档中添加密码以保护内容不被窥探?在本部分中,我们将引导您完成详细步骤,并向您展示如何使用Microsoft Office的文件加密功能对Word文档进行密码保护。
步骤1。打开要设置密码的Word文档。进入“文件>信息”。在保护文档下,选择“用密码加密”。

步骤2。输入密码并确认。然后,点击“确定”以保留更改。

- 注意:
-
1.文件加密后,每次打开文档时,都会提示您输入访问其内容的密码。
2.您可以使用此方法加密其他MS Office文档,包括Excel和PowerPoint。
3.一定要记住密码。没有密码几乎不可能打开文件,所以一定要把它放在安全的地方。
如何从Word文档中删除密码
如果您想删除Word文档的密码,请执行以下步骤:
步骤1。打开Word文档。
步骤2。输入您为访问文件而设置的密码。点击“确定”按钮。

步骤3。点击“文件”,然后点击“信息”。
步骤4。在右侧,点击“保护文档”菜单。
步骤5.选择“用密码加密”选项。

步骤6。清除当前密码,单击“确定”。

完成这些步骤后,任何没有密码的人都将无法打开和编辑Office文档。
如何密码保护Word文档与文件锁定工具
另一种简单的密码保护Word文档的方法是应用专业的文件锁定工具-EaseUS LockMyFile.它可以隐藏文件,密码保护文件夹,或使用高级加密标准(AES) 256位密匙加密任何文件,确保资料安全。
使用EaseUS LockMyFile,您可以轻松地密码保护Windows 10/8/7中的所有常见文件。
- 将重要文件/文件夹隐藏在本地驱动器、USB驱动器或局域网网络上。
- 使用只读选项保护文件、文件夹、驱动器不被编辑或删除。
- 密码保护。当你忘记密码时,你可以通过预定义的电子邮件找到它。
免费下载这个文件锁和加密工具,密码保护Word文档没有限制,在简单的步骤。
步骤1。输入“easeus启动EaseUS LockMyFile,使用有效的电子邮件和许可代码注册。
步骤2。点击文件加密在“更多工具”下>单击添加文件或添加文件夹.
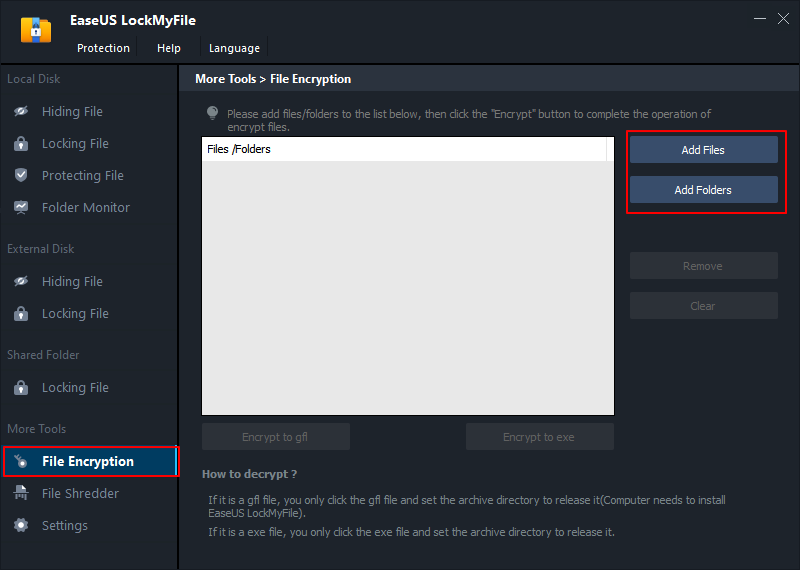
步骤3。选中需要加密的重要文件或文件夹,单击开放.

步骤4。选择加密方式:加密到gfl或加密到exe.

第5步。在您的电脑上浏览一个安全的位置,重命名加密文件或文件夹,单击保存保存加密的文件/文件夹。

如何密码保护Mac上的Word文档
你可以使用Microsoft Word轻松地对Mac电脑上的文档进行密码保护。
警告:如果您丢失或忘记密码,将无法恢复。如果没有密码,加密数据将无法恢复。
步骤1。在Word中打开要添加密码的文档。然后点击“工具”。从下拉菜单中选择“保护文档”。

步骤2。在“密码保护”窗口的“安全性”下,设置打开和修改此文档的密码。完成选择后,点击“OK”。
您可以选中“只读”复选框,建议将Word文档设置为只读状态,以避免未经您的允许更改内容。

额外提示:如何使Word文档只读
如果你不希望别人意外地修改你的Word文档,你可以在发送检查之前将其设置为只读。将文档设置为只读意味着该文档只能被读取或复制,但不能被修改或编辑。如果其他人试图对只读文件进行更改,则只能通过为文档指定新名称或将其保存到新位置来保存更改。
有两种方法可以使Word文档处于只读状态。
方法1。在Word中使用限制编辑
步骤1。打开你的Word文档,在顶部工具栏上,点击“审查>限制编辑”。

步骤2。在“编辑限制”下,选中“只允许在文档中进行这种类型的编辑”,并确保列表显示“无更改(只读)”。
步骤3。下一步,点击“是,开始强制保护”。

步骤4。在下一个弹出框中,根据需要输入并确认密码。该步骤是可选的。但如果不添加密码,任何人都可以单击“停止保护”并编辑文档。

方法2。使用属性选项
步骤1。找到Word文档。右键选择“属性”。
步骤2。单击“常规”页签。
步骤3。单击“只读”复选框。点击“OK”。

下次,您或任何试图编辑文档的人都需要将Word另存为另一个文件。否则,Wor文档将无法保存。



