如何在Windows和Mac上保护USB闪存盘密码
塞德里克2021年8月6日更新至文件锁
u盘可以存储大量的数据,体积小,便于携带。USB驱动器是人们用来备份和传输数据的重要外接设备。在你保存有价值的信息在你的USB闪存驱动器,你应该首先学习如何保护它,保持你的数据安全。
要对USB闪存驱动器进行密码保护,有两种方法。一种是直接投资带有硬件加密的加密u盘,另一种是应用软件加密。大多数人选择了后者。
本文总结了简单有效的方法来密码保护整个USB驱动器或加密USB闪存驱动器上的文件和文件夹。查看一步一步的教程。
密码保护USB闪存驱动器在Windows 10与BitLocker
Windows 10提供了一个内置的加密工具——BitLocker来保护带密码的USB驱动器。BitLocker保护你的USB驱动器上的所有东西,即使你在稍后的日期添加新的内容到驱动器。BitLocker是免费且易于使用的。
注意:BitLocker支持Windows 10 Pro和Windows 10 Enterprise。
步骤1。将USB闪存盘插入计算机。
步骤2。按Win+ E键打开文件资源管理器,然后,右键单击您的USB驱动器。
步骤3。选择“打开BitLocker”。

步骤4。勾选“使用密码解锁驱动器”前的复选框,并输入两次密码。然后,选择“下一步”。

第5步。在下一个窗口中选择备份恢复密钥的位置或方式,然后选择“next”。

步骤6。在“选择要加密多少驱动器”界面上,选择“加密整个驱动器”,然后单击“下一步”。

步骤7。在“选择使用哪种加密模式”界面,选择“兼容模式”,然后点击“下一步”。

步骤8。然后,你到达了最后一步。注意一些警告,然后点击“开始加密”。BitLocker将立即工作,并加密您的闪存驱动器与密码。

加密完成后,您将看到一个弹出消息:加密X:已完成。USB驱动器的Explorer图标现在将包括一个挂锁。当您想要访问驱动器时,双击它,系统将提示您输入密码。
如何使用密码保护工具对u盘进行密码保护
如果你想保护USB驱动器Windows 10没有BitLocker,一个简单和安全的Windows文件锁定软件被称为EaseUS LockMyFile提供给你。它可以隐藏和锁定文件和文件夹的高级加密标准(AES) 256位密钥,以保持您的USB数据安全。
有了EaseUS LockMyFile,您可以轻松密码保护文件夹以及本地驱动器、USB驱动器或局域网网络上的文件。
- 将重要文件/文件夹隐藏在本地磁盘、u盘或外置硬盘上。让你的文件夹完全不可见和无法搜索。
- 使用只读选项保护文件、文件夹、驱动器不被编辑或删除。
- 密码保护。当您忘记密码时,您可以通过预定义的电子邮件找到它。
免费下载此文件锁和加密工具加密文件或文件夹在您的USB闪存驱动器,以保护个人数据。
步骤1。输入“easeus以启动EaseUS LockMyFile,使用有效的电子邮件和许可证代码进行注册。
步骤2。点击文件加密>单击添加文件或添加文件夹.
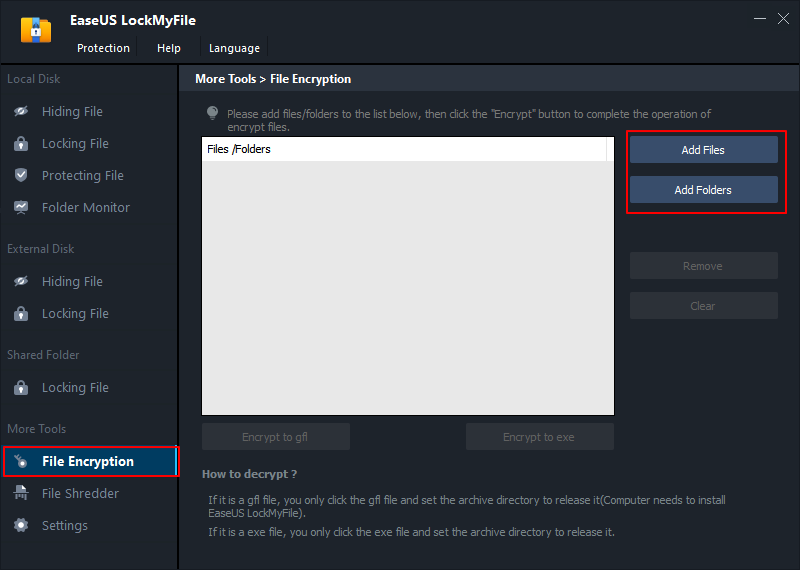
步骤3。选择需要加密的重要文件或文件夹,单击开放.

步骤4。选择加密方式:加密,金五环或加密,exe.

第5步。在您的PC上浏览一个安全的位置,重命名加密文件或文件夹,单击保存保存加密的文件/文件夹。

如何用MS Office密码保护u盘上的个人文件
如果您不是Windows Pro或Enterprise用户,不要担心,您仍然可以采用Microsoft Office的加密解决方案,通过以下方式保护USB驱动器上的Word、Excel或PPT文件。
步骤1。打开你的u盘,找到你想要设置密码的文件。进入“文件>信息”。在保护文档下,选择“用密码加密”。

步骤2。输入密码并确认后单击“确定”。

密码加密后,用户需要输入密码才能查看文件。
如何对Mac电脑的USB驱动器进行密码保护
如果你使用的是Mac电脑,你不需要应用第三方工具来加密你的USB闪存驱动器。Mac提供FileVault功能的密码保护闪存驱动器在Mac上简单的点击。
首先,你需要格式化Mac上的u盘与苹果兼容的文件系统。格式化前备份您的USB驱动器。
步骤1。将u盘连接到你的Mac电脑上。
步骤2。打开Finder,右键单击USB驱动器,然后选择“加密”。

步骤3。输入密码并确认。您还可以添加提示,以帮助您稍后记住密码。
步骤4。选择“Encrypt Disk”完成加密过程。
最终的想法
这些都是在Windows和Mac上对USB驱动器进行密码保护的简单方法。根据特定的需要,您可以加密整个USB驱动器或密码保护文件夹或文件。无论你选择哪一种,它都可以帮助你保护你的USB驱动器,防止敏感数据落入坏人之手,防止数据泄露和安全事件。



