2 Windows 10系统内/外置硬盘密码保护方法
Brithny于2022年9月21日更新至文件锁
保护你的内部和外部硬盘驱动器是至关重要的,因为数字世界是一个危险的地方。恶意软件、勒索软件和其他敌对势力似乎无处不在。事实是,如果你不够小心,你的HDD或SSD可能成为下一个受害者。因此,我们为您提供有用的解决方案,密码保护内部硬盘驱动器和外部硬盘驱动器。请继续阅读以获得更多细节。

第1部分。Password保护内部硬盘
如果您正在寻找一种方法来密码保护您的内部硬盘驱动器或SSD,您可以转向EaseUS LockMyFile.这个易于使用的软件可以密码保护,隐藏和锁定文件,文件夹和驱动器,只需简单的步骤。此外,这款高效的软件还有很多优点:
- 隐藏文件在本地驱动器上的文件夹,甚至隐藏本地硬盘。
- 保护本地磁盘上的文件、文件夹,甚至保护本地磁盘。
- 加密外部硬盘驱动器或内部驱动器上的文件、文件夹。
- 粉碎内部磁盘、外部磁盘、u盘和网络驱动器上的文件。
按照以下步骤来密码保护您的内部硬盘:
步骤1。启动EaseUS LockMyFile,输入有效邮箱,设置密码即可注册。

步骤2。点击保护文件在本地磁盘下。选择保护文件,文件夹或开车从右边的面板。
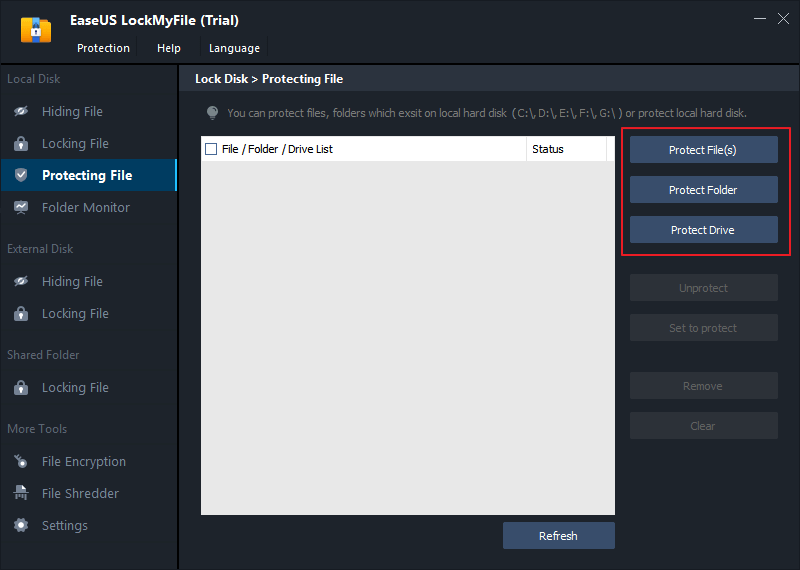
A.从指定位置添加文件或文件夹。

B.点击保护驱动添加要保护的驱动器。选择驱动器并单击好吧.
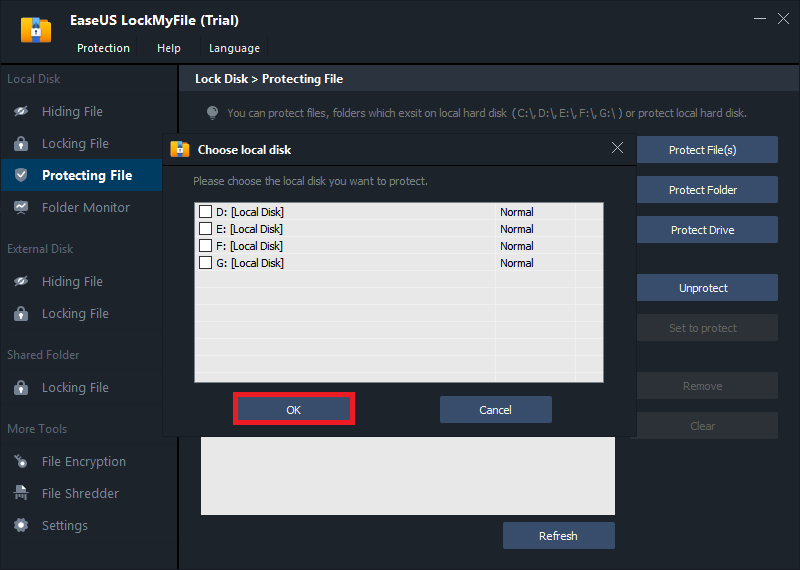
步骤3。检查并确认要保护的文件、文件夹和驱动器。

注:
如果要取消所选文件、文件夹或驱动器的保护,请选中目标数据,然后单击解除按钮。
第2部分。密码保护外置硬盘
如果你有一个外置硬盘,通常用它来存储重要和机密的文件,你应该注意驱动器的安全性。由于外部硬盘驱动器的可移除性,任何计算机上的任何人都可以访问未受保护的外部驱动器。这对外部驱动器以及存储在其上的数据的安全都是一个巨大的潜在威胁。
有没有一种方法来保护一个外部硬盘驱动器的密码,防止它被未经授权的用户访问?答案是肯定的。我们将向您展示如何在Windows 10中保护外部硬盘驱动器的密码。
如你所知,Windows 10预装了一个名为BitLocker的软件。它的目的是加密外部硬盘驱动器设备和内部磁盘安装在您的计算机上。Windows Home不包括BitLocker,所以如果你使用的是BitLocker版本,我们建议升级以更彻底地保护你的数据。
步骤密码保护您的外部硬盘与BitLocker:
步骤1。通过USB连接外部硬盘驱动器,并备份您的设备。如果你还没有,我们建议你创建一个备份计划,以确保你总是有一个安全的、最新的数据副本。
步骤2。打开文件资源管理器,并确定所需的驱动器。右键选择“打开BitLocker”。

步骤3。将出现一个新窗口。勾选标有“使用密码解锁驱动器”的复选框。

步骤4。输入所需的密码。然后点击“下一步”。
第5步。选择要保存恢复密钥的位置。然后点击“下一步”。

步骤6。选择“兼容模式”,然后按“下一步”。
步骤7。点击“开始加密”完成这个过程。
密码保护是什么意思?
在保护本地磁盘上的文件/文件夹后,人们可以读取写保护的文件,但没有人可以修改、删除(甚至shift delete)或重命名它们而不需要密码。也就是说,磁盘或文件夹是只读的,不能对驱动器或文件进行额外的操作。
什么时候需要保护驱动器或文件夹?有时,您需要在文档管理系统中保护您的文件夹,无论是因为您担心敏感数据泄露给第三方,还是只是想保持信息的私密性。此外,如果您只想让其他用户读取驱动器上的数据而不更改任何内容,则需要保护。
结论
这篇文章已经向你展示了如何密码保护一个外部硬盘驱动器。如果您仍然不知道如何为您的外部硬盘驱动器和内部硬盘驱动器设置密码,请向我们寻求帮助。EaseUS LockMyFile是一款军用级加密工具,可以锁定内部硬盘、闪存、外置硬盘、u盘、内存卡、笔盘和网络驱动器上的文件夹。

![[Sloved]如何对Windows 7下的文件夹/文件进行密码保护](http://www.leppardrock.com/toolbox/images/toolbox/related-articles/35.jpg)


