如何在Windows和Mac上保护Dropbox文件夹
萝珊于2022年9月21日更新至文件锁
你能密码保护Dropbox文件夹吗
我们经常使用Dropbox进行安全存储,并在任何设备上访问您的文件和文件夹。但是很多用户担心过多的信息会导致信息泄露和被窥探的危险。继续阅读并快速修复。
如何密码保护Dropbox文件夹在PC和Mac(5种方法)
在这一部分,我们将向你展示如何在Windows和Mac上设置Dropbox的密码。大多数可用的方法来保护你的分享链接不被窥探。但如果你正在寻找使文件夹私有的方法,我们建议你使用方法2中的第三方软件。
方法1。更改共享设置
Dropbox有密码保护功能。此功能是为共享链接而设计的。如果您共享具有密码保护的文件夹,则只有特定的人员可以访问该文件。其他人如果想查看文档,则需要填写密码。按照简单的步骤设置共享链接的密码:
步骤1。访问Dropbox.com并登录您的帐户。
步骤2。找到要共享的文件或文件夹。然后选择分享文件夹旁边的选项。
步骤3。点击链接设置.

步骤4。选择只有有密码的人才行.
第5步。导航到“设置密码”,并输入密码以保护共享链接。
步骤6。点击保存设置.
步骤7。将密码保护链接发送给Dropbox上的其他用户,或者您可以复制并粘贴共享链接到电子邮件中。
方法2。使用简单的第三方软件
Dropbox没有这样的功能来保护你的文件夹。别担心。EaseUS LockMyFile是一个简单可靠的文件夹锁定工具,以保护Dropbox文件夹与密码。你可以下载该软件,用密码锁定文件,然后上传到Dropbox。
查看EaseUS LockMyFile的更多功能:
- 用密码锁定文件/文件夹/驱动器,确保数据安全。
- 使您的文件/文件夹/驱动器受到保护。他们可以读取写保护文件,但没有人可以重命名,修改,删除。
- 监视您的文件夹和磁盘以进行修改操作。
步骤1。启动EaseUS LockMyFile,输入有效邮箱,设置密码即可注册。

步骤2。点击保护文件在本地磁盘下。选择保护文件,文件夹或开车从右边的面板。
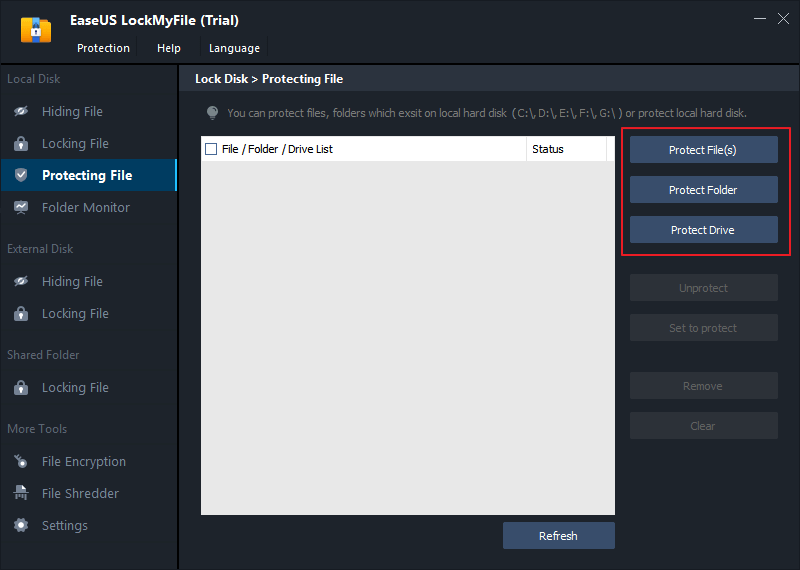
A.从指定位置添加文件或文件夹。

B.点击保护驱动添加要保护的驱动器。选择驱动器并单击好吧.
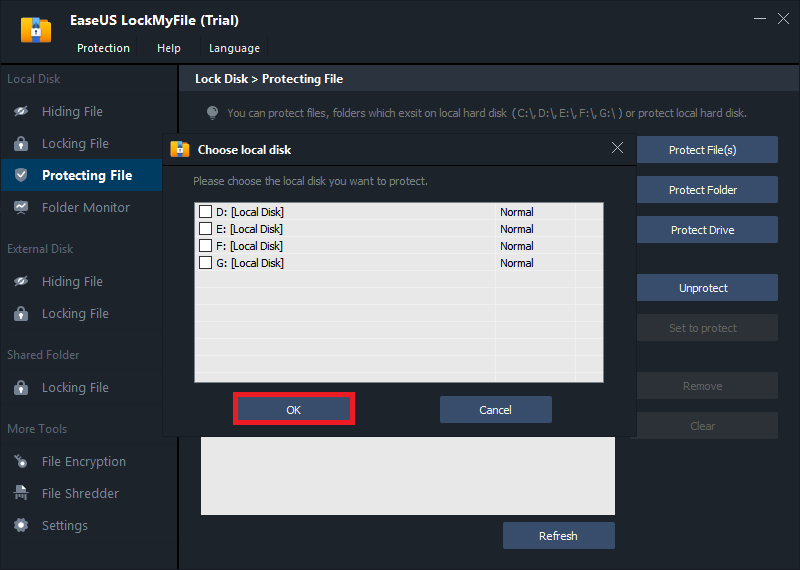
步骤3。检查并确认要保护的文件、文件夹和驱动器。

注:
如果要取消所选文件、文件夹或驱动器的保护,请选中目标数据,然后单击解除按钮。
读也:
方法3。设置共享链路的过期时间
即使您已经发送了共享链接,您也可以通过设置过期日期来控制文件过期。
步骤1。去Dropbox.com登陆你的账户。
步骤2。选择分享文件或文件夹名称旁边的按钮。
步骤3。点击链接设置.
步骤4。去过期然后点击开关打开它。

第5步。选择您希望共享链接过期的日期。
步骤6。点击保存.
方法4。禁用共享链接的下载
如果您的文件或文件夹不需要下载,您可以禁用下载选项,以防止轻松下载。收件人只能预览该文件。
步骤1。登录dropbox.com。
步骤2。选择要共享的文件。
步骤3。悬停在文件名上并单击分享按钮。
步骤4。点击设置并切换禁用下载上。

方法5。设置双因素身份验证
双因素身份验证是密码或PIN码之上的第二层安全措施。输入密码登录后,您需要输入发送到移动设备的数字验证码来证明您的身份。
步骤1。登录您的Dropbox帐户。
步骤2。点击你的头像。
步骤3。去设置>点击安全tab >将两步验证设置为“开”。
步骤4。单击“开始”,重新输入密码。
第5步。选择获取安全模式的方式:短信或认证app。

如何在Android上保护Dropbox文件夹(2种方法)
除了电脑用户,越来越多的移动用户更喜欢将数据存储在手机上。那么如何为Dropbox设置密码呢?检查简单步骤如下:
1 -设置“共享链路密码”
步骤1。打开Dropbox应用程序。
步骤2。打开要为共享链接设置密码的文件,预览该文件。
步骤3。点击右上角的“…”图标。
步骤4。利用管理访问>视图链接设置>链接访问>有密码的人
第5步。设置密码后,单击完成.

2 -设置共享链路过期链路
步骤1。打开Dropbox应用程序。
步骤2。预览一个文件,点击右上角的“…”选项。
步骤3。挖掘分享按钮,点击管理访问并点击查看链路设置
步骤4。打开过期选择。
第5步。选择数据过期共享链接。
步骤6。点击完成.
最终的想法
在Windows和Mac上有5种方法保护你的数据,在Android上有2种方法。希望这些快速修复可以防止你的数据被窥探。






