如何在Windows 11/10中保护没有软件的文件夹
Brithny2021年11月1日更新至文件锁
密码保护对今天的你来说非常重要。无论你是否与他人共享你的电脑,密码保护你的文件和文件夹对保护你的隐私很重要。要在Windows 10中对文件夹进行密码保护以获得额外的安全性吗?是的,但你不希望使用第三方软件对文件夹进行密码保护。那么,这根本就不是问题。
Windows 10为你的文件或文件夹提供了三种无需软件的密码保护选项。想知道如何在没有Windows 10软件的情况下对文件夹进行密码保护了吗?让我们浏览一下这个指南。
方法1。密码保护一个没有软件的文件夹通过。bat文件
批处理文件或.bat文件是一个DOS文件,允许用户使用Windows命令提示符(cmd.exe)执行命令。该文件以纯文本形式包含若干行命令,用于执行大量操作,如运行维护实用程序或启动程序。
Windows用户使用这些文件可以方便地运行重复的任务。因此,在这里,您可以使用记事本或Wordpad创建BAT文件,以添加一系列命令来对不使用软件的文件进行密码保护。
现在,这听起来可能是一项艰巨的任务。所以,让我们看看在Windows 10上通过。bat文件保护文件夹密码的简单步骤:
步骤1。首先,在计算机上打开一个纯文本编辑器。在本教程中,我们将使用记事本。
步骤2。现在,您所要做的就是复制下面提到的命令行并将它们粘贴到记事本中。只要一件事,在这里输入你的密码:
cls @ECHO掉 标题文件夹储物柜 如果存在“控制面板”。{21 ec2020 - 3 - aea - 1069 - a2dd - 08002 - b30309d}“goto解锁 如果不存在,则转到MDLOCKER :确认 你确定要锁定文件夹(Y/N) 设置/ p”曹= > " 如果%cho%==Y goto LOCK 如果%cho%==y goto LOCK 如果%cho%==n goto END 如果%cho%==N goto END 回声无效的选择。 暂停 转到确认 :锁 {21EC2020-3AEA-1069-A2DD-08002B30309D}" attrib +h +s "控制面板{21EC2020-3AEA-1069-A2DD-08002B30309D}" 回声文件夹锁定 转到结束 :解锁 输入密码解锁文件夹 设置/ p”通过= > " 如果没有%通过%== =您的密码在这里将失败 attrib -h -s "控制面板。{21EC2020-3AEA-1069-A2DD-08002B30309D}" 任”控制面板。{21 ec2020 - 3 - aea - 1069 - a2dd - 08002 - b30309d}”储物柜 echo文件夹解锁成功 转到结束 :失败 回声无效的密码 暂停 转到结束 : MDLOCKER md储物柜 echo Locker创建成功 暂停 转到结束 :结束 |
步骤3。接下来,必须将文档保存为.bat文件,并将其保存到您想要保存Folder Locker的位置。

步骤4。去文件夹储物柜打开它。这将再次为您打开一个记事本文件。您只需定义要进行密码保护的文件夹的路径,并按Y确认即可。就是这样。
方法2。如何启用属性的密码保护
如果创建。bat文件听起来令人困惑,Windows 10有一个称为加密文件系统(EFS)的内置功能,可以对没有密码的文件夹进行密码保护。这是一个非常简单的密码保护文件的方法如下:
步骤1。转到要保护的文件夹,右键单击并选择Properties。
步骤2。单击“常规”选项卡>高级>勾选“加密内容以确保数据安全”复选框>“确定”。

步骤3。按下“应用”按钮,然后选择其中的任何选项—仅将更改应用到此文件夹或将更改应用到此文件夹、子文件夹和文件。然后单击OK按钮。

步骤4。如果您第一次使用EFS保护文件夹,将弹出一个通知来备份加密证书和密码保护密钥。因此,选择立即备份(推荐)选项。

第5步。单击“下一步”按钮>设置保护文件夹私钥密码>下一步。

步骤6。单击Browser按钮以选择备份文件的位置,并为要导出的文件指定一个名称。
步骤7。单击Next按钮并完成证书导出过程。
方法3。用BitLocker保护没有软件的文件夹的密码
BitLocker加密程序是Windows 10内置的另一个解决方案,可以在没有软件的情况下保护你的文件或文件夹的密码。该特性适用于支持TPM芯片的专业版和企业版Windows。
要在Windows 10上使用BitLocker对文件夹进行密码保护,你必须首先创建一个VHD文件容器,然后存储你想要密码保护的文件。这个过程是这样的:
步骤1。磁盘管理>操作>创建VHD。

步骤2。在Browse部分中,键入BitLocker卷的名称并单击Save按钮。
步骤3。然后指定虚拟磁盘的大小,或者勾选“动态扩展”选项,自动增加磁盘大小,单击“确定”。
步骤4。创建新磁盘后,右键单击它并选择Initialize disk。

第5步。保持默认设置,单击OK。
步骤6。初始化过程完成后,右键单击未分配的空间以创建一个New Simple Volume。
步骤7。单击Next创建新卷并格式化驱动器。
步骤8。现在,从控制面板打开BitLocker驱动器加密。

第9步。单击,在新卷上启用BitLocker加密。
第10步。单击“使用密码解锁驱动器选项”并设置强密码。
步骤11。选择保存恢复密钥的位置,然后单击“下一步”。
步骤12。刚才点击开始加密,等待几分钟密码保护文件没有软件。

额外提示-如何用软件保护文件夹密码
在没有软件的情况下,确实可以在Windows 10上对文件或文件夹进行密码保护。但是,正如您已经检查过的,使用BitLocker和.bat文件对文件进行密码保护是非常技术性的。EFS将加密证书保存在计算机中,可以很容易地访问这些证书。
因此,如果你想要一个强大的和公正的解决方案来保护你的文件或文件夹,你必须使用一个强大的软件称为EaseUS LockMyFile。
这是一个动态工具隐藏,锁定和加密文件或文件夹在你的内部和外部驱动器上。EaseUS LockMyFile还可以对本地驱动器、局域网网络或USB驱动器上的文件进行密码保护。
其他EaseUS LockMyFile功能
- 隐藏你的文件文件夹,甚至整个硬盘,甚至在Windows安全模式下
- 它可以密码保护所有类型的文件夹或文件
- 确保没有密码任何人都不能修改您的文件
- 跟踪对您的文件、文件夹或磁盘所做的修改
- 加密文件或文件夹为GFL或EXE格式,没有密码无法访问
- 您可以很容易地从预定义的电子邮件恢复您的密码
- 没有密码,任何人都不能卸载软件
- 该程序将自动锁定文件后,五次错误的密码尝试
重要的是,它是超级简单的密码保护文件在Windows 10使用EaseUS LockMyFile。
步骤1。启动EaseUS LockMyFile,输入有效邮箱,设置注册密码。

步骤2。点击保护文件在“本地磁盘”下。选择保护文件,文件夹或开车从右边的面板。
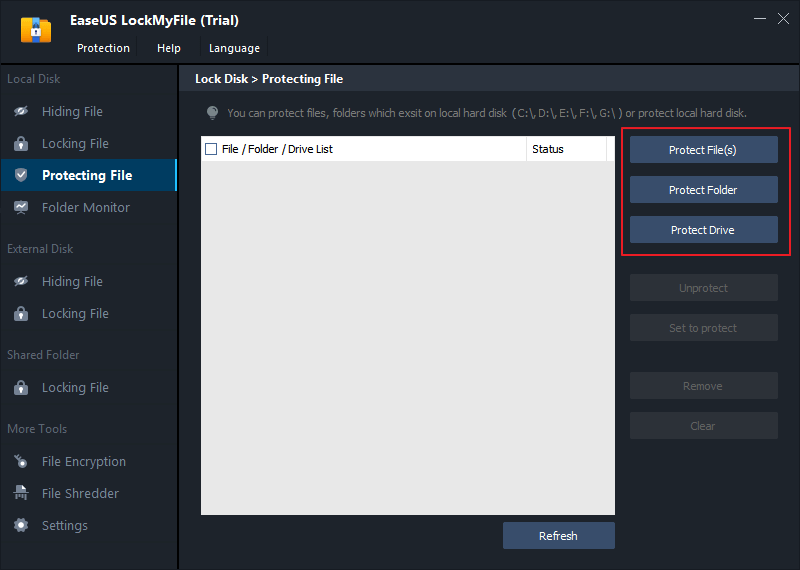
A.从特定位置添加文件或文件夹。

B.点击保护驱动添加您想要保护的驱动器。选择驱动器并单击好吧。
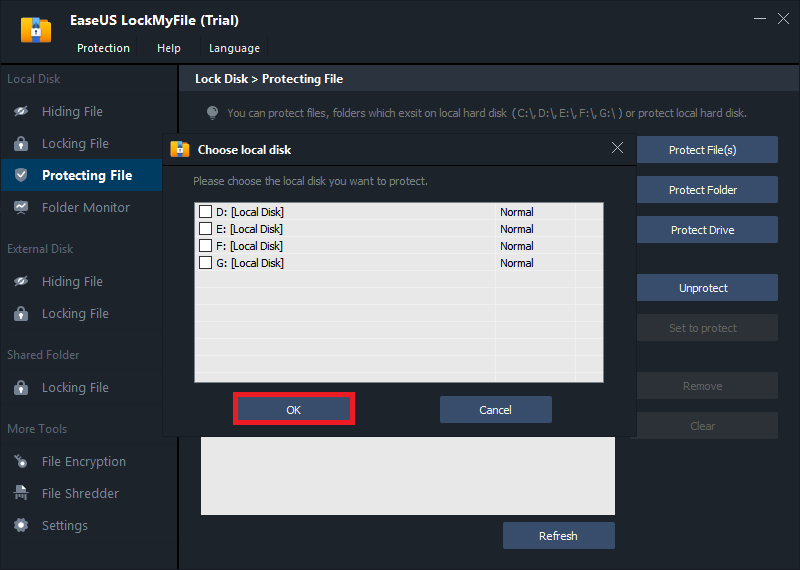
步骤3。检查并确认要保护的文件、文件夹和驱动器。

注:
如果要取消对所选文件、文件夹或驱动器的保护,请选中目标数据并单击解除按钮。
总结
好了,伙计们!你现在可以在Windows 10上用密码保护你的文件或文件夹,不管有没有软件。没有密码的密码保护可能是免费的,但它很复杂,不太安全,也不兼容。此外,与简单而健壮的软件如EaseUS LockMyFile相比,手动密码保护是一项令人厌烦的任务。
因此,如果您想为您的文件或文件夹提供更强的密码保护,请务必使用EaseUS LockMyFile。测试程序,您可以预订免费演示今天!



