如何锁定外置硬盘?2021初学者指南
特蕾西王更新于2021年8月6日至文件锁
当你的外置硬盘用来保存机密文件时,把硬盘放在一边,避免使用它是保护文件安全的正常方法。不过,还有一个更聪明的方法,那就是在Windows电脑上锁定你的外置硬盘。
在本页,我们将为您提供两种流行的方法来锁定外部硬盘驱动器在Windows 11/10/8/7。跟随并学习如何锁定您的外部硬盘驱动器,让一切安全对你自己现在。提供的方法也可以锁定USB闪存驱动器,SD卡,甚至Windows计算机中的本地硬盘驱动器。
在Windows 11/10操作系统中,我可以对外置硬盘进行密码保护和锁定吗?
你能密码保护外置硬盘驱动器,以安全保护您的机密文件被修改或损坏吗?是的,当然。
在本页,我们收集了两种常用的密码保护和锁定外部硬盘的方法:
- # 1。没有软件锁定外部硬盘驱动器—使用BitLocker
- # 2。锁和密码保护外部硬盘驱动器与软件- EaseUS LockMyFile
选择一种方法,并遵循开始保护您的外部硬盘驱动器被访问或安全保护您的个人文件现在。
方法1。如何锁定外部硬盘驱动器(密码)没有软件
工具:Windows内置工具- BitLocker
时长:3-5分钟
支持的操作系统:Windows 11/10/8/7 / XP或Vista
微软在其操作系统中添加了一个名为BitLocker的设备加密工具。Windows用户可以通过设置密码保护来加密和保护驱动器或外置硬盘。
这个过程有点复杂。请确保您将遵循这里的教程步骤一个接一个地锁定您的外部硬盘。
分步指南:
步骤1。将带有机密文件的外部硬盘驱动器连接到计算机。
步骤2。新闻Windows + E键打开Windows文件资源管理器,找到外部硬盘驱动器。
步骤3。右键单击外部磁盘并选择打开BitLocker.
等待BitLocker Drive Encryption初始化外置硬盘。
步骤4。勾选使用密码解锁驱动器设置密码,然后点击下一个.
第5步。如果您忘记密码,请单击保存到文件并点击下一个.
步骤6。勾选加密整个驱动器(较慢,但最适合PC和已经在使用的驱动器)并点击下一个。
步骤7。加密方式选择为兼容模式并点击下一个继续。
步骤8。点击开始加密安全锁定您的外置硬盘。
第9步。耐心等待,当你看到BitLocker驱动器加密告诉你你的外部硬盘驱动器的加密完成。
方法2。如何在Windows下用软件锁定外部硬盘
工具:文件锁定软件- EaseUS LockMyFile
持续时间:1 - 3分钟
支持的操作系统:Windows 11/10/8/7 / XP或Vista
另一个更简单的方法来保护你的重要文件在外部硬盘驱动器是转向可靠的文件锁定软件。EaseUS LockMyFile是EaseUS软件最新发布的密码保护文件,文件夹,甚至本地或外部硬盘驱动器。
有了它,您可以直接用密码将外部磁盘上保存的文件更改为锁定状态。
教程:如何锁定外部硬盘驱动器
步骤1。下载并在您的计算机上安装EaseUS LockMyFile。对于第一次设置,请输入一个强身份验证密码以供使用,并输入一个有效的电子邮件地址以用于密码检索,以防您忘记密码。您可以在“设置”中随时修改密码。

步骤2。要锁定外部设备上的文件或文件夹,请导航到“外部磁盘”部分,然后单击“锁定文件”。接下来,在右侧菜单上,选择“锁定文件”或“锁定文件夹”选项。

步骤3。选择目标外部驱动器,并选择需要密码保护的特定文件或文件夹,然后单击“打开”。

步骤4。输入密码并确认一次,点击“锁定”。等待过程完成。你的重要文件和文件夹应该用强密码加以充分保护。
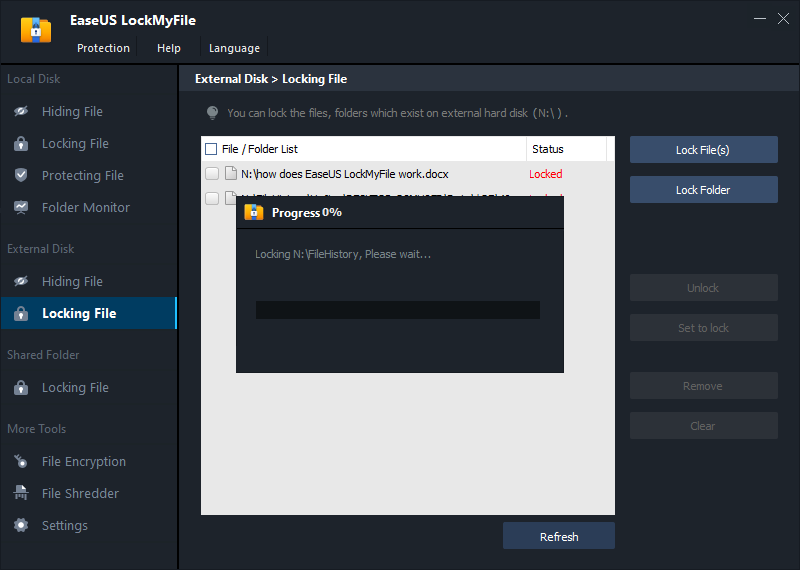
耐心等待,当该过程完成时,您的外接硬盘驱动器上的文件或文件夹将被锁定到扩展名为.exe的文件夹中。除非你解锁,否则无法进入。
BitLocker或EaseUS LockMyFile,哪个更好?
根据一些用户的说法,您在这里可能也有同样的疑问,对于您来说,锁定外置硬盘哪个更好?
这是EaseUS编辑的选择:
- 要简单地锁定整个外部硬盘驱动器,BitLocker是很好的尝试,尽管它有点复杂。
- 要锁定文件,或选择性地锁定外置硬盘驱动器上的文件夹,EaseUS LockMyFile更好。
EaseUS LockMyFile甚至提供了更多的选项,您可以应用加密文件,隐藏文件,文件夹,甚至撕碎文件在您的本地或外部硬盘驱动器上。
无论哪种方法,你更喜欢尝试,去遵循锁定你的重要文件在一个外部硬盘驱动器立即。你越早采取行动,你的文件就越安全。










