如何通过电子邮件或互联网安全地发送文件
塞德里克于2022年9月21日更新至文件锁
无论您是企业还是个人,都需要尽可能地保护敏感信息,例如内部销售数据、税务表格、法律文件、医疗记录等等。特别是在传输文件时,您需要使用安全的方式将重要和机密的文件发送给客户、家人或同事。您需要采取额外的步骤,以确保这些信息是安全的,不会被窥探或落入坏人之手。
那么,通过互联网或电子邮件发送文件最安全的方法是什么呢?发送文件最安全的方法是加密文件,共享加密版本,并让收件人在自己的机器上用密码解密文件。
在以下指南中,我们将教你如何以四种不同的方式安全地加密和发送文档。让我们开始学习如何通过密码保护文件在Windows和Mac上安全地发送文档。
1.密码保护Microsoft Office文档安全发送
在我们的日常工作中,MS Office文档是传输最多的文件。你可以通过网络、电子邮件发送Word、Excel或PPT,甚至可以通过u盘复制粘贴来传输。但是,无论您采用哪种方式共享文件,您都可以采用以下步骤对您的MS Office文档进行加密并确保安全传输。
MS Office文档密码保护注意事项:
- 文件加密后,每次打开和查看文件时都需要使用密码。
- 将密码备份到安全的地方,以免忘记密码而无法打开文件。
- 下面介绍如何加密Word文档。您可以用同样的方式加密Excel或PPT文档。阅读完整的指南密码保护Word文档.
步骤1。打开要加密并发送的Word文档。
步骤2。点击左上角的“文件”。然后点击“信息”。
步骤3。单击“保护文档”,在下拉菜单中选择“使用密码加密”。

步骤4。在弹出窗口中输入密码并确认。然后点击“确定”完成。

如果你向某人发送加密文件,他们需要知道你的加密密码才能打开它。通过这种方式,可以安全地发送文档。
2.使用Windows EFS安全加密和发送文档
来加密文件您可以使用微软的Windows加密文件系统(EFS)来加密文件、文件夹和子文件夹,这是一个简单的解决方案。
使用Windows加密文件系统的技巧:
- EFS仅适用于Windows 10 Pro、Windows 8 Pro或Windows 8 Enterprise。如果你是Windows 10家庭用户,你的电脑上没有这个功能。但是您可以使用第三方文件锁定工具轻松地加密您的文件。
- 如果您丢失了加密的密码,您将永远丢失加密的文件。因此,建议备份未加密的文件或加密的密码。
按照以下步骤使用Windows EFS对文档进行密码加密。
步骤1。找到需要加密的文档。
步骤2。右键单击文件并在下拉菜单中选择“属性”。
步骤3。单击“常规”选项卡,然后单击“高级”。

步骤4。当出现“高级属性”窗口时,选择“加密内容以确保数据安全”,单击“确定”。

第5步。返回主界面,点击“应用”>“确定”。
步骤6。按照建议将加密密钥备份到可移动媒体。

现在,所选文档已经加密。要访问此文件,必须使用Windows登录凭据。您可以将加密的文件附加到电子邮件中并安全地发送。
3.密码保护所有文件通过文件锁定工具安全地发送
EaseUS LockMyFile是一个简单而强大的文件锁定工具,可以加密和密码保护文件夹或来自Windows 10的本地磁盘或外部(u盘)的文件,使文件对任何人或任何程序完全不可见,即使在Windows安全模式下。
EaseUS LockMyFile采用先进的AES加密算法,可以通过密码对文件或文件夹进行加密。密码保护后的文件夹或文件,它将不会被修改,删除(甚至shift delete),或重命名没有密码。
免费下载此EaseUS LockMyFile以密码保护您的文档,并通过Outlook, Gmail或Yahoo中的电子邮件附件安全地发送它们
步骤1。输入“easeus启动EaseUS LockMyFile,使用有效的电子邮件和许可代码注册。
步骤2。点击文件加密在“更多工具”下>单击添加文件或添加文件夹.
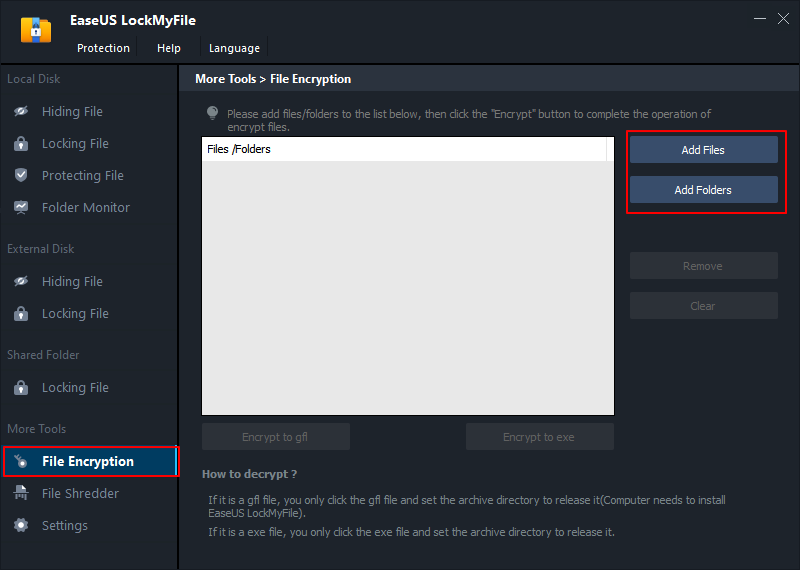
步骤3。选中需要加密的重要文件或文件夹,单击开放.

步骤4。选择加密方式:加密到gfl或加密到exe.

第5步。在您的电脑上浏览一个安全的位置,重命名加密文件或文件夹,单击保存保存加密的文件/文件夹。

4.使用Mac上的磁盘实用程序加密安全传输的文档
按照以下步骤在Mac上加密文档。
步骤1。将要加密的文档添加到文件夹中。
步骤2。单击屏幕顶部的Go菜单。然后,点击菜单底部的“Utilities”。将打开一个新的Finder窗口。
步骤3。双击打开“Disk Utility”。
步骤4。单击屏幕左上角菜单栏中的File菜单。将鼠标悬停在新建图像上,然后单击文件夹中的图像。

第5步。选择要加密的文件夹,然后点击“选择”。
步骤6。在“加密”下拉菜单中选择128位或256位。

步骤7。在“密码”和“验证”框中输入文件夹的新密码。

步骤8。点击“选择”,然后点击“保存”。
第9步。单击“完成”。然后,文件夹中的文档现在已加密。现在你可以将文件夹上传到谷歌drive、iCloud drive或Dropbox等云驱动器上。上传后,使用驱动器的工具共享文件。
额外提示:发送敏感文件最安全的方式是什么
为了在发送机密文件时确保绝对的数据安全,您可以参考以下技巧。
- 不要通过电子邮件或WiFi发送敏感文件。
- 对传输的文件进行数字加密。
- 每天用杀毒软件扫描你的电脑。
- 扫描要发送的文档以确定是否有病毒。
- 事先对文件进行备份。
- 汉德负责传递机密文件。
- 避免使用在线文档加密工具。





