Windows 10操作系统下文件夹密码保护分步指导
塞德里克更新于2021年7月27日至文件锁
为什么要对文件夹进行密码保护
在以下情况下,您可能需要对文件夹进行密码保护:
- 多人在同一台计算机上使用同一个帐户。所有人都可以访问分区、文件夹和文件。
- 计算机上存在机密或私人文件夹,不能公开,需要保护。
- 如果你与他人共用一台电脑,通过密码保护可以有效防止文件夹被修改或删除。
- 使用密码保护文件夹以获得额外的文件安全性。在你的电脑被黑客攻击甚至被盗的情况下,别人不容易访问你的重要文件夹。
如果你有一些文件夹包含敏感和关键的信息,比如你电脑上的财务或健康记录,使用密码锁定文件夹是个好主意。使用密码保护文件夹意味着需要输入密码才能查看文件夹中的文件。
这篇文章的重点是如何在Windows 10上对文件夹进行密码保护和Mac。了解如何轻松地使用密码保护和加密来保护您的文件夹。
如何通过属性保护Windows 10下的文件夹密码
Windows 10提供了一个免费的密码文件加密选项。一旦你创建了一个需要加密的新文件夹,下面是如何对其进行密码保护。
开始前注意事项:
- 提示
-
1.如果你忘记了某个文件夹的密码,你就无法恢复它,所以一定要把它写下来。
2.在设置密码保护文件夹之前,你应该将文件夹中的文件复制到外置硬盘驱动器或其他地方,这样即使你丢失了密码也可以访问它们。
3.只能对Windows 10 Pro中的文件夹进行密码保护。Windows 10家庭版不支持。
步骤1。新闻Win + E键打开Windows文件资源管理器,找到你想要密码保护的文件夹。
步骤2。右键单击文件夹并在下拉菜单中选择“属性”。在“常规”选项卡上,单击“高级”按钮。

步骤3。在“高级属性”菜单的底部,选中“加密内容以保护数据”旁边的复选框。点击“OK”。

步骤4。回到主窗口,点击“应用”。
第5步。然后会弹出一个通知窗口,提示您备份文件加密密钥。单击“立即备份”,并按照建议将加密密钥备份到可移动媒体。
此步骤是可选的,您可以跳过它。但是如果你忘记了密码,就有可能无法访问加密文件。

Windows密码加密与您当前的Windows帐户绑定。当您使用帐户登录时,这些文件夹将由操作系统动态解密。如果有人通过另一个帐户登录,他们将无法访问在您的用户名下加密的文件。
然而,在某些情况下,如果有人在您登录计算机时未经授权访问您的计算机,则加密实际上是无用的。但Windows加密也只能做到这些。
为了解决这个问题,我们将向您介绍以下功能强大的文件锁定软件。
如何使用文件锁软件对Windows 10下的文件夹进行密码保护
与Windows的文件加密功能不同,一个特殊的第三方密码保护工具可以阻止任何人登录文件或文件夹。这种软件比Windows安全技术更安全,强烈推荐用于敏感数据。
EaseUS LockMyFile是轻量级和功能强大的文件保护软件,可以隐藏,锁定,保护,和加密文件在Windows 10上,甚至是整个硬盘。
- 将重要文件/文件夹隐藏在本地磁盘、u盘或外置硬盘上。让你的文件夹完全不可见和无法搜索。
- 密码保护内部或外部磁盘上的文件夹或文件。新添加的文件自动成为密码保护。
- 使用只读选项保护文件、文件夹、驱动器不被编辑或删除。
- 使用高级AES加密算法将文件和文件夹加密为GFL或EXE格式文件。
步骤1。启动EaseUS LockMyFile,输入有效邮箱,设置密码即可注册。

步骤2。点击保护文件在本地磁盘下。选择保护文件,文件夹或开车从右边的面板。
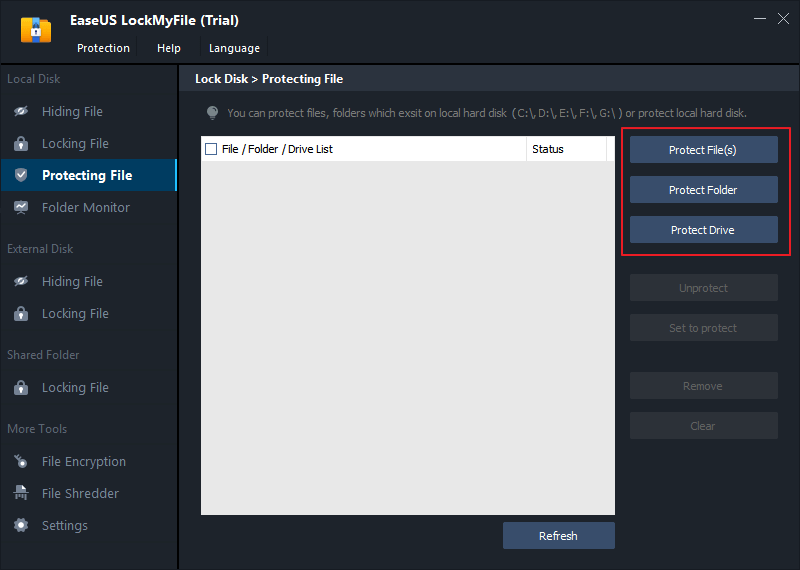
A.从指定位置添加文件或文件夹。

B.点击保护驱动添加要保护的驱动器。选择驱动器并单击好吧.
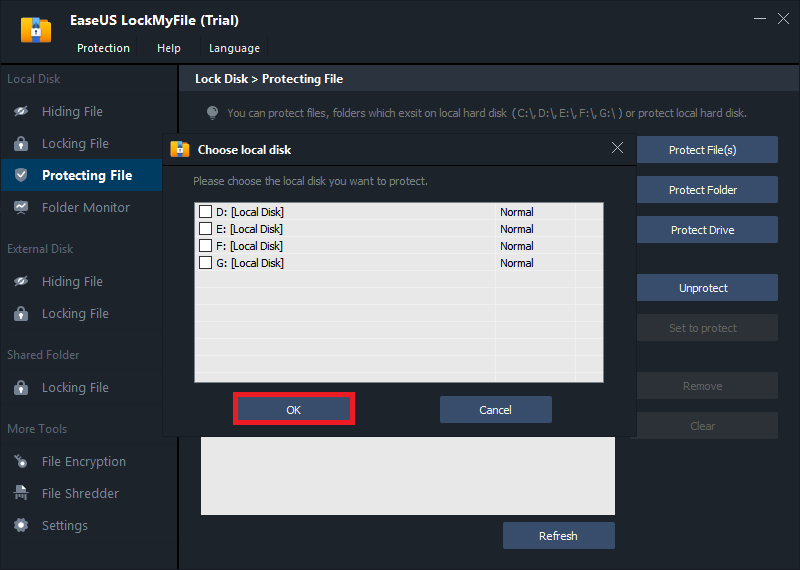
步骤3。检查并确认要保护的文件、文件夹和驱动器。

注:
如果要取消所选文件、文件夹或驱动器的保护,请选中目标数据,然后单击解除按钮。
如何在简单的步骤密码保护Mac上的文件夹
查看以下指南,了解如何对Mac上的文件夹进行密码保护。
步骤1。打开应用程序文件夹。然后打开“实用工具文件夹> Disk Utility”。

步骤2。点击“文件>新图像>来自文件夹的图像”。

步骤3。找到你想要保护的文件夹,点击“选择”。
步骤4。然后,命名新的磁盘映像。在“加密”菜单中选择“128位AES加密(推荐)”。

第5步。输入要用于该文件夹的密码。然后点击“选择”。

步骤6。在“图像格式”下拉菜单中选择“读/写”,然后单击“保存”。
最后的想法
虽然微软有密码保护文件夹的能力,但其缺陷也不容忽视。因此,我们建议您使用专业的文件加密软件EaseUS LockMyFile对本地驱动器、USB驱动器或LAN网络上的文件和文件夹进行密码保护。



