如何锁定Word文档以保护文档
吉玛于2022年9月21日更新至文件锁
在你的电脑上,一定有一些重要的文件,你想防止错误的编辑或删除。经常提到的文件类型之一是Word文档。在本文中,我们将告诉您如何锁定Word文档,以防止它被编辑或删除。
方法1。在Microsoft Office中为Word文档添加密码
微软Word已经嵌入了许多功能,其中之一就是允许用户限制在Word中编辑。启用此功能后,任何人都不能向您的文档中删除或添加内容。以下是如何在Word文档中添加密码的详细步骤。
步骤1。打开目标Word文档。单击文件菜单,选择信息选项卡,然后选择保护文档按钮。点击用密码加密.

步骤2。输入密码,单击“确定”。

步骤3。然后微软会要求你再次输入密码确认。

步骤4。单击OK,然后Microsoft将告诉您该文档已受到保护。如果要访问该文档,需要输入密码。

注意:你应该添加一个你不容易忘记的熟悉的密码,否则,你无法恢复加密的Word文档。
方法2。使用第三方软件保护Word文档
您可以尝试的另一种方法是应用第三方工具。一个简单安全的工具叫做EaseUS LockMyFile可以帮助您锁定和隐藏文档、图像、视频和其他文件类型。它适用于Windows内核级安全技术。更重要的是,如果你忘记了你的密码,你可以恢复丢失的密码与预定义的电子邮件。
现在你可以从下面的按钮下载这个文件锁定软件,并按照指南来看看如何保护你的Word文档。
步骤1。启动EaseUS LockMyFile,输入有效邮箱,设置密码即可注册。

步骤2。点击保护文件在本地磁盘下。选择保护文件,文件夹或开车从右边的面板。
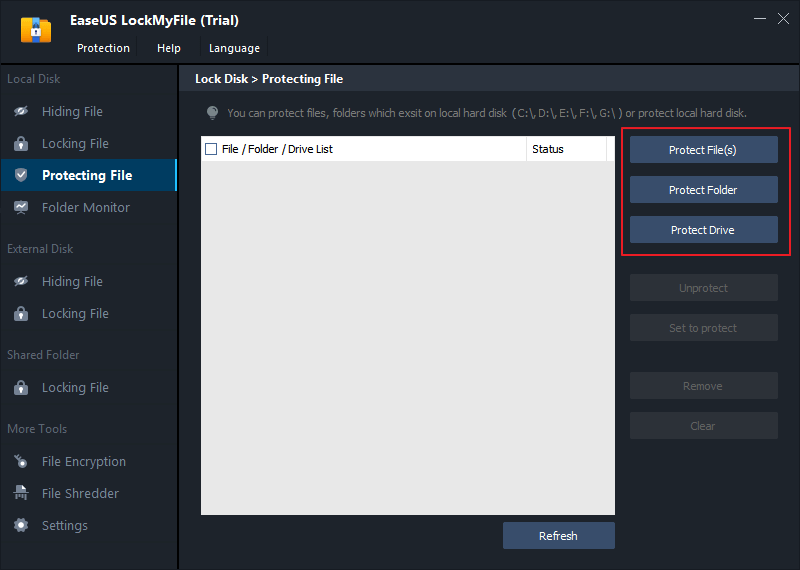
A.从指定位置添加文件或文件夹。

B.点击保护驱动添加要保护的驱动器。选择驱动器并单击好吧.
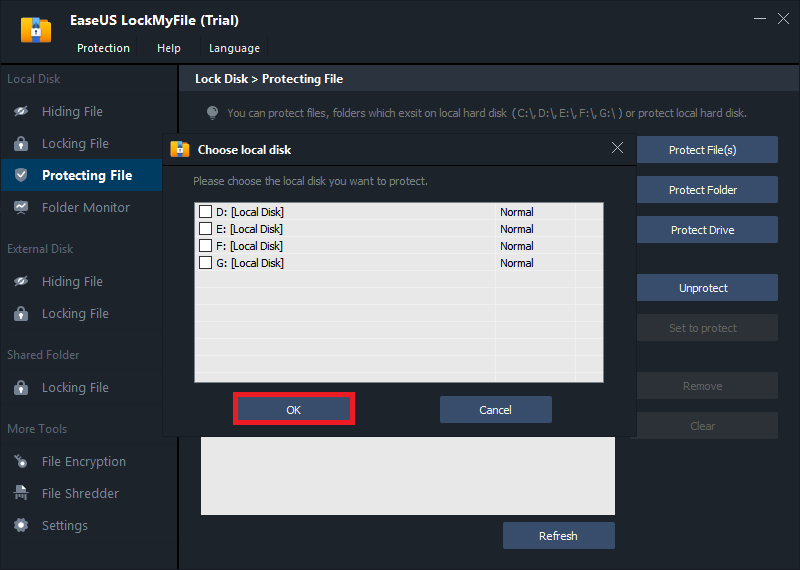
步骤3。检查并确认要保护的文件、文件夹和驱动器。

注:
如果要取消所选文件、文件夹或驱动器的保护,请选中目标数据,然后单击解除按钮。
Lock Word文档常见问题
1.如何锁定Word文档不被编辑?
步骤1。单击文件标签。
步骤2。在后台视图中,找到Info,选择保护文档下拉菜单。
步骤3。您将看到几个选项,请选择限制编辑.
步骤4。现在它将切换到限制编辑面板,勾选第二个选项-在文档中只允许这种类型的编辑.
第5步。下面是另一个下拉菜单,选择您想允许的编辑类型。
步骤6。做出选择后,选择是的,开始实施保护.
步骤7。输入密码后,需要再次输入确认。然后选择好吧.现在Word将保护文档不被编辑。
2.如何保存无法编辑的Word文档?
当Word文档无法编辑时,有可能该文档是写保护的。如果对写保护文件进行了更改,并且想要保存更改,则只能将该文件保存到另一个位置。可能需要另存一个文件名。
步骤1。单击微软办公软件按钮。
步骤2。点击工具.
步骤3。点击一般选择.
步骤4。单击只读的建议复选框。
第5步。点击好吧.
步骤6。保存文档。如果已经为文档命名,则可能需要将其另存为文件名。
3.为什么我的Word文档是只读的?
以下是Word文档变成只读的可能原因。
- 文件不安全。您的防病毒程序通过打开这些不安全的只读文件来保护计算机。
- Word文件在文件属性中设置为“只读”。
- 此Word文档的内容处于受保护视图中。
- 您的Microsoft Office未激活。
底线
以上就是如何锁定Word文档的全部内容。一般来说,微软Office和第三方文件锁软件都有可供你选择。第三方软件的突出优势是,即使你忘记了密码,你也可以通过电子邮件地址恢复密码。





