如何在Windows 11/10中使用文件夹安全
Brithny于2021年9月18日更新至文件锁
如果你有一些不能公开的机密文件夹,拥有一台家庭电脑或与室友共享笔记本电脑会让你感到压力。虽然在理想情况下,你们每个人都应该有自己的账户。但是如果你忘记注销你的帐户怎么办?您的所有分区和文件都可以被其他人访问吗?
即使你有一个只有你自己使用的非常安全的账户,你仍然需要用额外的安全措施保护你的文件,这样即使你的电脑被黑客入侵,你的数据也不会被窃取或修改。为了帮助你保护你的数据,Windows 11/10提供免费的文件加密和密码。
Windows 11/10中的文件夹安全是什么?
Windows 11/10允许您在有密码保护的文件夹中保护您不能提及的文档和文件。这意味着任何试图访问您的数据的人都需要一个密码来查看文件夹锁中的文件。
Windows文件夹锁是一个强大的工具,可以保护您所有的重要数据,并让您设置强大的密码保护选定的文件或文件夹在您的Windows PC上。下面是如何使用Windows 10/11的文件夹安全:
如何管理Windows 11/10下的文件夹安全
在学习如何密码保护你的机密文件夹之前,这里有一些提示在设置你的Windows 11/10文件夹锁之前要注意。
- 请写下你的密码,并妥善保管
- 把你的文件拷贝到一个外置硬盘上,这样即使你丢失了密码也可以访问它。
- 不要创建有空格的密码,以避免批处理文件出现问题。
当涉及到隐私时,越小心越好。
如何在Windows 11/10中为文件夹添加安全性
选择你所有的数据并编译到一个文件夹中,一旦你添加了你的文件到你的文件夹,遵循以下简单的步骤来密码保护你的数据:
步骤1。右键单击包含要保护的所有文件的文件夹,选择您的文件夹。

步骤2。从下拉菜单中选择属性。

步骤3。打开general选项卡后,右键单击“advanced”按钮。

步骤4。在高级属性菜单底部,选择“加密内容以保护数据”,按“确定”。

第5步。现在移回主窗口并选择“Apply”。

步骤6。您将收到一个通知,通知您可以创建文件加密密钥的备份。点击“立即备份”,为您的加密数据创建一个可移动备份。

(上述步骤完全是可选的。你可以跳过它。但是为你的数据创建备份可以帮助你避免以后忘记密码的任何不便)
将安全设置更改/移动到Windows 11/10中的文件夹
一旦您对您的文件和数据设置了安全锁,任何其他用户都不能访问您的数据。
但如果你仍然怀疑有人可以访问你的文件夹,你需要遵循以下步骤来更改Windows 11中文件夹的安全设置:
步骤1。从“文件资源管理器”中选择要更改权限的文件夹。
步骤2。现在点击上下文菜单中的“properties”。
步骤3。在属性选项卡中,选择“安全选项卡”,然后点击“编辑”。
步骤4。在下一个Window选项卡中,选择列出的用户或组来更改权限。
第5步。从拒绝列启用完全控制复选框选项。
步骤6。点击“应用”。
步骤7。现在选择“OK”以启用设置。

通过遵循这些简单的步骤,你可以阻止任何人使用你的电脑试图查看你的文件夹中的文件和数据。
如何解决Windows 11/10中“无法访问文件夹安全”的问题
“我忘记了电脑文件夹锁的密码,现在我无法访问我的重要文件。”
想象一下,如果你的所有数据都被保护在一个文件夹锁中,却不记得密码,这将是一场多么可怕的噩梦。但是等等!我们为您找到了通过以下三种主要方法解锁和获取所有数据的解决方案:
方法1。使用文件夹安全替代方案来保护文件夹
为了保护您的敏感数据,您需要比window的安全技术提供更安全的软件。EaseUs LockMyFile是有能力的保护软件,可以:
- 保护、锁定和加密您的文档、文件夹和文件,使它们完全不可访问。
- 自动密码保护您新添加的文件
- 使用AES加密算法将文件加密为GFL和EXE格式文件。
下载此软件将阻止访问您的文件或文件夹,无论谁登录。
步骤1。启动EaseUS LockMyFile,输入有效邮箱,设置注册密码。

步骤2。点击保护文件在“本地磁盘”下。选择保护文件,文件夹或开车从右边的面板。
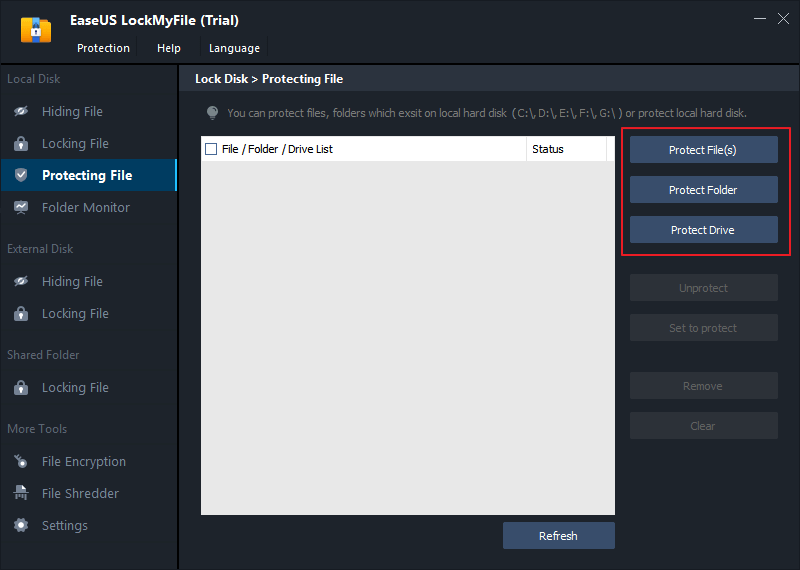
A.从特定位置添加文件或文件夹。

B.点击保护驱动添加您想要保护的驱动器。选择驱动器并单击好吧.
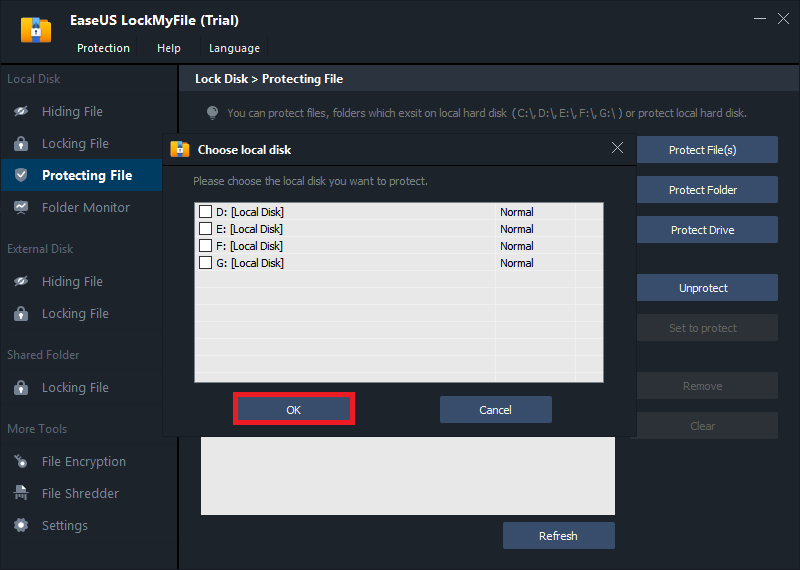
步骤3。检查并确认要保护的文件、文件夹和驱动器。

注:
如果要取消对所选文件、文件夹或驱动器的保护,请选中目标数据并单击解除按钮。
方法2。使用本地组策略编辑器恢复安全设置
另一种方法可以帮助你在Windows 11/10中将所有设置重置为默认值,那就是使用本地策略编辑器。只需按照以下步骤重置您的计算机配置设置:
步骤1。点击开始打开菜单。
步骤2。通过搜索打开本地组策略编辑器控制台gpedit.msc.

步骤3。现在,点击“计算机配置”,然后是“管理模板”,然后是“所有设置”。

步骤4。从“状态列标题”,排序和查看所有启用和禁用的设置。

第5步。左键单击或双击以前修改的策略。

步骤6。点击“未配置”选项,选择“应用”,然后点击“确定”。

完成所有这些步骤后,可能需要重复步骤5来重置所有剩余的策略。
方法3。使用注册表编辑器设置文件夹安全性
注册表编辑器是Windows中的图形化工具,它允许授权用户查看Windows注册表并进行后续更改。您可以使用“注册表编辑器”卸载使用密码保护文件夹的任何工具。我们正在考虑“文件夹锁定”的例子,并指导您如何使用该工具访问锁定的文件夹的详细步骤:
步骤1。单击“开始”并打开运行对话框或按win + R打开运行对话框。
步骤2。类型注册表编辑器在运行对话框中按“OK”。将打开一个弹出对话框,请求您允许运行注册表编辑器。

步骤3。一旦注册表编辑器打开,进入HKEY_CURRENT_USER/SOFTWARE/NewSoftware的/文件夹锁定/卸载。

步骤4。通过双击卸载并选择“OK”,将值从“1”更改为“0”。

第5步。关闭注册表编辑器并从任务管理器中结束所有正在运行的任务、应用程序和程序。现在从“应用程序和功能”中找到“文件夹锁定器”,然后点击“卸载”。(你可以再次点击卸载确认)
一旦卸载过程完成,您就可以轻松地访问之前锁定的所有文件夹和所有文件。
结论
若要保护文件夹安全性,请转和确保你的文件夹Windows文件夹安全现在保护自己免受任何潜在的盗窃。创建一个通用的、易记的、强大的密码,在你所有的账户中使用,这样你就可以很容易地记住你的密码。
如果您的文件夹中缺少安全选项卡,您总是可以使用强大的第三方软件,如EaseUs LockMyFile来保护您的机密文件。该工具可以帮助您保护所有的数据,并在您忘记密码时恢复密码。所以,让自己安心,立即保护好你的文件夹和数据。





