如何加密USB驱动器与或没有BitLocker Windows 10
塞德里克于2021年8月20日更新至文件锁
u盘具有体积小、携带方便、存储容量大、安全等优点。而且,USB驱动器使用起来非常简单方便。USB驱动器和硬盘最大的区别在于它不需要物理驱动器,即插即用。大多数现代操作系统都可以读写USB驱动器,而不需要安装额外的驱动程序。由于这些原因,USB闪存驱动器被广泛用于存储各种重要数据的备份或传输。
我应该加密我的USB驱动器吗
为了更安全地使用USB驱动器和数据保护,加密您的USB外设以保护您的敏感文件并避免数据泄漏仍然是必不可少的,这可能会造成不可挽回的损害。此类数据包括个人或业务详细信息、照片、ID信息、社会安全信息、税务信息、帐户密码、财务信息和其他敏感数据。
在这篇文章中,我们将告诉你如何加密USB驱动器在Windows 10和macOS中。您可以学习如何加密USB与或没有BitLocker。密码保护USB驱动器后,只有授权的人可以访问和读取您的USB驱动器。
如何在没有BitLocker的Windows 10上加密USB驱动器
BitLocker是Windows 10 Pro和Windows 10 Enterprise自带的磁盘加密工具,可以加密你的内部磁盘、外部磁盘和USB驱动器。但是由于它的加密效果不是特别好,很多用户都想用其他的方式对硬盘进行加密来保护数据。
那么,如何在Windows 10或新的Windows 11上加密没有BitLocker的USB驱动器呢?你可以用EaseUS LockMyFile是一款轻量级的军用级加密工具,可以非常安全地保护文件、文件夹和驱动器。
EaseUS LockMyFile使您能够将USB驱动器上的文件和文件夹加密为GFL格式或EXE格式文件,并使用AES加密算法。你可以加密Zip文件,照片,视频,Word, Excel, PDF,以及其他文件格式和文件夹。加密后,没有密码任何人都无法读取USB驱动器上的文件或文件夹。
这里是一步一步的指南加密USB驱动器没有BitLocker。
步骤1。输入“easeus要启动EaseUS LockMyFile,请使用有效的电子邮件和许可代码进行注册。
步骤2。点击文件加密在“更多工具>单击”下添加文件或添加文件夹.
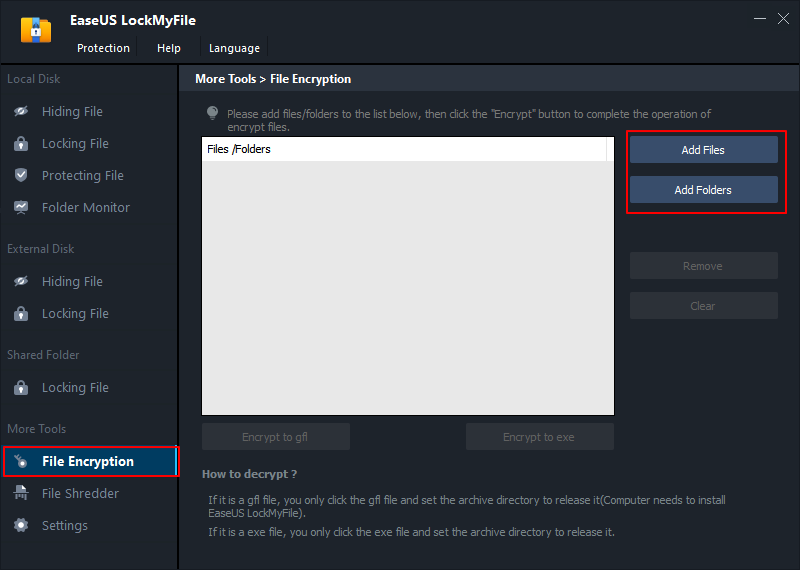
步骤3。选择需要加密的重要文件或文件夹,单击开放.

步骤4。选择加密方式:加密到gfl或加密到exe.

第5步。浏览PC上的安全位置,重命名加密文件或文件夹,然后单击保存保存加密后的文件/文件夹。

您可能对EaseUS LockMyFile的其他主要功能感兴趣:
- 用户友好的图形用户界面
- 将文件/文件夹隐藏在本地磁盘、USB闪存驱动器或外部硬盘驱动器上。让你的文件夹完全不可见和无法搜索
- 密码保护文件夹或内部或外部磁盘上的文件。新添加的文件自动受密码保护
- 锁定本地或外部磁盘上的文件和文件夹,或者锁定本地硬盘
- 为在网络上共享的文件夹设置密码,限制对它们的访问
如何在Windows 10/11上使用BitLocker加密USB驱动器
BitLocker Drive Encryption是Windows新增的数据保护功能。它主要用于解决人们越来越关心的一个问题:由于计算机设备的物理丢失而导致的数据被盗或恶意泄露。驱动器加密使用TPM帮助保护Windows操作系统和用户数据,并帮助确保计算机在无人看管、丢失或被盗的情况下也不会被篡改。
但打开加密驱动器后,无需密码即可再次进入,安全性不强。由于这个问题,许多用户想要另一种方法来加密USB驱动器没有BitLocker。
但如果你仍然坚持用BitLocker加密你的USB驱动器,请遵循以下步骤。
步骤1。将USB驱动器连接到计算机上。进入“这台PC”,右键单击“设备和驱动器”下的USB驱动器。接下来,从下拉菜单中选择“打开BitLocker”。

步骤2。检查框“使用密码解锁驱动器”,输入和重新输入您的密码。按要求设置密码,然后单击“下一步”继续。

步骤3。选择一种备份恢复密钥的方法。您可以选择“保存到您的微软帐户”,“保存为文件”或“打印恢复密钥”。点击“下一步”进入下一步。

步骤4。选择“加密整个驱动器”以确保所有数据都受到保护,即使是已删除但可能仍包含可检索信息的数据。然后,点击“下一步”按钮。

第5步。在“选择使用哪种加密模式”界面,选择“兼容模式”,点击“下一步”。

步骤6。最后,点击“开始加密”,允许BitLocker用密码加密您的USB驱动器。

阅读更多:如何在Mac上加密USB驱动器
在Mac上加密USB驱动器并不复杂。Mac提供的FileVault工具可以轻松加密硬盘。采取以下步骤。
注意:
- Windows无法打开使用FileVault加密的驱动器。
- 您选择保护您的USB闪存驱动器的密码不能更改,一旦它被配置。
步骤1。将USB闪存盘连接到Mac上。
步骤2。打开查找器。找到并右键单击USB驱动器,然后选择“加密”USB驱动器。

步骤3。输入密码并确认。您还可以添加提示,以帮助以后记住密码。
步骤4。选择“加密磁盘”,完成u盘加密过程。
结束词
如何免费加密我的USB驱动器?如果你正在寻找这个问题的答案,你可以在这里找到答案。这篇文章介绍了三种加密USB驱动器的方法。
在Windows 10或其他Windows电脑上,您可以使用EaseUS LockMyFile加密USB上的文件和文件夹,使用高级加密标准(AES) 256位密钥来保护您的文件安全。如果你不喜欢使用第三方工具,你可以在Windows 10上使用BitLocker加密USB驱动器,并提供详细的教程。
此外,我们还介绍了一种在Mac上加密USB驱动器的方法,请按照指南轻松完成。



