3种在Windows 7中加密文件或文件夹的方法
Brithny于2022年9月21日更新至文件锁
无论您是与他人共享计算机还是通过电子邮件发送敏感信息,数据被盗或删除的可能性始终存在。任何人都可以不小心删除你的重要信息,或者黑客可以故意篡改你的共享数据。
无论如何,文件夹加密是Windows用户的最佳解决方案。当你加密文件或文件夹时,它会通过打乱所有数据来创建一个秘密文档。这样,您的文件将变得无法读取。
未加密的文档是任何人都可以阅读的纯文本。当数据被加密时,它是一种密文。要查看加密的文件,用户必须提供一个可以解码加密数据的密钥。在Windows 7中,密钥需要登录到正确的用户帐户。即使在同一台电脑上,如果没有正确的密钥,加密的文件或文件夹也无法访问。
Windows 7中的文件夹加密有多种方式。不过,为了方便起见,我们选择了在Windows 7中加密文件或文件夹的三种最佳方法。让我们开始吧。
Windows 7可能是旧的Windows版本,但你仍然可以加密你的文件和文件夹。你有三种简单的方法来加密Windows 7上的文件夹:
启用文件夹加密软件—EaseUS LockMyFile
在Windows 7上加密文件夹的可靠方法是使用文件夹加密软件。该软件可让您轻松快速地加密文件。
在这里EaseUS LockMyFile是一个完美的软件加密您的文件与军事级的加密系统。该工具允许您锁定,保护和隐藏文件夹在外部和内部硬盘驱动器上的Windows。
此外,EaseUS LockMyFile可以为您提供在Windows 7上加密文件或文件夹的各种好处:
强大的加密
EaseUS LockMyFile提供了一种便携式AES加密算法。它可以加密您的文件和文件夹成GFL或EXE格式与点击。
出色的Windows兼容性
EaseUS LockMyFile是一款安全且高度兼容的Windows文件夹加密软件。它可以很好地与Windows 7以及其他新的和旧的Windows版本一起工作。
隐藏文件
这个工具可以完全隐藏您的私人文件或Windows 7电脑上的文件夹。EaseUs隐形模式将使您的文件完全不可见的任何人或任何程序,即使在Windows安全模式下。您隐藏的文件将永远不会显示在搜索结果中。
锁定文件
该程序可以密码加密您的所有文件或文件夹,包括本地或USB磁盘。此外,您可以用两个不同的密码锁定USB上的文件-主密码和客户端密码。
保护你的文件
一旦你的密码保护您的文件,没有密码,任何人都不能修改、删除或重命名这些文件。这样,你就可以完全保护你在Windows 7电脑上的文件不被窥探。
文件夹监视
EaseUS LockMyFile将不断监视文件夹或其在计算机上的子文件夹。这样,无论何时用户修改了更改或任何操作,都可以很容易地进行跟踪。从程序日志中,您可以随时查看所有操作历史。
锁定共享文件夹
EaseUS LockMyFile可以帮助您为共享文件设置密码,当您必须通过局域网共享文件时。这样,您就可以限制文件的访问并保护它们免受网络上的黑客攻击。
对使用LockMyFile加密感到兴奋吗?然后,你可以简单地加密文件在Windows 7使用以下步骤:
步骤1。输入“easeus要启动EaseUS LockMyFile,请使用有效的电子邮件和许可代码进行注册。
步骤2。点击文件加密在“更多工具>单击”下添加文件或添加文件夹.
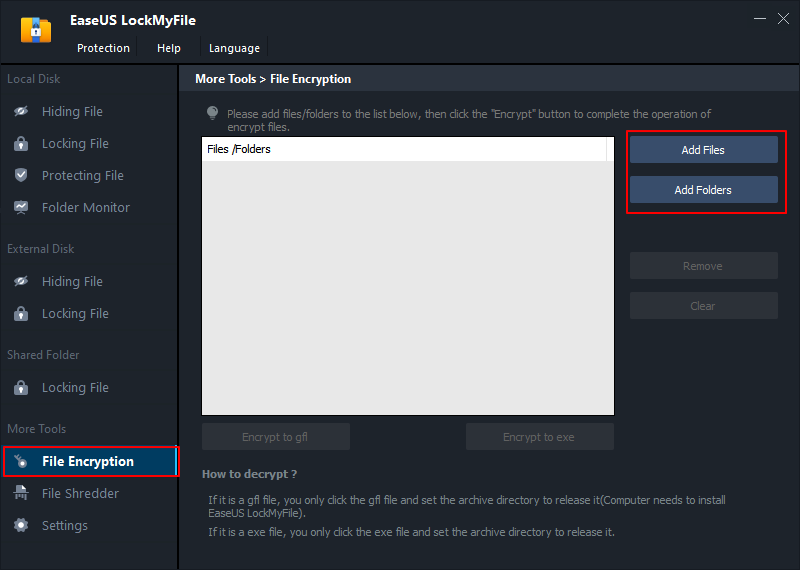
步骤3。选择需要加密的重要文件或文件夹,单击开放.

步骤4。选择加密方式:加密到gfl或加密到exe.

第5步。浏览PC上的安全位置,重命名加密文件或文件夹,然后单击保存保存加密后的文件/文件夹。

用Bitlocker加密Windows 7文件/文件夹
Windows 7用户还可以使用BitLocker加密硬盘上的整个卷。BitLocker保护的文件只有在输入密码或连接USB驱动器后才能访问,当它被链接时解锁PC。
由于BitLocker采用可信平台模块(TPM)硬件;因此,您的设备必须有一个TPM芯片来支持BitLocker安全性。所以,这里你需要检查你的Windows 7电脑是否有TPM芯片。为此,请遵循以下步骤:
- 同时按Windows + X键,选择设备管理器。
- 单击展开“安全设备”。
- 如果你有一个TPM芯片,你会发现一个项目写着可信平台模块。

如果你有一个TPM芯片,你可以设置BitLocker如下:
步骤1。进入“控制面板>系统和安全> BitLocker驱动器加密>打开BitLocker”。或者,您可以在“控制面板>所有控制面板项”下找到Bitlocker驱动器加密。

步骤2。您现在可以输入密码或插入闪存驱动器来锁定您的驱动器。如果您已选择USB闪存驱动器作为触发器来解锁您的驱动器,您可以进一步选择使用密码或智能卡来执行此操作。
步骤3。输入密码,确认,然后点击“下一步”。
步骤4。在这里,您可以设置恢复密钥以重新获得对驱动器的访问权。
第5步。选择加密选项-仅加密已使用的磁盘空间(更快)或加密整个驱动器(更慢)。根据可移动或固定驱动器类型选择要使用的加密模式。

步骤7。看一看运行BitLocker系统检查以确保加密密钥和恢复将工作。

步骤8。最后,在你的Windows 7电脑上打开BitLocker。为此,转到“我的电脑>检查锁定图标”显示在驱动器旁边。
应用加密文件系统加密Windows 7文件
EFS是内置的Windows加密软件,可以加密NTFS驱动器上的文件和文件夹。它比BitLocker更好,因为它可以让你加密单个文件,而不是整个驱动器。
如果加密文件的用户已登录,则此方法使加密文件可用。但是,加密密钥是本地保存在您的计算机上,这使得这种方法不太安全。这里强烈建议使用强密码或第三方工具来保护您的文件。
要使用EFS加密文件或文件夹,您必须遵循以下步骤:
步骤1。右键单击要加密的文件。
步骤2。选择“属性>高级”按钮。

步骤3。在“压缩或加密属性”下,选中“加密内容以保护数据”框。

步骤4。点击“确定>应用”。
第5步。现在,确认属性更改对话框将询问您是否要加密文件夹中的所有内容。在这里,您可以选择“仅将更改应用到此文件夹”或“将更改应用到此文件夹、子文件夹和文件”。

步骤6。确保你的电脑上插入了一个USB闪存驱动器。
步骤7。点击立即备份(推荐)按钮。

步骤8。单击Next两次以继续创建证书。
第9步。接受要导出的默认文件格式。
第10步。检查密码框,并输入所需的密码两次。

步骤11。转到您的USB驱动器,输入您的证书名称和要导出的密钥,然后单击Save。该文件将以.pfx扩展名保存。
步骤12。最后,点击“下一步>完成>确定”,你的文件现在被加密了。
选择可靠的选项
Windows 7的三个文件加密选项都很棒。但在选择一种方法之前,你应该仔细评估所有的方法。
例如,BitLocker可以锁定你的整个驱动器只有当你有一个TPM芯片。相反,EFS将加密密钥保存在您的计算机上,因此安全性较低。然而,EaseUS LockMyFile可以使用军用级加密算法为您加密单个文件。
总而言之,EaseUS的LockMyFile似乎是在Windows 7上加密文件或文件夹的最佳选择。然而,最终的选择是你的。





