目录
![]() 作者简介
作者简介
![]() 评论和奖项
评论和奖项
“在对Windows 10进行重大更新后,我发现我无法打开USB闪存驱动器和其他一些外部硬盘驱动器。错误提示“设备尚未就绪”。但是硬盘的灯在闪烁,我还可以在磁盘管理中看到驱动器号。我应该如何访问数据并快速修复错误?”
| 可行的解决方案 | 一步一步的故障排除 |
|---|---|
| 1.从驱动器恢复数据 | 选择在PC上无法访问的硬盘驱动器。点击“扫描”……完整的步骤 |
| 2.检查连接 | 拔掉设备的插头。几秒钟后,依次插入所有USB端口,直到…完整的步骤 |
| 3.重新安装设备驱动程序 | 进入设备管理器,右键单击设备名称,选择卸载…完整的步骤 |
| 4.运行磁盘检查 | 右键单击要检查的驱动器并选择“属性…”完整的步骤 |
| 5.其他有效解决方案 | 运行Sfc扫描检查损坏>运行硬件和设备故障排除…完整的步骤 |
如何修复“设备还没有准备好”错误?
“设备还没有准备好”是常见的Windows 10/8/7错误提示,涉及闪存驱动器、CD/DVD媒体、外部硬盘驱动器、内部硬盘驱动器、虚拟磁盘管理器或Diskpart。尽管不同设备上的“设备还没有准备好”的解决方案各不相同,但这种情况背后的原因是相似的。这个NOT READY错误主要是指数字设备损坏、硬件故障、兼容性问题、连接问题,或者有时是Windows文件系统损坏。例如:
1.u盘或外置硬盘—位置不可用。设备未就绪
如果发生在可移动磁盘上,如u盘、闪存驱动器、内存卡或外部硬盘驱动器,当您试图打开它时,此设备未准备好错误表明Windows系统无法连接到它。我们通常会在第一时间告诉用户检查连接问题。
2.内部硬盘—位置不可用。设备未就绪
显示相同的错误消息,但如果它是在安装在计算机上的本地硬盘驱动器上,则很可能是当前驱动器出了问题。坏扇区,在大多数情况下,被指责是导致硬盘“设备还没有准备好”的关键原因。
3.虚拟磁盘管理器—设备未就绪

当您没有正确的权限或操作系统和虚拟机管理器之间的驱动器映射存在问题时,虚拟磁盘管理器上出现“设备未准备好”错误。
4.Diskpart- Dsikpart遇到错误。设备未就绪

如果您的硬盘故障,或主板上的存储控制器损坏,您将收到准确的错误。
所有讨论的涉及“设备尚未准备好”错误的情况都会导致当前内部或外部磁盘不可访问。正如我们已经分析过的,硬件和软件问题都可能导致Windows计算机无法正常读取连接的硬盘驱动器,尽管它能被识别并显示在计算机上。当出现这样的错误时,不要担心。根据故障处理方法,采取正确的步骤进行数据恢复和故障排除。
# 1。从不可访问的硬盘恢复数据
当硬盘驱动器或u盘显示“设备尚未准备好”错误时,您不能再像往常一样访问硬盘驱动器数据。
下载EaseUS硬盘恢复软件
当这种情况发生时,请不要犹豫,下载EaseUSEaseUS数欧宝体育app登录软件据恢复向导欧宝体育官网首页.这是最合格的恢复软件,支持访问硬盘驱动器没有格式化和恢复数据。
步骤1。选择在PC上无法访问的硬盘驱动器。点击“扫描”,让EaseUS数据恢复向导扫描并找到您的欧宝体育app登录软件硬盘数据。欧宝体育官网首页

步骤2。扫描完成后,您可以在扫描结果窗口预览和查看扫描到的文件。“已删除文件”和“其他丢失文件”文件夹包含所有丢失的文件。您也可以点击“筛选”,快速找到特定类型的文件。然后,预览文件并确定要检索哪些文件。

步骤3。最后,选择要恢复的项目并单击“恢复”。选择一个安全的位置(PC上健康的物理驱动器或其他外部存储设备),然后单击“确定”开始从不可访问的硬盘恢复所有丢失的数据。

# 2。尝试各种方法检查连接
首先应该避免由于连接松散或不良而造成的不必要的错误。当您遇到任何硬盘卡在不正常工作的时刻,尝试各种方法排除连接因素。
- 1)拔出设备。几秒钟后,依次插入所有USB端口,直到外部设备在操作系统中再次显示正常。
- 2)否则,请更换与设备匹配的USB线缆,重新连接操作系统。
- 3)将存储设备连接到另一台计算机。如果问题解决了,你应该修理无法工作的USB端口在你自己的电脑上。
# 3。重新安装设备驱动程序
在Windows 10/8/7上,一个常见的软件问题是“设备驱动程序未安装,已损坏或丢失”。尝试重新安装设备驱动程序并修复“设备尚未准备好”警告。
- 1)去设备管理器,右键单击设备名称,选择卸载.
- 2)保持设备连接。重新启动PC, Windows将尝试重新安装驱动程序。

# 4。运行磁盘检查以修复硬件问题
不要忘记执行磁盘检查以检查磁盘错误。“设备尚未准备好”错误很可能是由文件系统错误或驱动器上的坏扇区造成的,所以让Windows磁盘检查实用程序帮助。
- 1)右键单击要检查的驱动器并选择属性.
- 2)点击工具选项卡。在错误检查下,单击检查按钮。此选项将检查驱动器的文件系统错误。
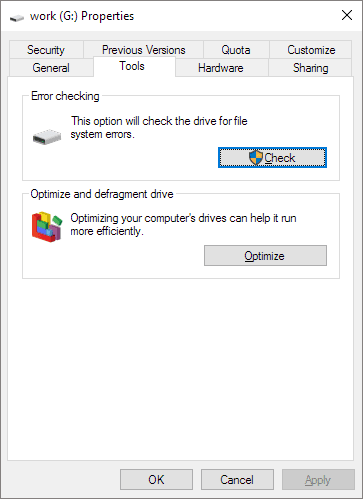
- 3)按照向导完成磁盘错误检查,并重新启动计算机以修复发现的错误。
- 4)你也可以使用CMD删除坏扇区具有管理员权限。
- 5)此外,还有更人性化的坏道检查和修复选项,同时功能更强大。试一试。
如果命令行不是您的理想选择,您可以应用这个命令行替代工具——EaseUS CleanGenius。使用此一键式工具修复硬盘上的文件系统错误。
步骤1。在您的电脑上免费下载EaseUS CleanGenius。
步骤2。运行软件。点击左侧面板的“优化”,然后选择“文件显示”。

步骤3。进入“选择驱动器”,选择文件系统错误的驱动器。选中“检查和修复文件系统错误”选项,然后单击“执行”。

步骤4。等待EaseUS CleanGenius完成修复过程。之后,点击“这里”查看结果。

# 5。运行SFC扫描检查损坏
基本系统文件负责将驱动器连接到操作系统。事实证明,一些不正确的连接和检测问题是由损坏或损坏的系统文件引起的,Windows有系统文件检查器(SFC)来纠正这里提到的错误。
- 1)按Windows + X键调出菜单,选择命令提示符(管理)
- 2)在命令提示符中输入sfc /scannow并按Enter键。

# 6。运行硬件和设备疑难解答
由于控制器问题是上述的罪魁祸首之一,因此必须通过此步骤检查和修复坏的注册表值以及任何工作不正常的控制器。Windows硬件和设备故障排除程序是一个内置的自动故障排除程序,用于检测硬件中的任何差异并尝试修复它们。
- 1)进入“控制面板>故障处理”。
- 2)单击左侧的“查看全部”,在右侧的“硬件和声音”中单击“配置设备”。
- 3)按照屏幕向导让程序检查问题。
- 4)选择“应用此修复程序”或“跳过此修复程序”。您可能需要重新启动计算机以使修复生效。

# 7。关于“设备还没有准备好”的其他可行方法
在Windows磁盘管理中,只要硬盘被标记为“未初始化”、“未分配”和“原始”,在错误“设备尚未准备好”的引导下,接下来的三种方法可能会帮助你。
- 1)没有初始化:右键单击驱动器分区,选择“初始化磁盘”>选择a .单击“确定”GPT或MBR分区样式,然后点击“确定”。
- 2)未分配的:右键单击未分配的卷,选择“新建简单卷”>根据向导指定文件系统和驱动器号。
- 3)生:右键单击Raw驱动器并选择“格式化…”>选择合适的文件系统,快速格式化。
结论
在各种存储设备中,“设备尚未准备好”通常伴随着不同的标题错误消息。尽管如此,当我们窥探到基本因素时,它与非常典型的硬件和软件故障问题有关,导致硬盘无法工作的相同后果。
根据我们在正文部分中概述的内容,您有超过7种方法来摆脱“设备尚未准备好”错误,并且在一开始特别建议在不可访问的硬盘驱动器上预先恢复数据。欧宝体育app登录软件
您是否尝试了所有收集到的解决方案来修复Windows 10、8或7中未就绪的设备?我们希望给出的方法中至少有一种消除了您的担忧。
- 1.从未就绪的设备中恢复数据
- 2.尝试各种方法检查连接
- 3.重新安装设备驱动程序
- 4.运行磁盘检查以修复硬件问题
- 5.运行Sfc scan检查是否损坏
- 6.运行硬件和设备疑难解答
- 7.修复了磁盘管理中未初始化/未分配/原始状态的问题
修复“设备尚未准备好”的错误常见问题
您已经了解了许多修复“设备尚未准备好”错误的方法,您可以检查以下问题和答案以了解更多信息:
如何解决你需要格式化磁盘在驱动器之前,你可以使用它?
有三种解决方法您需要格式化磁盘你电脑上的错误:
- 1.将磁盘连接到另一台计算机。
- 2.运行防病毒程序。
- 3.在CMD中修复磁盘。
注意:在尝试修复问题之前,请记住从磁盘中抢救数据。
我如何检查我的设备连接?
如果遇到当前处于故障状态的硬盘,请尝试一切可能的方法来排除连接方面的问题。
- 1.拔掉电子设备的插头。将其插回每个USB端口,直到几秒钟后外部设备在操作系统中再次正常显示。
- 2.否则,请使用与设备兼容的其他USB线缆重新连接操作系统。
- 3.使用存储设备的另一台计算机。如果问题已经解决,您应该修复计算机上损坏的USB端口。
如何修复“设备尚未准备好”的错误?
有很多方法可以修复“设备尚未准备好”的错误:
- 1.在PC上检查设备连接。
- 2.更新或重新安装计算机上的设备驱动程序。
- 3.运行“磁盘检查”检查硬件问题。
- 4.使用CMD检查错误。
- 5.运行硬件和设备故障排除程序。
- 6.修复了磁盘管理中未初始化/未分配/RAW状态的问题。
我可以从未准备好的硬盘驱动器中恢复数据吗?
您可以通过EaseUS数据恢复向导从未准备好的硬盘中恢复数据:欧宝体育官网首页欧宝体育app登录软件
- 1.插入您的硬盘驱动器,启动EaseUS数据恢复向导。欧宝体育官网首页欧宝体育app登录软件
- 2.扫描硬盘,找到丢失的文件。
- 3.在安全的地方恢复所有选定的文件。
这个页面有用吗?
相关文章
![作者图标]() 黛西/ 2023/02/22
黛西/ 2023/02/22![作者图标]() 琼/ 2023/02/22
琼/ 2023/02/22![作者图标]() 特蕾西王/ 2023/02/22
特蕾西王/ 2023/02/22![作者图标]() 琼/ 2023/02/22
琼/ 2023/02/22
