在用手机或其他工具录制视频之后免费屏幕记录仪,你最终可能会有比你需要的更多的镜头。对于一些视频,你只需要保留其中的一部分。在那个时候,你可以修剪视频文件的部分。在这里,我们将向您展示一些视频修剪器,以帮助您在Windows 10上剪切视频,包括内置程序和第三方软件。阅读到最后,了解在Windows上修剪视频的不同方法。
如何在Windows 10中使用照片应用程序修剪视频
对于Windows 10用户来说,有一个内置的视频修剪器,可以让你快速、轻松地剪掉视频,它被称为Photos App。
这个软件可以让你在4个简单的步骤中剪切你的电影,你可以毫不费力地删除你的视频中不需要的部分。此外,您可以使用它来管理您的照片,包括但不限于查看,编辑,比较,创建相册,并制作您的特殊记忆的电影。
看看下面的指南,通过Windows照片修剪视频Windows 10:
步骤1。导航到你的文件夹找到你想要修剪的视频,然后右键单击它。选择“以>照片打开”。
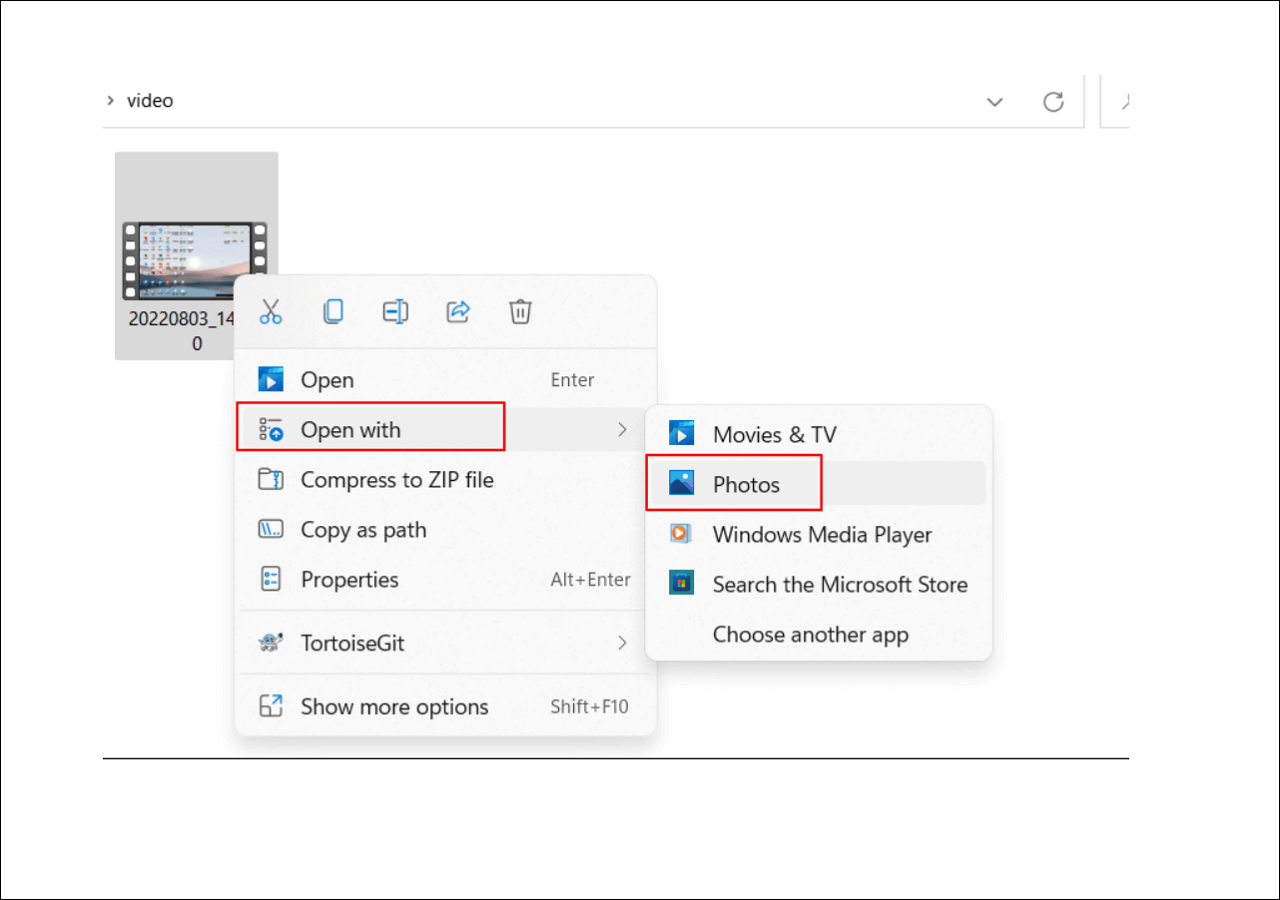
步骤2。当视频通过照片打开时,点击底部的小铅笔图标。接下来,选择“Trim”选项。
步骤3。选择修剪部分。只需移动开始和结束滑块来选择您想要保留的视频片段。
步骤4。完成后,点击右上角的“另存为”来导出修剪后的视频。
如何修剪视频Windows 10使用视频编辑器
Windows 10有内置的视频编辑器吗?当然,是的!它包括一套功能齐全的视频创作和编辑工具,包括音乐、文本、动作和3D效果。视频编辑器是Windows 10上的Movie Maker的继承者,专注于易于使用的创意工具。
所以,如果你需要在Windows上修剪视频,这个Windows 10视频编辑器将帮助你在几秒钟内完成任务。现在,让我们来看看下面的教程:
步骤1。单击键盘上的Windows图标,然后在搜索栏中输入视频编辑器以启动它。
步骤2。单击“视频编辑器”选项卡下的“新建视频项目”,并为您的项目设置名称。
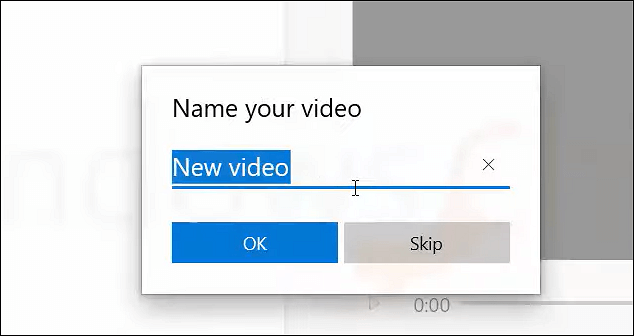
步骤3。点击“添加”导入你想要修剪的视频。导入后,将其从Project library窗格拖到Storyboard中。
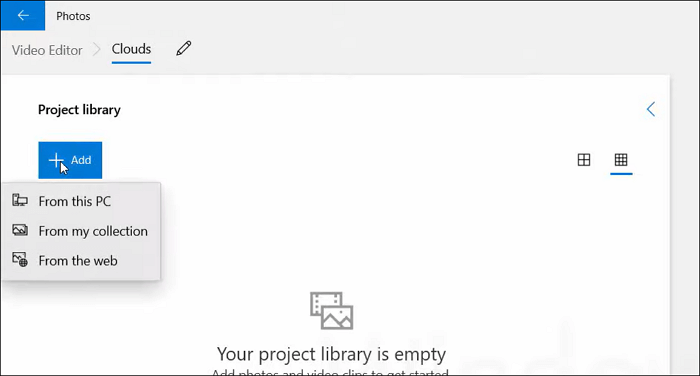
步骤4。点击“修剪”按钮,并使用滑块来调整视频的持续时间。
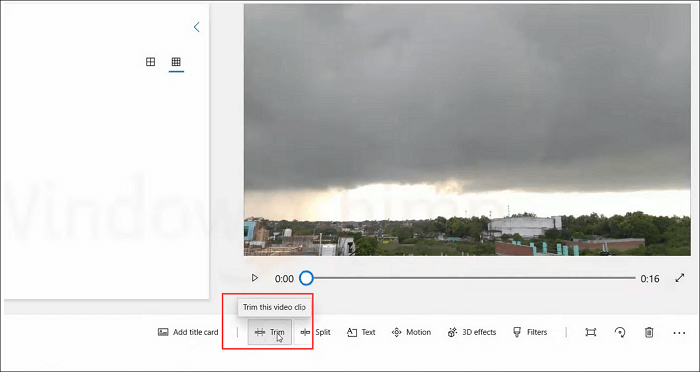
第5步。当您对您的视频满意时,您可以点击右上角的“完成”>“完成视频”。
如何通过VLC媒体播放器切割视频Windows 10
VLC媒体播放器是一个跨平台的,免费的多媒体播放器,可以欧宝体育投注网站在Windows 10上播放MOV,或其他视频/音频文件。除此之外,它还具有视频修剪功能,这意味着您可以使用它免费切断视频中不必要的部分。最重要的是,修剪后的视频不会有质量损失。
下面是如何在Windows 10中使用VLC媒体播放器修剪视频:
步骤1。在您的Windows 10 PC上下载并安装VLC媒体播放器。
步骤2。启动此免费软件,点击“媒体”>“打开文件”。接下来,导航到你想看的视频,然后在节目中剪切。
步骤3。点击上方工具栏的“查看”>“高级控制”。之后,您将在播放/暂停按钮上方看到四个附加按钮。
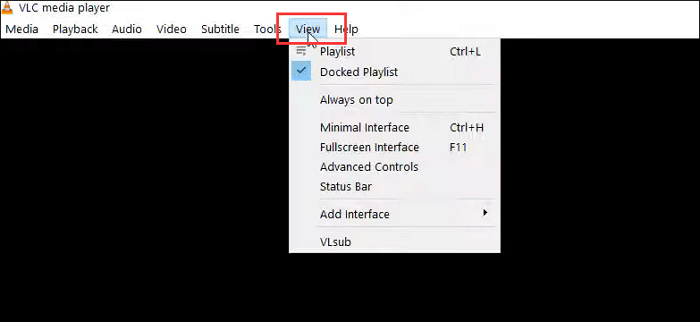
步骤4。将滑块拖动到您想要开始的位置,然后单击“Shift + R”。当滑块到达您希望切除结束的位置时,按键盘上相同的键。
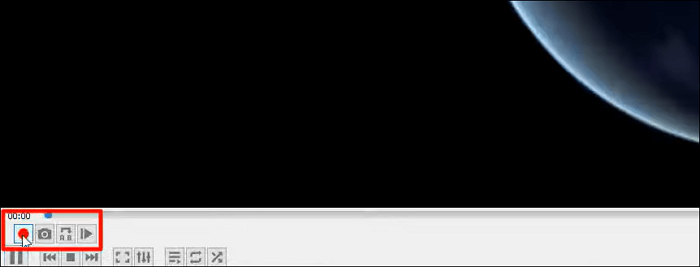
第5步。最后,VLC将保存和导出裁剪视频自动在您的计算机上。
如何在线免费修剪视频窗口
如果你更喜欢在线视频修剪器,不要错过Clideo。它可以工作与所有流行的格式,如AVI, MP4, MPG, MOV,和其他。对于剪切视频,您只需要移动两个标记来选择剪辑的开始和结束,这只需要几秒钟。
更重要的是,你甚至可以转换它,并添加淡入和淡出效果。它很容易使用,并按照下面提供的步骤操作:
步骤1。去Clideo的官方网站,然后点击“选择文件”上传你的目标视频。
步骤2。拖动滑块可调整要保留的视频持续时间。或者您可以在框中输入准确的时间。
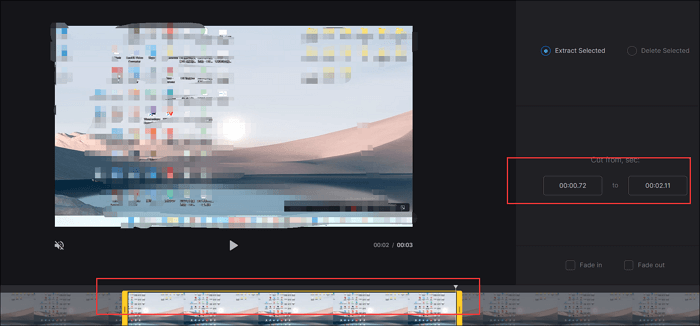
步骤3。最后,点击“导出”将视频下载到您的计算机。
如何通过EaseUS RecExperts修剪Windows 10上的视频
有时候,你可能想找一些视频片段来应用到你的视频中。然而,其中一些是付费或不可下载的,那么如何解决这个问题呢?
最简单的方法就是使用免费视频录制软件比如EaseUS RecExperts。它可以帮助您以原始质量捕获互联网上的任何视频内容,您只需要采取几个步骤。除了视频内容,这个屏幕录制软件让您记录音频从直播流媒体网站或捕获您的网络摄像头。总而言之,如果你需要捕捉一些东西,不要错过这个梦幻般的屏幕和录音机!
EaseUS RecExperts
- 兼容Windows和macOS
- 灵活地记录全部或部分屏幕
- 以各种格式导出录音
- 您的视频记录中没有水印
步骤1。启动EaseUS RecExperts,点击“录音”,打开内置视频编辑器。
步骤2。点击右下角的“导入”,然后从本地文件夹中添加目标视频文件。
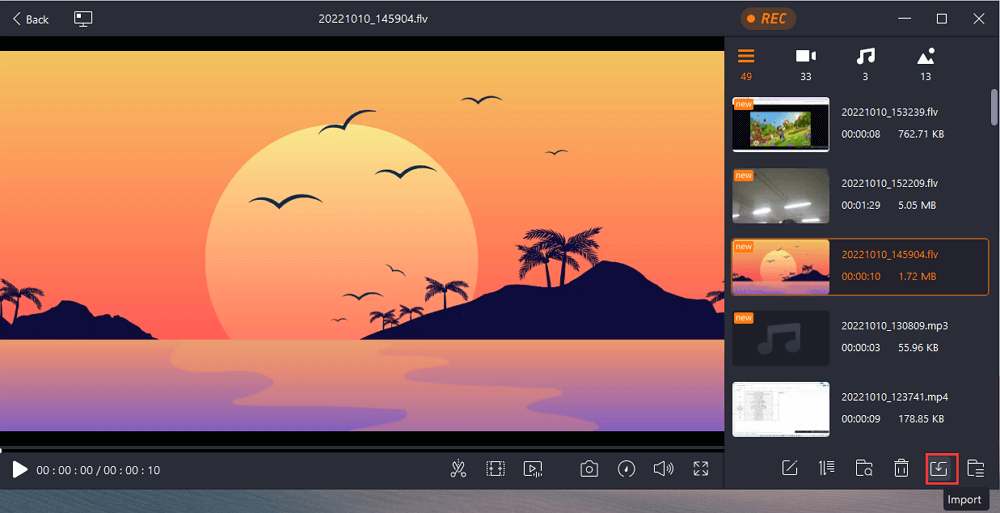
步骤3。点击剪刀图标修剪视频。在这里,你甚至可以逐帧修剪视频。
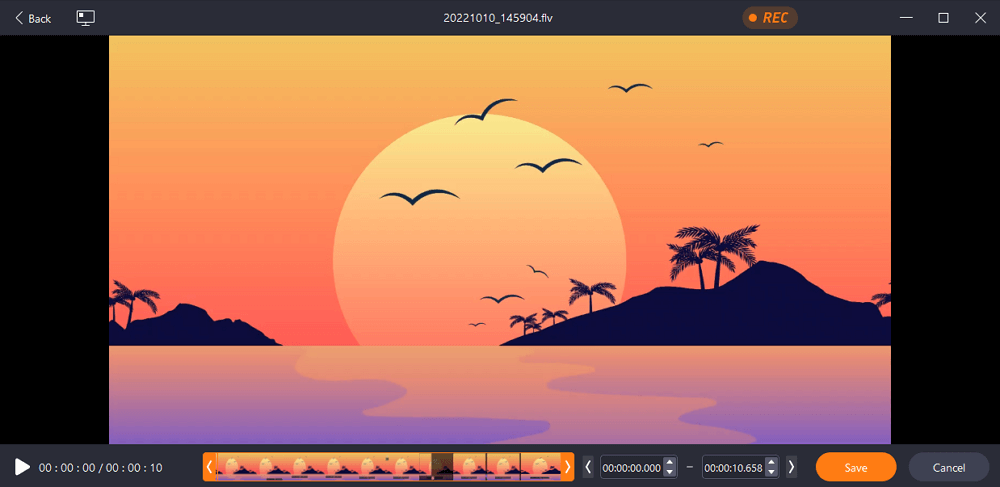
步骤4。最后点击“保存”,输入文件名,将编辑好的视频导出。
底线
这篇文章为你提供了四个出色的Windows剪辑器来帮助你剪辑视频。你喜欢哪一个?如果你正在寻找一个免费的、开源的或在线的视频修剪器,你总能在这里找到答案。如果你认为这是有用的,分享给你的朋友!
Trim Video Windows 10 faq
1.Windows 10有视频剪辑功能吗?
是的。Windows 10有一个名为Photos的隐藏视频修剪器。您可以使用它来修剪视频或对视频进行其他简单的编辑,例如添加音乐,创建家庭电影和幻灯片。
2.如何在Windows 10中修改Windows Media Player中的视频?
如果你想在Windows Media Player中修剪视频,你需要安装一个名为SolveigMM WMP Trimmer的插件。一旦完成,你可以按照以下步骤:
步骤1。打开Windows Media Player,点击“Tools”>“Plug-ins”>“SolveigMM WMP Trimmer”。
步骤2。在此软件中播放您想要修剪的视频,然后将蓝色滑块移动到要修剪的电影部分并单击“开始”。
步骤3。找到并按下“内”按钮来修剪选定的部分。最后,重命名并保存在您的计算机上修剪的视频。
3.如何在Windows 10中剪切视频的中间部分?
您可以使用照片来完成任务:
步骤1。用Windows照片打开视频。
步骤2。将时间滑块拖动到要切断的特定部分。
这个页面有用吗?


