随着科技的飞速发展和信息时代的扩张,越来越多的人习惯在网上工作或学习。传统上,当你需要记录一些东西时,你可以在纸上做笔记,但当你想在电脑屏幕上记录任何东西时,你该怎么做呢?它必须是一个伟大的选择捕捉屏幕作为视频或截取它的屏幕截图。
本文将重点介绍在Windows PC上截屏的工具和方法。如果你不知道怎么做的话如何在Windows上截取部分截图,你有解决方案。不要犹豫,按照步骤进行截图。
如何在Windows 10下截取部分截图
如果你只想捕捉电脑屏幕的一部分,该怎么办?Windows 10的部分截图主要有三种方法,其中任何一种都非常有用。
1.如何使用EaseUS截图在Windows上截取截屏
EaseUS截图是一个用户友好的Windows PC屏幕捕捉程序。它支持截取部分截图,无论是动态的还是静态的。例如,当你在互联网上发现一个有趣的短视频时,你可能想捕捉其中的一部分与你的朋友分享。
除此之外,该软件还允许您自由选择捕获区域。您可以手动选择屏幕的任何部分作为截图区域。你可以毫不费力地截取部分截图或完整截图。
点击此按钮,免费下载EaseUS截图到您的电脑。
Windows 10下如何截屏
步骤1。下载并安装在您的电脑上,然后启动它。

步骤2。您将在工具栏上看到两个选项。左边是“矩形截图”,右边是“完整截图”。
要截取部分截图,你只需点击左键(或双击“Ctrl”键),然后拖动鼠标选择屏幕上的区域;要截取完整的截图,你可以点击右键(或双击键盘上的“Alt”)。

步骤3。当屏幕被捕获时,您可以在屏幕截图下面看到一个编辑工具栏。它提供了一套工具,可以通过绘图、添加文本、马赛克等方式修改截图。

步骤4。完成后,点击“保存”按钮或按“空格”保存截图。或者,您可以点击“复制”或按“Enter”键将截图复制到剪贴板。
2.如何有选择地在Windows上用剪辑工具截屏
许多用户可能发现Windows 10电脑上有一个默认的截屏工具。找到它很简单,因为你只需要在你的设备上搜索“剪辑工具”,然后点击搜索结果就可以启动它。它的主要功能之一是在不同的模式下进行截图,它允许您捕获整个屏幕或采取矩形剪辑/自由形式剪辑。
使用此工具捕获的内容可以保存为图像或HTML格式。剪切工具提供了内置的注释器,可以帮助您在截图上自由绘制,如果需要,您还可以突出显示截图中的文本。如何用这个程序截图屏幕的一部分?这一部分将为您提供解决方案。
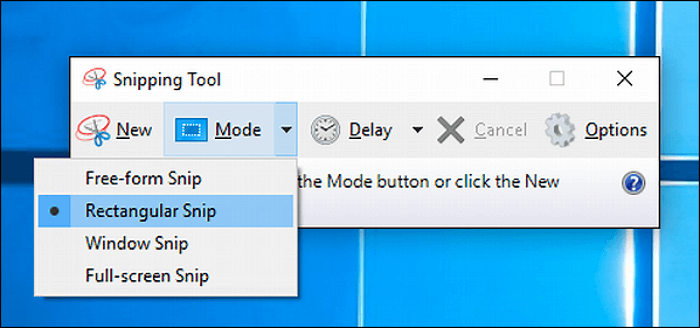
如何在Windows 10下使用默认工具截屏
步骤1。搜索“剪去工具”在Windows搜索框中,点击它的图标启动它。
步骤2。点击主界面上的“模式”选项并选择“矩形剪”截取部分截图。
步骤3。当鼠标变成十字时,拖动到选择区域你想要捕捉。
步骤4。然后,你拍摄的部分截图将被粘贴到其内置的注释工具,你可以使用钢笔和荧光笔注释它而且保存它PNG格式。
3.如何使用热键截取部分屏幕
就像截取整个屏幕的截图一样,也有热键组合可用于捕捉屏幕的一部分。这个方法看起来类似于使用剪切工具。但是,由于这种方法被简化了,因此不能使用剪辑工具的一些高级功能,例如自由格式的剪辑模式和注释器。
除此之外,当您使用热键截取部分截图时,没有默认的编辑窗口来粘贴截图。要保存截图,你必须将它们粘贴到电脑上的Word或Paint程序中。对于一些用户来说,要清楚地记住键组合也是一项挑战。
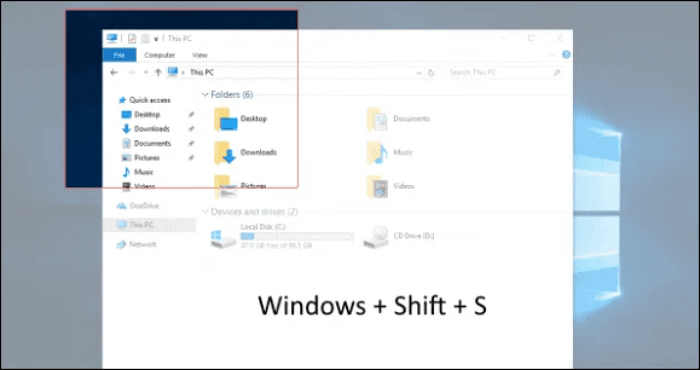
使用热键截取Windows 10截图的步骤:
步骤1。新闻Windows的关键+Shift键+年代的关键同时敲击键盘。
步骤2。拖动鼠标选择捕获区域。
步骤3。启动油漆和按Ctrl键+V键将部分截图粘贴到其中。然后,点击“文件”>“保存”将截图保存到您的计算机。
如何在Windows 10下全屏
截图整个电脑屏幕并不是一项困难的任务,因为Windows操作系统为用户提供了一些内置的工具。你既可以使用键盘上的热键,也可以启动Xbox游戏条来完成。
1.如何通过热键保存整个屏幕
你可以通过键盘上的一个或多个热键轻松捕捉整个屏幕,屏幕截图将自动保存到PC上的默认文件夹中。这种方法虽然简单,但缺点也是不可避免的,即在不同的情况下,你必须记住键盘组合来获得截图。
一般来说,需要“打印屏幕键”、“Windows键”和“Alt键”,不同的组合效果不同。值得注意的是,不同键盘上的“打印屏幕”键有时是不同的,例如“PrtSc”、“PrtScn”等。这篇文章将以“PrtScn”为例。
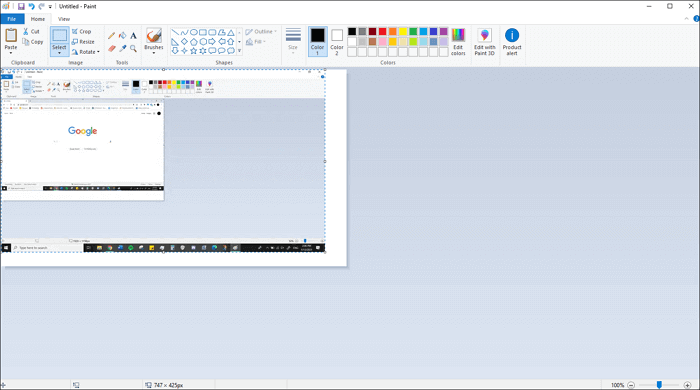
- PrtScn:当您只按此键时,您将捕获全屏幕,截图会保存到你的剪贴板。你需要把它粘贴到其他支持插入图像的程序,比如Paint或MS Word。
- Windows key + PrtScn:同时按下这两个键,屏幕就会变暗一秒钟。然后,截图的整个屏幕将自动保存到您的电脑。你可以在“图片”>“截图”文件夹中找到它。
- Alt键+ PrtScn:同时按下这两个键,你就可以捕捉整个活动窗口你工作的地方。将图像粘贴到Paint或msword中保存。
2.如何使用Xbox游戏条截屏
如果你经常在Windows 10上玩视频游戏,你可能对Xbox游戏条很熟悉。微软提供这个内置的屏幕记录器,你可以记录游戏玩法,而无需下载任何其他软件。除了它的游戏记录功能,这个程序还可以用来截图你的Windows 10设备。

用游戏条捕捉整个屏幕的步骤:
步骤1。启动Xbox游戏条按Windows的关键而且“G”键在键盘上。
步骤2。当主界面出现时,你可以看到一个相机图标。点击相机图标当你想截图的时候。
步骤3。你可以在文件夹里找到整个屏幕的截图“视频”>“捕获”。
结论
这篇文章给出了这个问题的5个解决方案。如何在Windows上截取部分截图。“对于Windows 10用户来说,Xbox Game Bar是一个不错的选择,但对于使用旧版本Windows操作系统的用户来说,这个工具是不可用的。使用组合键或剪切工具来截取Windows 10的部分截图也很不错,但你必须记住你需要按的键,而且截图的格式是有限的。
总之,EaseUS截图整合了这些工具的所有优点,避免了它们的缺点。如果你想捕捉屏幕的一部分,这个软件是你永远不能错过的。
这个页面有用吗?


