用内置工具制作模拟人生4的截图
《模拟人生4》是一款设计精美的游戏,拥有许多吸引人的元素。迷人的风景让你想要在游戏截图中记录你的虚拟草坪和房子。有许多内置的方法,比如使用Tab键、UI板和键盘上的“C”。你不需要第三方软件。
1.在模拟人生4游戏中使用UI板拍摄快照
在玩模拟人生4时,你可以在屏幕底部看到控制板。它是用户界面板,允许观看模式,控制时间,甚至在模拟人生4中轻松拍摄快照。
在UI Board中,你应该找到一个相机图标。这是你可以用来保存模拟人生4中的照片的选项。
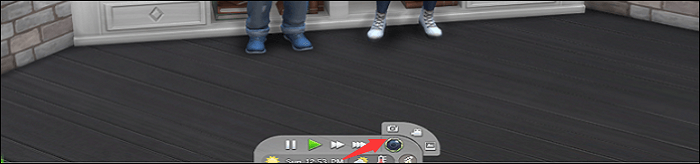
2.按键盘上的C来截取模拟人生4的截图
当你装修完房子,想要拍照记录时,试试默认的热键方法。“C”代表模拟人生4中的printscreen方法。它通常以静态方式记录全屏。
通过使用热键“C”,您可以立即从模拟人生4游戏快照。要在“模拟人生4”截图文件夹中找到图像,请转到\My Documents\Electronic Arts\ the Sims 4\ screen截图。
用EaseUS截图制作模拟人生4的截图
EaseUS截图是最好的免费软件之一,可以让你毫不费力地自定义你的电脑屏幕的截图。在它的帮助下,你可以灵活地选择拍摄完整或部分的模拟人生4屏幕截图。此外,它支持实时编辑,这意味着你可以添加文本,画线,插入形状等,以增强截图。值得一提的是,热键功能也可用,你可以通过双击“Ctrl”或“Alt”在PC上快速截屏。
现在,你可以免费在模拟人生4中截图了!在试用版中,您不需要注册帐户。
按照以下步骤,使用这个神奇的工具EaseUS截图在Windows 10上截取模拟人生4的截图。
步骤1。双击在设备上启动EaseUS截图。

步骤2。进入你想要截图的玩法,并选择一个模式。点击“矩形截图”或双击“Ctrl”,可以截取屏幕上某个区域的截图。
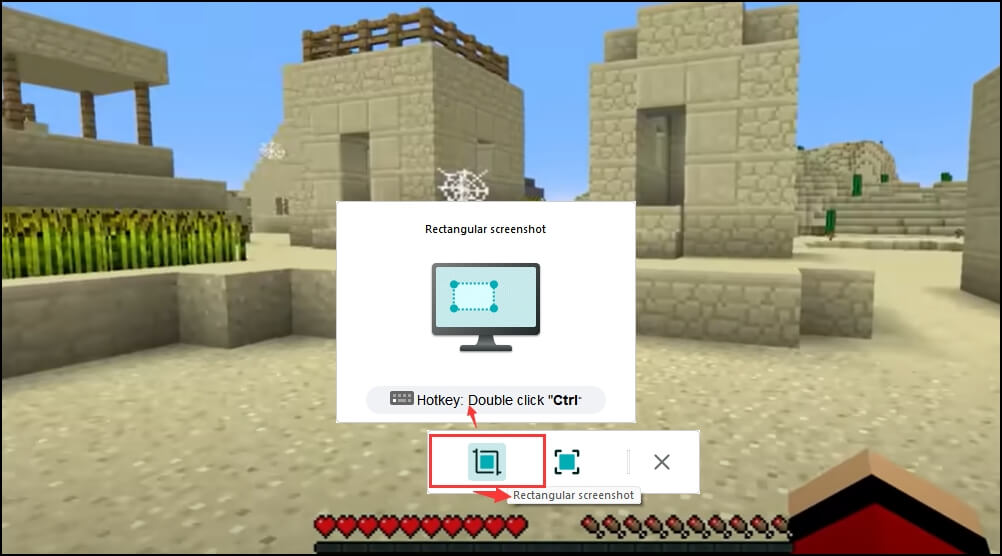
步骤3。点击“完整截图”或双击“Alt”,可以截取整个屏幕。
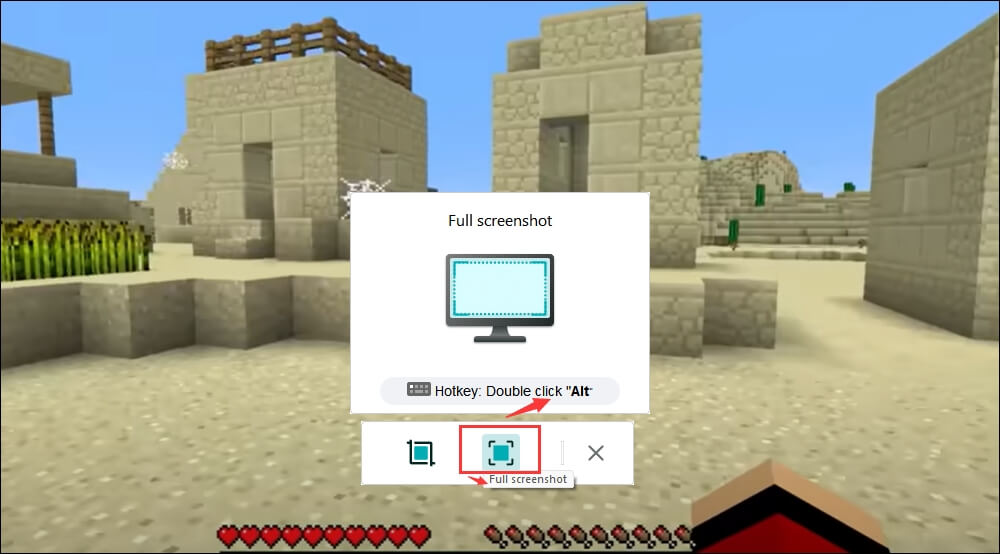
步骤4。截图完成后,您可以使用以下工具在截图上高亮显示内容、添加马赛克、文本和数字,也可以删除截图。编辑完成后,点击“保存”或“复制”将截图保存或复制到剪贴板。
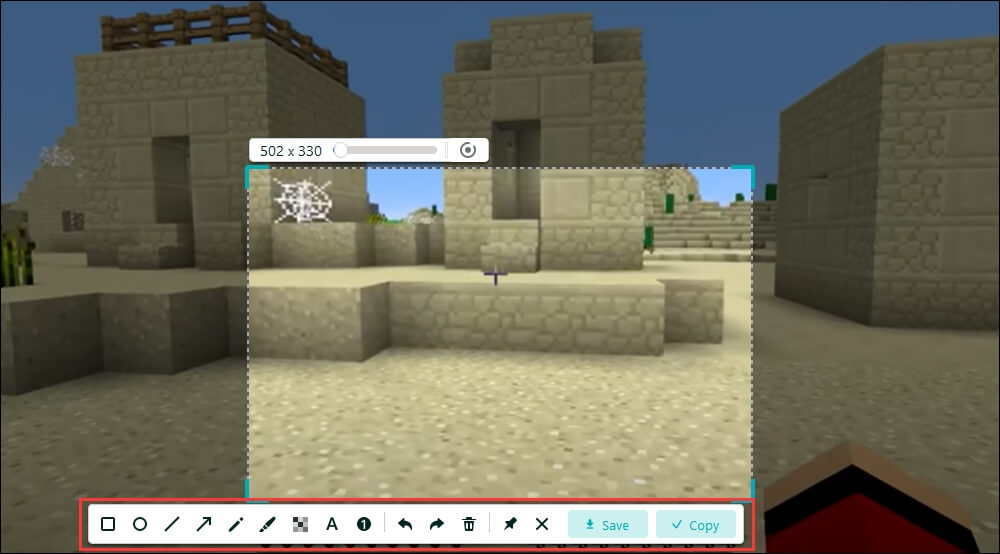
模拟人生4的键盘截图
当你在《模拟人生4》的房子里有游泳池时,一定要截屏纪念这宝贵的时刻。除了上述方法,别忘了你还有Windows键盘。根据您的计算机型号,找到屏幕截图在上面。然后,遵循下面提供的组合规则。
- 全屏显示:长按Windows logo键+ PrintScreen
- Windows 10的部分屏幕/窗口:按住Alt + PrintScreen
- 自定义模拟人生4屏幕的大小:使用Windows logo键+ Shift + S选择目标区域
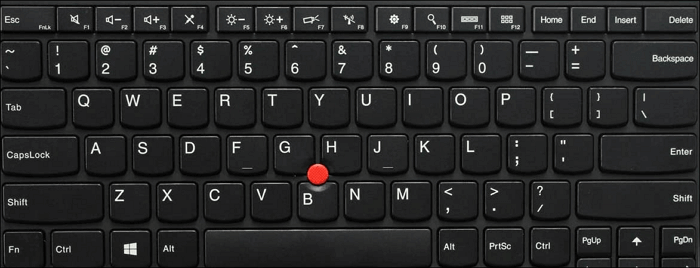
用剪辑工具截取模拟人生4的截图
作为一个默认的工具,模拟人生4是一个专门的实用程序,以保存最喜欢的照片从你的游戏。在此工具中,您可以选择大小,包括窗口、全屏、自定义大小等。
更重要的是,你可以使用延迟功能,使完美的工作。有时,延迟可以防止你从屏幕上选择错误的位置。只需要打开这个工具,找到保存模拟人生4图像的地方。
在Windows 10操作系统下打开剪切工具:在Windows搜索栏上输入它的名称(用开始按钮打开)。然后,点击“模式”,按下箭头键或按Alt + M选择截图大小。
模拟人生4的快照保存在哪里?它通常被保存在一个剪贴板。使用Ctrl + S保存快照,并按Ctrl + C将其传递到剪贴板。你可以试试Paint之类的工具。
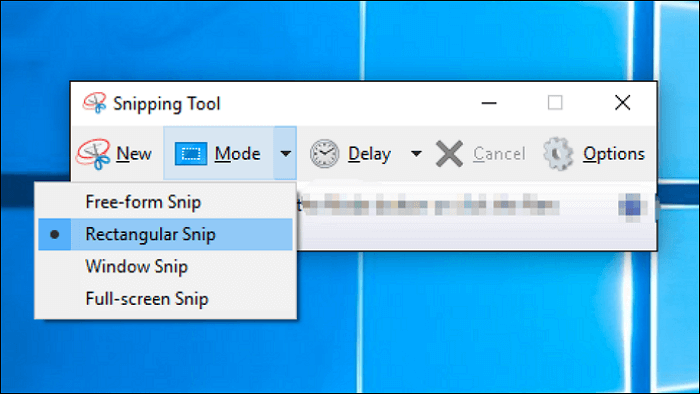
关于模拟人生4的常见问题截图
请继续阅读这些从公众那里收集来的常见问题。
1.我的模拟人生4的截图在哪里?
尝试UI板或C键时玩模拟人生4可以为您提供模拟人生4游戏的截图。如果你玩完游戏,想要找到保存的图像,去\我的文件\艺电\模拟人生4\截图。它会自动保存在这个玩法截图文件夹中。
2.你如何在《模拟人生4》中拍摄高质量的截图?
您需要调整用户界面栏的相机。首先,使用Tab键选择相机模式。然后,为您移动拍摄位置,您可以使用w,a,s,d,q,e键来调整它。同样,如果你想保持位置,尝试按Ctrl + 5, 6, 7, 8来固定位置。最后,按住C键保存。
3.如何在Mac上从模拟人生4截屏?
对于模拟人生4的默认方法,你也可以尝试它们。本游戏的操作与Windows相同。你也可以使用Shift + Command + 5。但是,Mac上的截图文件夹会有所不同。在大多数情况下,你可以在桌面上找到游戏截图。
除了默认方法,您还可以使用EaseUS截图还要截屏。它更有效率,有更多有用的功能。
这个页面有用吗?


