对于许多需要在电脑上捕捉游戏视频、在线课程、软件/产品演示、营销视频等的人来说,屏幕录制是很正常的。如果你是他们中的一员,正在寻找一款可靠的Windows 10屏幕记录器,以便在你的电脑上进行屏幕捕捉或制作高清视频,那么你来对地方了。
这篇文章涵盖了前12名最好的屏幕记录器Windows 10,你现在就可以挑选最合适的一款,自行制作录屏视频。
| 产品 | 兼容性 | 最适合 |
|---|---|---|
| 奥林匹克广播服务公司工作室 | Windows 10/8.1/8, macOS 10.12+ | 需要高级功能的专业用户 |
| EaseUS RecExperts★ | Windows 11/10/8.1/7 | 不熟悉录音的初学者 |
| Xbox游戏栏 | Windows 11/10 | 记录游戏 |
| TinyTake | Windows 10/8.1/8/7 & macOS | 向录音中添加注释 |
| ShareX | Windows 10/8.1/7 | 开发人员和有经验的用户 |
| 闪回表达 | Windows 10/7 | 截屏并记录动作 |
| CamStudio | 窗户 | 需要复杂功能的用户 |
| Bandicam | Windows 10/8/7 | 初学者和业余爱好者 |
| Camtasia | Windows 10/8.1/7 | 资深用户或开发人员 |
| 视频采集软件 | Windows 10/8/7 | 为录音添加简单的效果 |
| 织机 | 在线 | 快速截屏和录制视频 |
| Clipchamp | 在线 | 复杂录音 |
# 1。奥林匹克广播服务公司工作室
操作系统要求:Windows 10/8.1/8, macOS 10.12+, Linux
OBS Studio是一款专业、免费的Windows 10视频录制软件,供用户实时拍摄视频。它允许用户捕捉整个显示屏、网络摄像头和麦克风。
除了屏幕捕捉,OBS Studio还支持音频捕捉和混音。它还可以帮助您重新安排布局,如您喜欢或弹出每个Dock到其窗口。

优点:
- 完全免费和开源
- 支持录制全屏,窗口,区域,摄像头,麦克风等。
- 提供流到Twitch, YouTube, Facebook等。
- 支持自定义布局,如场景,源代码,混合器等。
- 录音上没有水印
缺点:
- 对新手来说有点难
最好的:需要录制屏幕视频或录制和处理音频声音的艺术家或业余爱好者。
# 2。EaseUS RecExperts for Windows
操作系统要求:Windows 11/10/8.1/7
EaseUS RecExperts for Windows是一个易于使用的免费视频录制软件以便用户在Windows电脑上应用和记录其屏幕的任何区域。有了这款Windows 10屏幕录制软件,你可以录制应用程序和游戏、视频教程、网络研讨会、直播流媒体、Skype通话等。此外,它还支持用户捕捉屏幕以及音频和网络摄像头。
它还完全兼容最新版本的Windows操作系统,即Windows 11。如果你想在Windows 10/11上创建自己的视频,这是你永远不会错过的录制软件。它的输出视频质量真的很高,你可以毫不费力地获得4K和60帧的视频。
EaseUS RecExperts
- 同时或分开录制视频、音频、摄像头
- 时间表记录自动开始/停止录音
- 支持10种以上输出格式
- 录制1080P或4K视频
- 录制后提供基本的修整工具
现在,让我们看看如何在Windows上录制屏幕:
步骤1。在您的计算机上启动EaseUS RecExperts。在录制之前,您可以选择两种录制模式。要记录整个屏幕,请选择“全屏”模式;若要记录屏幕的一部分,请选择“地区”.

步骤2。您也可以选择记录屏幕与您的网络摄像头,系统声音,麦克风.只需点击选择它们。还可以在界面上设置自动分割、自动录制等多种功能。

步骤3。然后,点击红色“娱乐”开始录制按钮。要暂停录制,请单击白色双竖条;要结束录制,请单击红色方块标志。它们位于屏幕上出现的菜单栏上。
步骤4。录制完成后,您将被引导到录制列表。在这里你可以查看,分割,提取音频,截屏,管理你的录音等等。要使用以前的设置开始新的录制,请单击“娱乐”按钮在窗口顶部。

最好的:需要在家制作简单截图或短视频的初学者。
# 3。Windows 10 Xbox游戏吧
操作系统要求:Windows 10
Xbox游戏条是Windows 10上预先安装的屏幕记录器,用于捕捉游戏片段和屏幕截图。它旨在记录大多数PC游戏,使用户能够立即访问屏幕和共享的小部件,与LFG寻找队友,与Xbox主机,手机和PC上的朋友聊天,而无需离开游戏。

优点:
- 使用方便,无需安装任何软件
- 支持录制后剪辑视频
- 一个免费屏幕记录器没有时间限制
缺点:
- 不能全屏录制
- 它不能指定录制分辨率
最好的:Xbox或PC游戏玩家拍摄游戏捕捉或短游戏视频。
# 4。TinyTake
操作系统要求:Windows 10/8.1/8/7, Mac OS X 10.13及以上
TinyTake是一款面向Windows 10用户的免费屏幕捕捉和视频录制软件。它可以让用户轻松地拍摄电脑屏幕的图像和视频,添加评论,并与朋友分享。这个免费的Windows 10屏幕截图还支持云存储,可以将你的屏幕截图和录制的视频保存到基于云的图库中。

优点:
- 指定屏幕录制的分辨率
- 在截图和视频中添加文本
- 支持在线分享通过电子邮件,链接,并查看完整的历史
- 捕获区域,窗口,全屏,并从网络摄像头捕获图像,视频
- 在云端存储截图和视频
缺点:
- 视频录制5分钟
- 仅支持将视频保存为MP4
最好的:需要截图、在窗口屏幕上抓取视频、录制视频和视频添加注释的初学者。
# 5。ShareX
操作系统要求:Windows 10/8.1/7
ShareX是一个开源工具,在提供屏幕录制服务方面有超过12年的经验。它是一款屏幕记录器,供Windows 10用户通过全屏、活动窗口、区域模式创建屏幕捕捉,支持屏幕记录、滚动捕捉、文本捕捉等。在录制屏幕或捕捉窗口后,它将使您能够通过URL或云存储共享文件。

优点:
- 记录全屏、窗口、监视器、区域或滚动
- 启用热键,使其更容易捕捉和记录屏幕
- 支持ULR共享
- 添加水印和颜色效果
缺点:
- 不支持指定录制分辨率
- 没有摄像头记录
最好的:开发人员,在视频录制方面比普通用户更有经验的高级用户。
# 6。闪回表达
操作系统要求:Windows 10/7
Flashback Express是一款免费的Windows 10屏幕记录软件,具有先进的功能,可以捕捉PC屏幕上的任何地方。它允许用户添加摄像头镜头到屏幕录制,录制视频无水印。录制完成后,用户可以轻松地将视频分享到YouTube或下载录制的文件。

优点:
- 录制屏幕、摄像头和声音
- 支持修剪素材,制作剪辑
- 支持添加注释
缺点:
- 只支持保存MP4, AVI, WMV等文件
最好的:需要在PC上捕捉屏幕截图或记录屏幕动作的初学者。
# 7。CamStudio
操作系统要求:窗户
CamStudio是一个开源屏幕记录器Windows 10。它可以记录您的计算机上的所有屏幕活动,有或没有音频,并以AVI视频格式导出录制文件。如果你需要,你也可以使用它内置的SWF生产者把这些AVI文件转换成流式Flash视频。
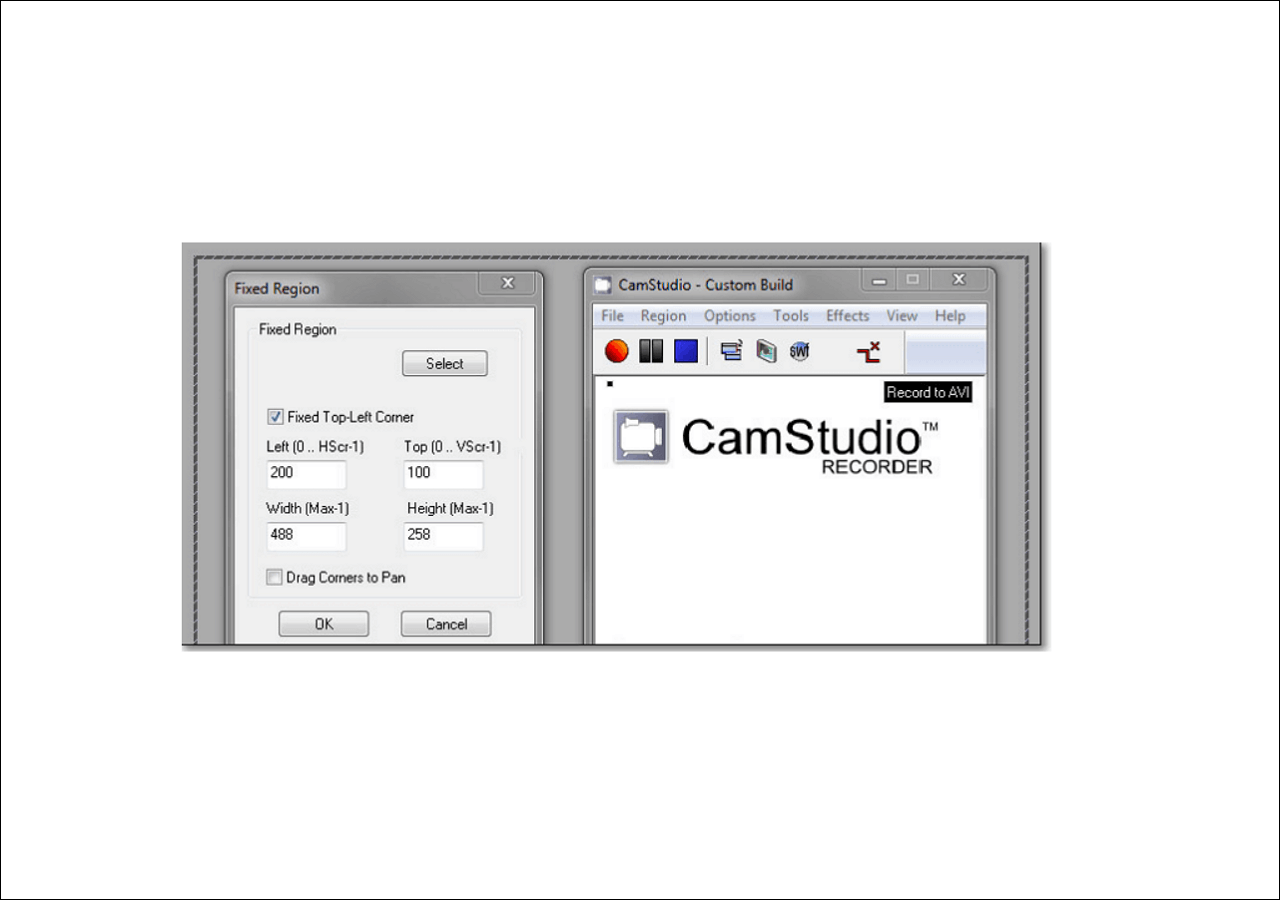
优点:
- 完全免费的
- 捕捉视频,音频和游戏只需简单的点击
- 提供基本的视频和字幕编辑
缺点:
- 不能录网络摄像头
- 区域选择不可用
最好的:不需要复杂的屏幕记录和编辑功能的用户
# 8。Bandicam
操作系统要求:Windows 10/8/7
Bandicam是一款功能强大的Windows屏幕记录软件,可以捕捉你电脑屏幕上的所有内容。它还支持记录一个区域,记录游戏,应用程序等。
有了它,你可以进行高压缩比的屏幕捕捉,并保持视频质量接近原始作品。它甚至支持你录制外部视频设备,包括网络摄像头,Xbox, Playstation,智能手机等。

优点:
- 支持全屏、区域、摄像头、麦克风录制
- 录制4K超高清分辨率视频
- 支持绘图,添加文本,并在录制时截图
- 添加鼠标点击效果和动画,同时录制
- 允许向屏幕捕获添加日志
缺点:
- 有限的视频输出格式- MP4, AVI
- 没有内置视频编辑器
最好的:初学者和业余爱好者拍摄高分辨率屏幕录制视频。
# 9。Camtasia
操作系统要求:Windows 10/8.1/7
Camtasia被认为是最好的一体化屏幕记录器和视频编辑器。用户可以应用该软件在Windows和Mac电脑上录制和创建看起来专业的视频。
它使用户能够录制视频和音频一起或分开。有了它,您可以灵活地使用动画和视频效果,甚至添加覆盖到录制的视频。总之,它不仅仅是一个屏幕记录器,而是全面的视频编辑软件.

优点:
- 无摄像头抓取屏幕
- 分别编辑录制的视频、音频、光标轨迹
- 提供大量的视频编辑工具
- 支持分享屏幕截图和录制的视频到YouTube
缺点:
- 对于普通用户来说,成本很高
- 支持激活有限的电脑- 5台电脑
最好的:有经验的用户或开发人员录制和编辑高分辨率视频。
# 10。视频采集软件
操作系统要求:Windows 10/8/7
作为另一个流行的Windows 10屏幕录制软件,首秀视频捕捉软件支持用户录制屏幕、摄像头,甚至从其他外部设备捕捉视频。此外,用户还可以将其用作视频编辑器,为录制的视频添加颜色、视频效果、字幕等。

优点:
- 从网络摄像头、网络IP摄像头或外部设备捕获视频
- 记录全屏、区域或选定区域
- 添加过滤器,标题,自定义水印的视频
缺点:
- 它不支持上传视频到YouTube或Facebook
- 有限的视频编辑功能
最好的:初学者需要捕捉视频和添加简单的视频效果。
# 11。织机
这款织机是Chrome、Windows和Mac用户最好的屏幕记录仪之一。用户可以将它添加到Chrome扩展,然后使用它轻松捕捉屏幕视频。视频会自动复制到剪贴板,用户可以通过链接分享视频。在扩展版中,在Windows 10上记录屏幕动作甚至更容易、更快。
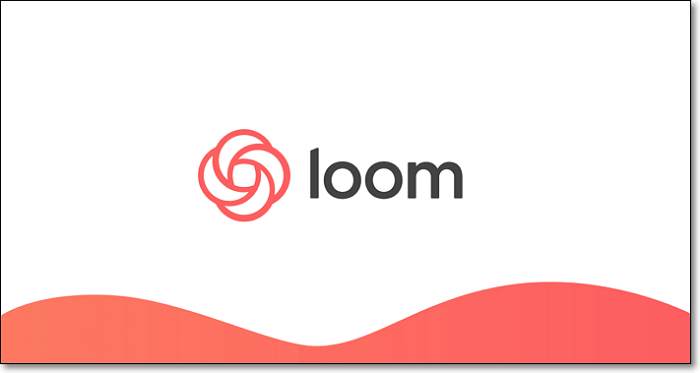
优点:
- 使用方便,没有时间限制
- 通过链接分享视频
- 嵌入HTML代码
- 支持Chrome扩展
缺点:
- 视频文件只能保存为MP4格式
- 没有视频编辑器
最好的:需要在PC屏幕上快速截屏和录制视频的初学者。
# 12。Clipchamp
Clipchamp (https://clipchamp.com/en/screen-recorder/)是另一个Windows 10屏幕记录器。使用它,你可以在一个浏览器中录制屏幕并编辑镜头。除了屏幕录制,它还提供了许多专业的编辑工具来讲述你的故事。您可以修剪和剪辑您的录音,添加有趣的过滤器和叠加来增强您录制的镜头。
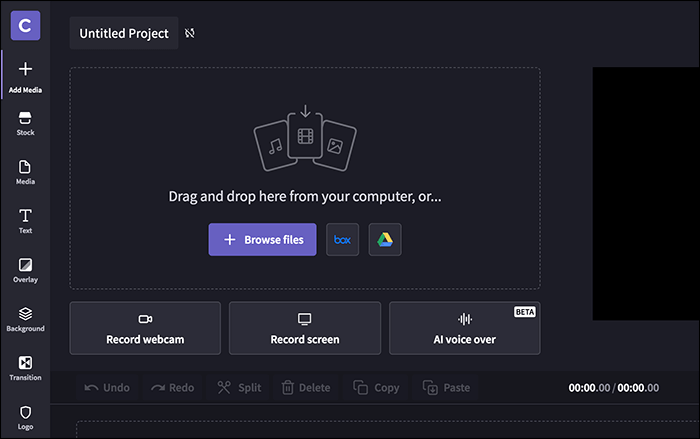
优点:
- 不再下载或在程序之间切换
- 从计算机和麦克风捕获音频
- 基本和高级编辑工具
缺点:
- 录制时限制30分钟
最好的:无论是初学者还是想要制作复杂录音的专业人士
结论
本页涵盖12个Windows 10视频录制软件,帮助您轻松截取屏幕截图或录制屏幕视频。在以上提到的屏幕记录仪中,我们强烈推荐EaseUS RecExperts作为Windows 10最好的屏幕记录器.它可以帮助你在Windows电脑上录制屏幕、音频和网络摄像头,并使用内置的视频剪辑器编辑录制片段。这个最好的屏幕录制软件不会让你失望。
关于Windows 10最佳屏幕记录器的常见问题
如果你在读完这篇文章后仍然有一些问题,试着在这里找到答案。
1.Windows 10最好的屏幕记录器是什么
下面列出了Windows 10用户可以尝试的最佳屏幕录制器。
Windows 10屏幕记录前12名:
- 奥林匹克广播服务公司工作室
- EaseUS RecExperts
- Xbox游戏栏
- TinyTake
- ShareX
- 闪回表达
- CamStudio
- Bandicam
- Camtasia
- 视频采集软件
- 织机
- Clipchamp
2.Windows 10有屏幕记录器吗?
是的。Windows 10有一个名为Xbox游戏条的屏幕记录器。这个屏幕截图是预装在你的Windows 10电脑上的,你可以用它来记录你电脑上所有的屏幕活动。
3.在没有游戏栏的情况下,如何在Windows 10上录制屏幕?
许多Windows屏幕记录器可以帮助您录制屏幕,如OBS Studio, Free Cam, TinyTake, EaseUS RecExperts等。您可以根据自己的需要选择最好的。
4.如何在Windows 10上录制屏幕
- 如果你在Windows电脑上录制屏幕,你可以尝试内置的屏幕记录器- Xbox应用程序。只需点击键盘上的Windows + G,点击“是,这是一个游戏”,然后点击开始录制开始录制。
- 如果你在Mac上录制屏幕,你可以尝试QuickTime Player,它可以让你灵活地录制屏幕。
这个页面有用吗?

