-
![]()
Daisy
Daisy is the Senior editor of the writing team for EaseUS. She has been working in EaseUS for over ten years, starting from a technical writer to a team leader of the content group. As a professional author for over 10 years, she writes a lot to help people overcome their tech troubles.…Read full bio -
Jane is an experienced editor for EaseUS focused on tech blog writing. Familiar with all kinds of video editing and screen recording software on the market, she specializes in composing posts about recording and editing videos. All the topics she chooses …Read full bio
-
![]()
Melissa Lee
Melissa is a sophisticated editor for EaseUS in tech blog writing. She is proficient in writing articles related to multimedia tools including screen recording, video editing, and PDF file conversion. Also, she's starting to write blogs about data security, including articles about data recovery, disk partitioning, data backup, etc.…Read full bio -
Jean has been working as a professional website editor for quite a long time. Her articles focus on topics of computer backup, data security tips, data recovery, and disk partitioning. Also, she writes many guides and tutorials on PC hardware & software troubleshooting. She keeps two lovely parrots and likes making vlogs of pets. With experience in video recording and video editing, she starts writing blogs on multimedia topics now.…Read full bio
-
![]()
Jerry
Jerry is a fan of science and technology, aiming to make readers' tech life easy and enjoyable. He loves exploring new technologies and writing technical how-to tips. All the topics he chooses aim to offer users more instructive information.…Read full bio -
Larissa has rich experience in writing technical articles. After joining EaseUS, she frantically learned about data recovery, disk partitioning, data backup, screen recorder, disk clone, and other related knowledge. Now she is able to master the relevant content proficiently and write effective step-by-step guides on various computer issues.…Read full bio
-
![]()
Rel
Rel has always maintained a strong curiosity about the computer field and is committed to the research of the most efficient and practical computer problem solutions.…Read full bio -
![]()
Gemma
Gemma is member of EaseUS team and has been committed to creating valuable content in fields about file recovery, partition management, and data backup etc. for many years. She loves to help users solve various types of computer related issues.…Read full bio
Page Table of Contents
0Views|0min read
Do you miss classic Disney movies like Snow White and the Seven Dwarfs? Have you ever thought about recording them in videos? After recording, you can watch such videos without the Internet. A rich-featured screen recorder is required when accomplishing the recording task, especially dealing with some protected content.
Disney + is a streaming service that provides users with solutions to watch theme movies. If you want to record some shows for personal use, find the capturing method here. You can learn the best ways on how toscreen record Disney Pluson Windows PC, Mac, iPhone, and Android.
| Tools | Effectiveness | Difficulty |
|---|---|---|
(Windows PC) |
High- Screen record Disney + on Windows 11/10/8/7 PC easily without any lag | ⭐⭐ |
(Mac) |
High- Record Disney + on Mac successfully with simple clicks | ⭐⭐ |
(Mobile Phone) |
Medium- Record screen for streaming video, bring great convenience for Mobile screen recording | ⭐⭐⭐ |
How to Screen Record Disney Plus on Windows PC
For personal use like watching Disney movies at home, recording them in videos is one of the effective ways to share lovely moments with kids.EaseUS RecExpertsis such a reliable and easy-to-use screen recording software to capture Disney movies with audio/webcam. Streaming videos can be effectively captured with this recorder.
Apart from capturing animated movies, you can use it to record online TV shows such as YouTube shows, etc. Meanwhile, this recorder has a built-in tool to play and view the savings.
Don't worry about the quality as you can change the recording settings such as frame rate, audio bitrate, etc.
Key Features:
- Record full screen on Windows 10
- Capture the screen, audio, gameplay, and webcam
- Screen record Netflixwith sound effectively
- Take a screenshot from the saved movie/show
- Export the saving movie in MP4, AVI, MKV, GIF, etc.
Try this recorder to capture Disney + (no time limit)! Download it without registration.
How to screen record Disney videos on Windows 10, using EaseUS RecExperts(no time limit):
- Disclaim:
- According to the copyright laws, copyright-protected content like some Disney movies are against recording with DRM protection. When using EaseUS RecExperts, followstreaming video recording guideto record protected videos (personal use only). You have duty to obey Disney's Terms of Use and Digital Millennium Copyright Act.
Step 1.Launch the EaseUS screen recorder, and click on the "Online Video" button that looks like a small TV on the left panel.
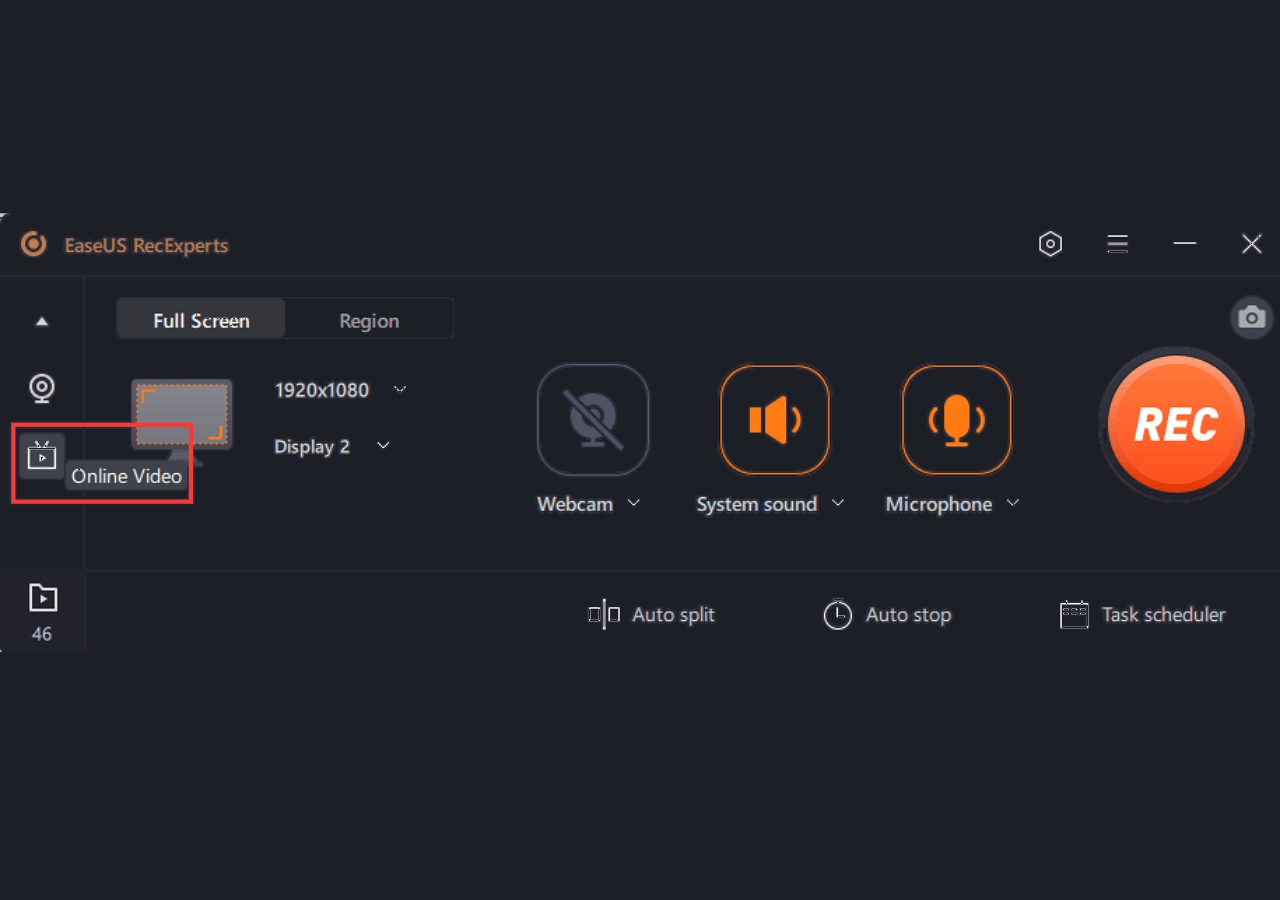
Step 2.在这里你可以看到流行的流媒体网站,喜欢你Tube, Netflix, Amazon Prime, Disney, Hulu, etc., and choose your desired one. If you cannot find the streaming site you want here, click on the "+" button.
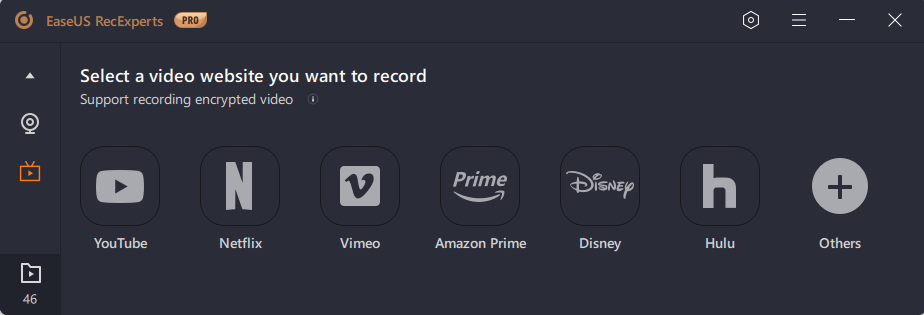
Then, a pop-up window will appear, and select the "Restart" option.
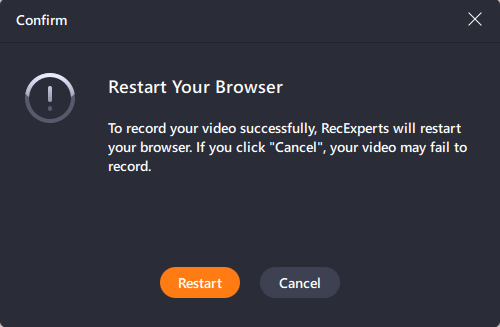
Step 3.After restarting this program, you need to select the recording area, audio source, webcam devices, or more according to your needs. Then, click on the REC button to start the video recording.
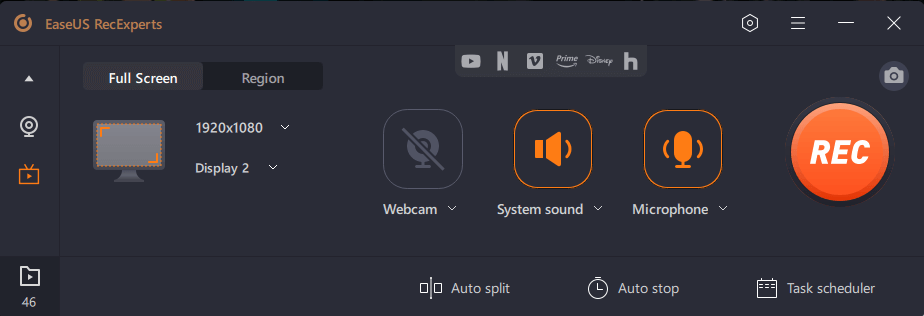
暂停或停止录音,你可以选择the corresponding button on the floating toolbar.
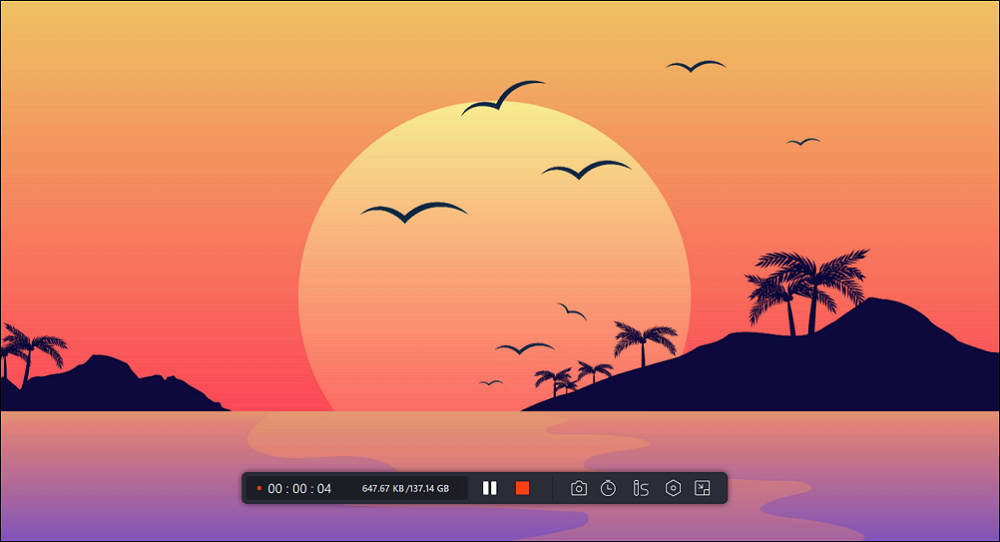
Step 4.When the recording is over, you can preview the recorded videos with the built-in media player easily and quickly.
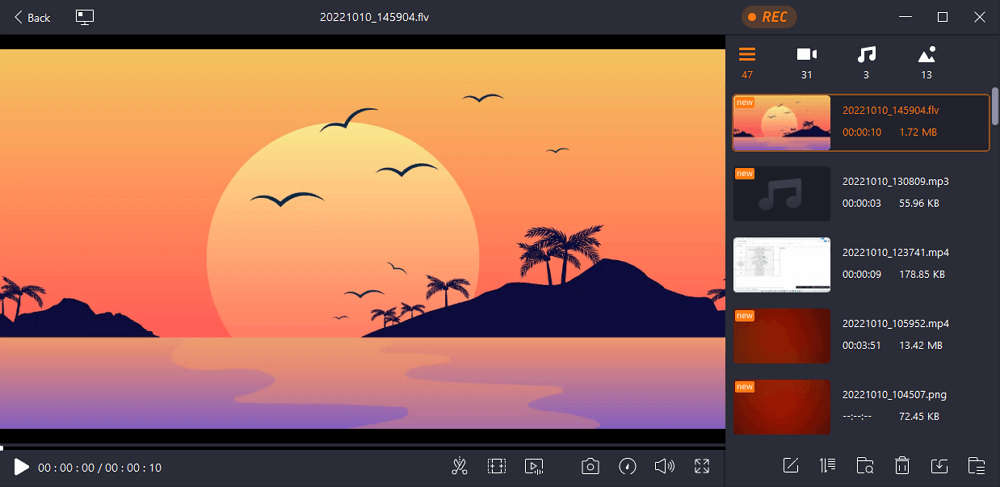
How to Screen Record Disney Plus on Mac
- ⏰ Disclaim
- According to the copyright laws, copyright-protected content, like some Disney movies, is against recording with DRM protection. When using EaseUS RecExperts for Mac, followstreaming video recording guideto record protected videos (personal use only).
- You have the duty to obey Disney's Terms of Use and Digital Millennium Copyright Act (DMCA).
As astreaming video recorder, EaseUS RecExperts for Mac is characterized with full capabilities to record Disney movies/shows on Mac. The streaming audio and video will be recorded in a stable quality when applying the remarkable settings. Also, you can choose the different output formats for its video and audio.
Besides that, thisMac screen recordercan edit the savings easily. The built-in trimmer is able to remove the unwanted part of the saved video. Therefore, it's easy to save the desired movie on the computer permanently.
Key Features:
- Capture Disney audio and video at the same time
- View the recorded Disney show with the built-in player
- Screen record Huluon Mac with desired output format
- Capture the screen with a webcam to increase engagement
- Record internal audio on Macwithout adding a plugin
Download it and start recording Disney Plus in a video on Mac. No registration is required.
Screen Record Disney +(no time limit):
Step 1.打开你想要捕捉的视频。Then launch EaseUS RecExperts to get used to its interface on your Mac. If you want to record the whole screen, you can click the "Full Screen" option. If you want to customize the recording area, hit "Region". Then, select the recording area with your mouse.
At the same time, to capture the screen with audio, you just hit the Sound icon in the lower left corner.

Step 2.Click "Settings" to apply more options, including changing the output format of the video, the quality, etc.

Step 3.Once you are satisfied with the settings, go back to the main screen and click the Sound icon. Then, enable the system or microphone sound if you want to record audio and screen at the same time. Click "OK" to ensure the audio options. After that, hit "REC" to start recording.

Step 4.Hit the Stop icon when you want to end the recording task. Then, watch the recorded video in "Recordings". The button can be found in the main interface. You can review the target saving from the lists.

Read Also:How to Record Zoom Meeting without Permission
How to Screen Record Disney Plus on Phone (iOS & Android)
Offline viewing is a need for some users. PlayOn Cloud is capable of recording some shows/movies from streaming video platforms like Netflix, Amazon Video, Disney Plus, etc. Its screen-capturing technology can help deal with some protected movies. PlayOn Cloud helps you record movies on your phone with great convenience.
With PlayOn Cloud, you can download and capture classic movies from Disney. Luckily, this application offers a 7-day free trial for watching Disney +. Below is its interface and related guide.

Screen record Disney+ on iPhone, using PlayOn Cloud:
Step 1.For iPhone users, open the App Store and type PlayOn Cloud. Download this app on your mobile phone.
Note:It's also available forAndroidusers. Download this application on Google Play.
Step 2.Find Disney + from different channels of this application. There might be hundreds of movies on the list. For most Disney movies,PlayOn Cloud allows you to record and download them.
Step 3.When you find the target movie, click the title and choose to record it.
Conclusion
Disney movies remind us of precious memories from our childhood. If you want toscreen record Disney Plusto leave the movies permanently, try to find a screen recorder to capture them and save the videos easily. Among various choices,EaseUS RecExpertsprovides you with recording solutions to capture movies/shows from Disney Plus.
❓FAQs About Screen Record Disney Movies
Some questions gathered from the public are listed here.
1. Does Disney + allow you to record the screen?
According to US Copyright Act, recording copyright-protected content is not allowed in most cases. Some streaming video and audio with DRM protection are hard to be treated when you want to record them.
2. Is it illegal to screen record movies?
For sure, it's illegal to record copyright-protected content. You'd better follow the related laws and regulations in your country and the platform you use.
EaseUS RecExperts

One-click to capture anything on screen!
No Time Limit, No watermark
Start Recording


