The webcam is an essential computer accessory that can have your back on whether you wish to communicate with colleagues while working from home or catch up with cousins during weekends. Somethings you may want to save some priceless moments in your life using a webcam, but how to do that?
How to record yourself on a Macusing the webcam is a common question among Mac users. First of all, a webcam device is necessary, whether it's in-built with your Mac or a separately installed one. This post will introduce 5 of the powerful Mac webcam recorders you can use to record webcam Mac. How to record video on Mac webcam? You can find the answer here.
Related post:>>How torecord internal audio on Mac
How to Film Yourself on a Mac with EaseUS RecExperts
If you want to record a webcam on Mac, EaseUS RecExperts for Mac will enable you to record video from built-in or external webcam devices easily. You don't need to worry about the quality of the output videos, and this苹果电脑屏幕录像机is capable of capturing the webcam flawlessly. This feature makes it helpful for you to record various types of videos, including reaction videos, tutorial videos, or game commentary videos.
Apart from that, this program is also an excellent option when you want to capture only the Mac screen. Whether you want to save the live streams, podcasts, or interviews, you can also get the work done with its help. Moreover, this software can capture the system sound and your voice at the same time without downloading any other add-ins.
It has more unique and useful features that help you record all kinds of videos on your device. Download it for free and have a try.
Method of Mac Webcam Recording with EaseUS RecExperts:
Step 1.Open EaseUS RecExperts, and choose the "Webcam" button on the main interface.

Step 2.Then the inbuilt camera will open automatically, and you can see the recording window on the desktop. If you want to record the webcam with audio, click on the "Sound" icon at the bottom left to select the audio source.

Step 3.Click "REC" to start your webcam recording, and you can choose to pause, resume, or end the recording by clicking the two buttons on the left side. At last, the recording will be saved on your Mac.

How to Record a Video of Yourself on Mac with iMovie
Besides the program mentioned above, there are still some other optional Mac webcam recorders you can easily use, especially some default ones. This part will discuss how to record a webcam using iMovie.
This video editing program has been specially designed for iOS and Mac devices by Apple Inc., but only a few people know that it can also work as a webcam recorder for Mac. The captured videos can even be edited and shared over social networking sites like YouTube, Facebook, Vimeo, and CNN iReport. If you want to know how to record video on Mac webcam, the following steps are what you need.
Steps to Record Webcam on Mac with iMovie:
Step 1.Primarily, you need to download and install iMovie on your Mac device. After launching the software, you need to select the New Movie option by clicking on the File drop-down list.
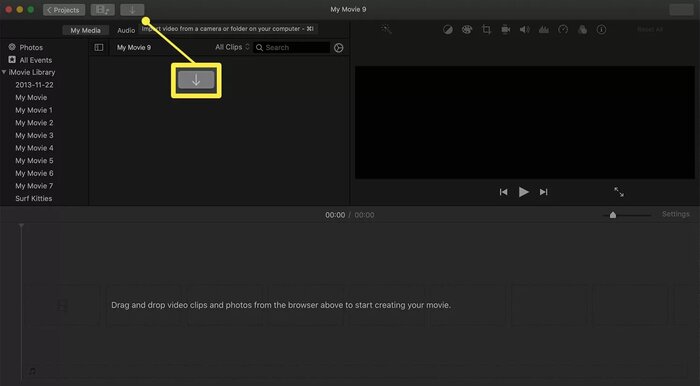
Step 2.The iMovie interface will have a downside arrow. You will have to click on the same for selecting FaceTime HD Camera from the Camera tab at the left pane of the software.
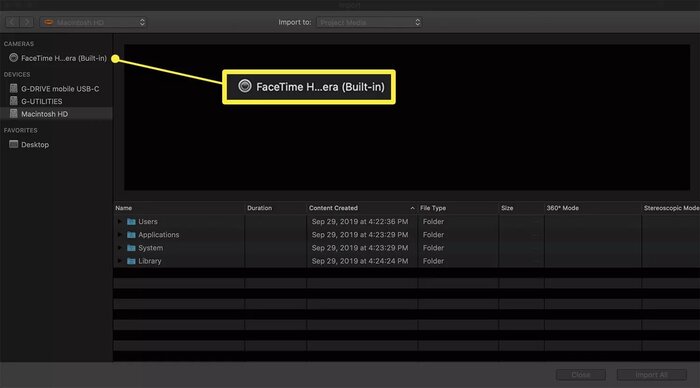
Step 3.In this step, you need to unfold the Import to list present at the top of the toolbar for selecting your desired iMovie project.
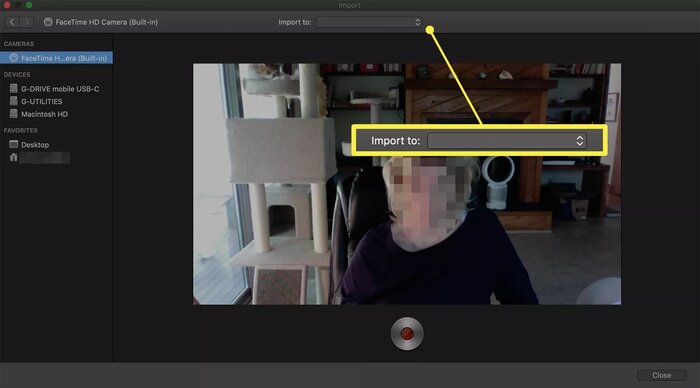
Step 4.Select the Record option from the bottom of the interface to start recording your Mac webcam. You can stop the recording by clicking on the Close button at the bottom right corner of the screen.
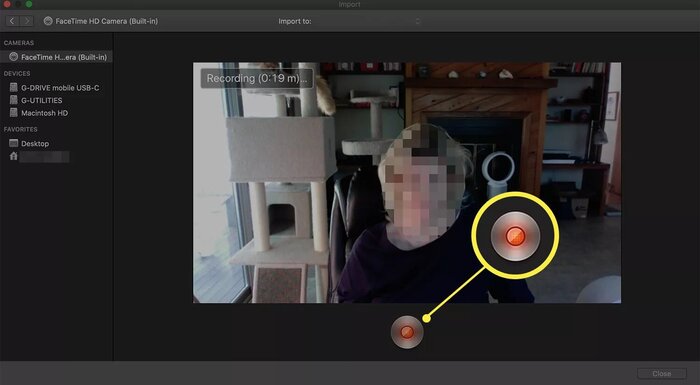
Step 5.You can export the webcam recording project on iMovie by clicking on the Projects button.
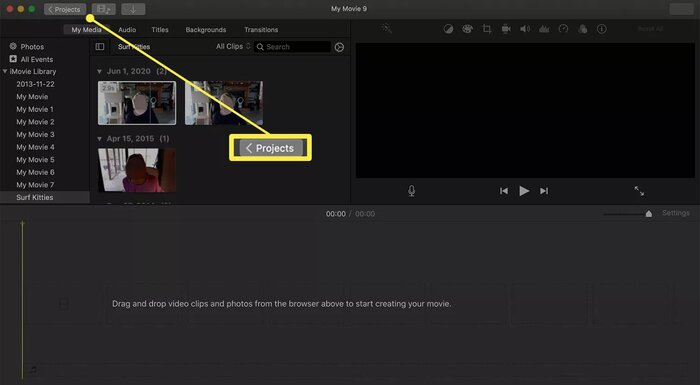
How to Record Video on Mac Webcam Using QuickTime Player
This built-in video player for macOS can serve you well while trying to record webcam on Mac computer. Apple users around the globe adore its easy-to-use interface. Various editing features like copy, paste, and many more can be implemented to the videos for delivering professional-grade results. You can record the webcam using this default video player of your Mac by following the steps laid down below.
Steps to Record Webcam Mac with QuickTime Player:
Step 1.Launch QuickTime Player on your Mac device, then select New Movie Recording by clicking on the File dropdown.
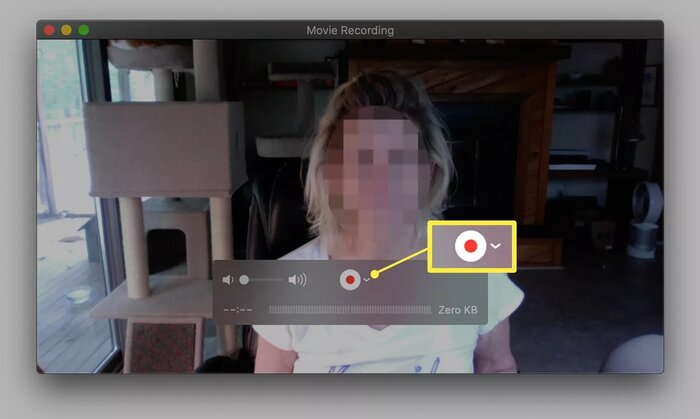
Step 2.Now a new QuickTime window will open, revealing a preview of what will be captured by your webcam. Click on the Record button and follow it up with necessary adjustments to your webcam for that perfect footage.
Step 3.Select the audio options by clicking on the drop-down arrow appearing next to the Record button. Here, you can decide whether you wish to record any separate audio or don't want to record anything with the video captured.
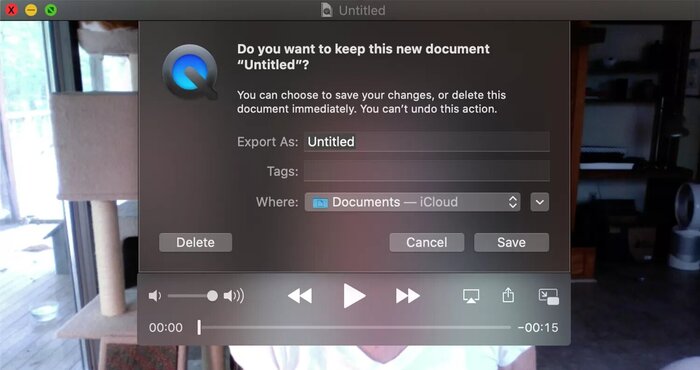
Step 4.Once you are ready for the recording, hit the red "Record" button. An accompanying timer will show the file size and length of the recorded video. You can click the gray-colored Stop button once you are done with the recording.
How to Capture Video with VLC Media Player on Mac
这种跨平台的多媒体playe欧宝体育投注网站r offers more advanced features when compared to QuickTime Player. It is both fast and secure, which has led to its massive popularity across the globe. That is the main reason why some people consider this program as the "VLC webcam recorder". How to record webcam with VLC Media Player? Let us now take a look at the steps of recording your webcam using VLC.
Tutorial of Video Capture with VLC on Mac:
Step 1.Launch the application and click on the File menu. From the drop-down box, choose Open Capture Device.
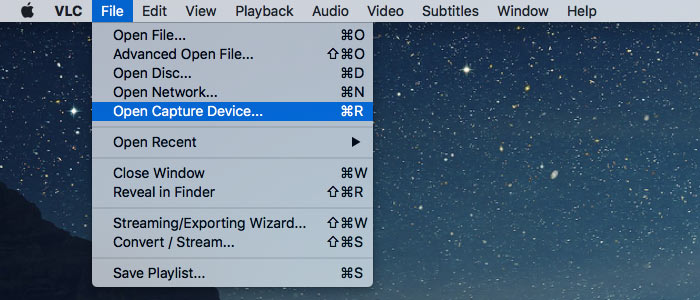
Step 2.This opens another window, and you need to check the Audio and Video checkboxes. A drop-down list appears, and you need to select the correct audio and video input options.
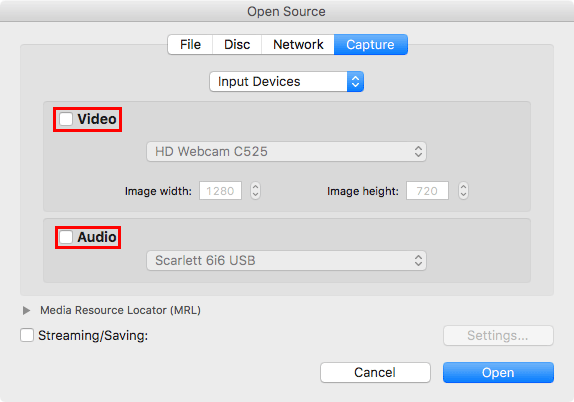
Step 3.Next, you have to check the Streaming/Saving box for enabling the saving of your webcam's video. Here you will have to click on the Settings option for altering the video settings from the pop-up window.
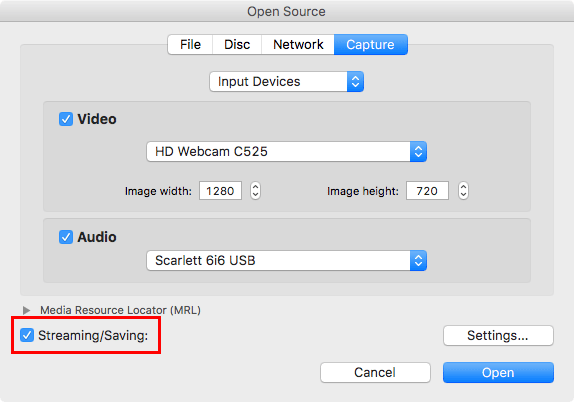
Step 4.Select the recording type by opening the drop-down list appearing next to the Encapsulation Method. Choosing QuickTime mode allows saving the file in .mov format. Also, you can choose the folder to save your recordings.
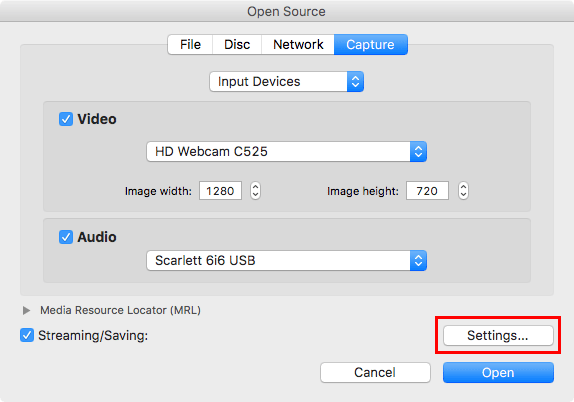
Step 5.Once you are done making all these alterations, you will have to click the OK button. Finally, you can start with a video recording by clicking the Open button. You can click on Stop once you are done with the recording.
How to Record Webcam on Mac with Debut Video Capture Software
“我如何记录我的视频self on my Mac?" If you have ever asked yourself this question, this part is for you. You can find a convenient way to capture what you need using a great Mac webcam recorder.
This webcam software comes loaded with features, which help record video from any USB device or PC image source. Its easily understandable interface offers users a recording preview. The recorded content can both be uploaded to the FTP server or emailed to contacts. It allows users to make professional-grade adjustments to its video color apart from webcam overlay and adding captions for a more interactive effect. You can record your webcam by following the below-mentioned steps with this software.
Method of Mac Webcam Recording Using Debut Video Capture software:
Step 1.After downloading the software, launch it, and select the recording source, which shall be Webcam in our case.
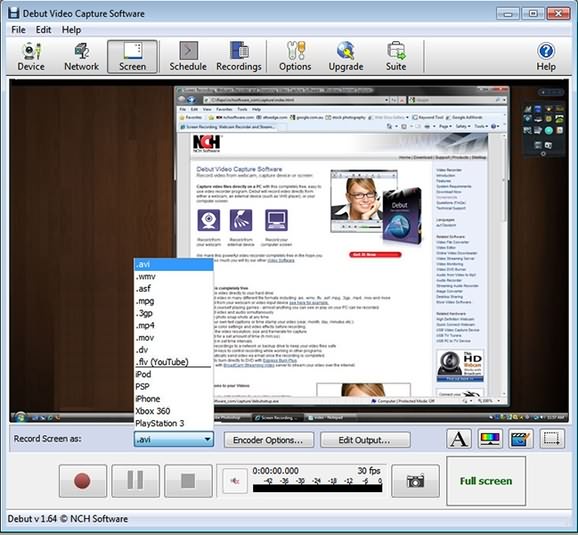
Step 2.Adjust the recording window from the available formats or do it manually by dragging the edges.
Step 3.Ultimately you need to hit the red record button for recording the webcam content.
Conclusion
Nowadays, more and more people get used to communicating with colleagues or friends by making video calls. You can treasure those happy video calls with EaseUS RecExperts, which tags along with an array of features for professional-grade videos.
Apart from providing numerous recording functions, the software also ranks high in terms of practicality courtesy of its visual recording settings, flexible overlay toolbar, and high output quality making it a ready choice of users irrespective of their experience level. Don't hesitate to download it and record webcam Mac.
这个页面是有用吗?
About the Author
Crystal Chen is very interested in technology products. Experiencing many technological applications, She is willing to solve users' problems through writing tech-related articles. Through her words, you can find various solutions to solve one issue.

