-
![]()
Daisy
Daisy is the Senior editor of the writing team for EaseUS. She has been working in EaseUS for over ten years, starting from a technical writer to a team leader of the content group. As a professional author for over 10 years, she writes a lot to help people overcome their tech troubles.…Read full bio -
Jane is an experienced editor for EaseUS focused on tech blog writing. Familiar with all kinds of video editing and screen recording software on the market, she specializes in composing posts about recording and editing videos. All the topics she chooses …Read full bio
-
![]()
Melissa Lee
Melissa is a sophisticated editor for EaseUS in tech blog writing. She is proficient in writing articles related to multimedia tools including screen recording, video editing, and PDF file conversion. Also, she's starting to write blogs about data security, including articles about data recovery, disk partitioning, data backup, etc.…Read full bio -
琼一直作为一个professional website editor for quite a long time. Her articles focus on topics of computer backup, data security tips, data recovery, and disk partitioning. Also, she writes many guides and tutorials on PC hardware & software troubleshooting. She keeps two lovely parrots and likes making vlogs of pets. With experience in video recording and video editing, she starts writing blogs on multimedia topics now.…Read full bio
-
![]()
Jerry
Jerry is a fan of science and technology, aiming to make readers' tech life easy and enjoyable. He loves exploring new technologies and writing technical how-to tips. All the topics he chooses aim to offer users more instructive information.…Read full bio -
Larissa has rich experience in writing technical articles. After joining EaseUS, she frantically learned about data recovery, disk partitioning, data backup, screen recorder, disk clone, and other related knowledge. Now she is able to master the relevant content proficiently and write effective step-by-step guides on various computer issues.…Read full bio
-
![]()
Rel
Rel has always maintained a strong curiosity about the computer field and is committed to the research of the most efficient and practical computer problem solutions.…Read full bio -
![]()
Gemma
Gemma is member of EaseUS team and has been committed to creating valuable content in fields about file recovery, partition management, and data backup etc. for many years. She loves to help users solve various types of computer related issues.…Read full bio
Page Table of Contents
0Views|0min read
Ustream is one of the popular live interactive broadcasting platforms. It allows anyone with an internet connection to broadcast and share video streams with friends, family, and fans. Ustream broadcasts range from major political events to concerts or conferences, movie premieres, sporting events, and interactive games.
But every time we want to watch Ustream live, we need to make sure that the internet connection is stable and available. So do you want to play Ustream videos offline and how to save them on your computer? Don't waste your time and see how to record Ustream videos.
Also see: How todownload Udemy videowith ease
How to Record Ustream Video on Windows 10/8/7
EaseUS RecExpertsis one of the most popular screen recorders, which can capture your screen easily. As a versatile screen capture software, it can capture online video from different sources with the best quality, including Ustream.
Besides that, it allows you torecord computer audio, capture a webcam, and even record your gameplay to make tutorials. While recording, you can take screenshots or set the specified time to stop the recording as you want. Last but not least, you can find some editing tools to edit the recorded videos, like trimming, extracting audio, etc.
Key Features:
- 支持multiple video and audio formats, bitrates, and codecs
- Edit the recorded video by trimming or adding Intro & Outro
- Extract audio from the recorded video and save it as an extra audio file with one click
- offerschedule recordingfeature to start or stop the recording automatically
Let's download it and see how exactly to record a Ustream video with it.
- Warning
- Please keep in mind that this tutorial for recording videos is for personal use only. We do not encourage the capturing of streaming video for any commercial purpose.
Step 1.Launch the EaseUS RecExperts, and click the downward triangle to find the "Enhanced mode" button that looks like a small TV on the left panel.

Step 2.Select to record the webcam, system sound, or the microphone. You can see popular streaming sites in this interface, including YouTube, Netflix, Vimeo, Amazon Prime, Disney, Hulu, etc. Then, click a site, and you will be lead to its official website.

Step 3.Go back to EaseUS RecExperts and click the "REC" to proceed. The recording will start after a 3-second countdown. You can see a task bar on your screen. Choose the corresponding button on it to pause or stop the recording.

Step 4.When the recording is over, you will be lead to the preview interface where you can view and edit the recorded videos. Here you can eidt, take screenshots from the recording, or, adjust the volume and playback speed as you like.

How to Record Ustream Video on Mac
With the free application OBS Studio available for macOS 10.13 and newer, you can easily record your favorite Ustream video on your computer. Also, it provides live streaming during the recording. You can make live streaming on Ustream, Twitch, or YouTube. This lightweight and versatile video capturing software is the go-to solution for many live streamers. Besides live streaming with a camera, you can also use it to stream your desktop, record a video game, or record your computer screen as mp4.
Features:
- Enable you to mix your audio in real-time to create a dynamic, professional-looking broadcast
- Allow you to stream to multiple destinations
- Have full control over the video quality
- Offer various scene transitions
How to use OBS to record a Ustream video:
Step 1.一旦你已经安装了观察t,你需要国际扶轮ght-click on its icon, and then the drop-down menu selects the option to run it as an administrator.
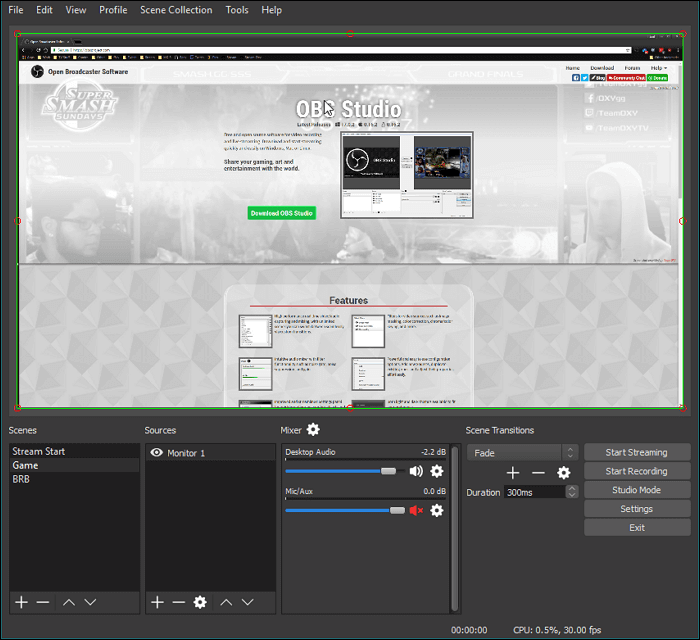
Step 2.Now navigate to the broadcasting settings options.
Step 3.On the new settings window, select your streaming service –Ustream. Then click on the optimize option that is available on the bottom left side of the menu.
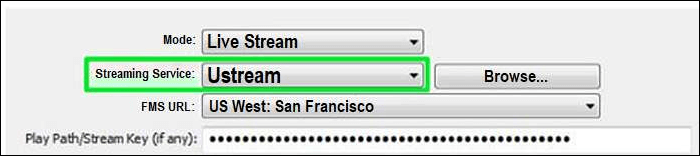
Step 4.Once you have completed the above settings, return to the Ustream dashboard and choose the stream key option. You need to follow the upcoming prompts to get your dedicated streaming code. Now copy the received code and paste it into the stream key box available in the broadcast settings window. After this, hit "OK."
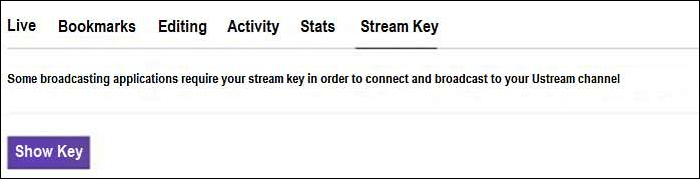
How to Record Ustream Video with Chrome Screen Recorder
Whether you're a brand new video creator, you can use Screencastify to capture Ustream videos. Apart from recording videos, you can embed your webcam anywhere or narrate with your microphone. You can even record offline (so no internet required). After you've recorded your masterpiece, you can show it to the world. Screencastify makes recordings autosave to your Google Drive, upload directly to YouTube, export as an MP4, animated GIF, or MP3.
Features:
- Record, edit, and share HD videos in seconds
- Activate your camera to capture yourself on the screen
- Screencasts are saved to your Google Drive if you selected Drive when installing the extension
Step 1.Search Screencastify in Chrome Web Store and add it to Chrome.
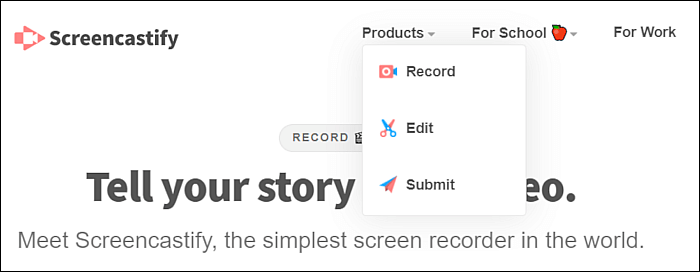
Step 2.If Screencastify has been installed successfully, its icon will appear on the ribbon. Navigate to the video to record and open Screencastify.
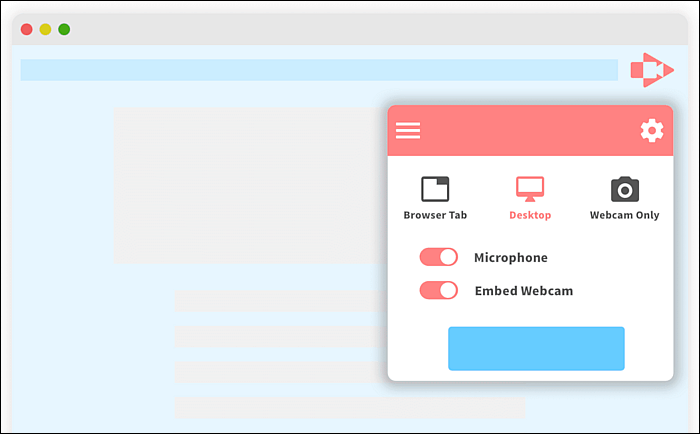
Step 3.In Record Screencast, you have to decide the video source and other options. Screencastify supports recording websites and desktops. If you want to record a Ustream video, you have to select Tab. Then check the boxes of Microphone and Tab Audio.
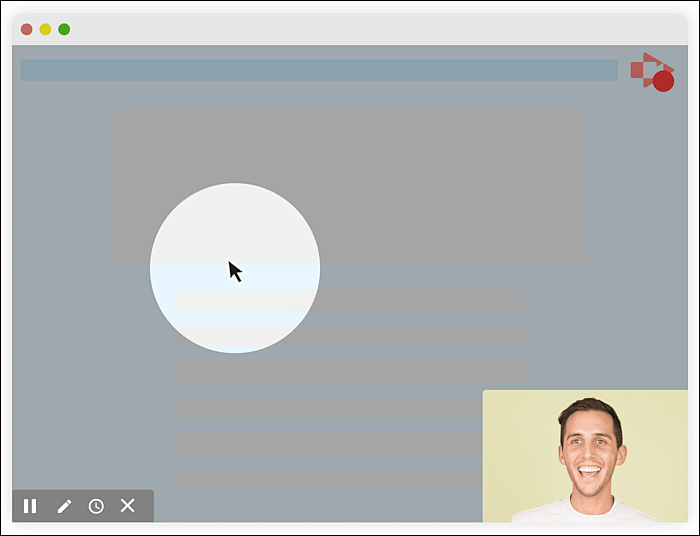
Step 4.Play it to capture and click on the Start Recording button in the Record Screencast window.
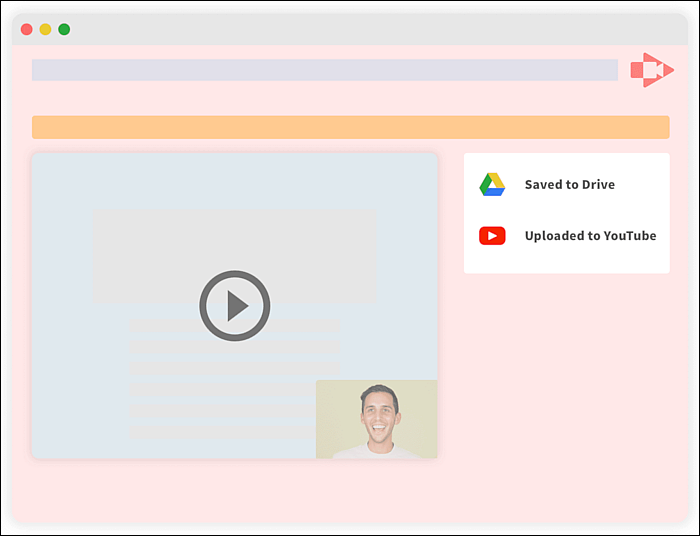
Step 5.After recording, click on Stop Recording to save the recorded video to your computer.
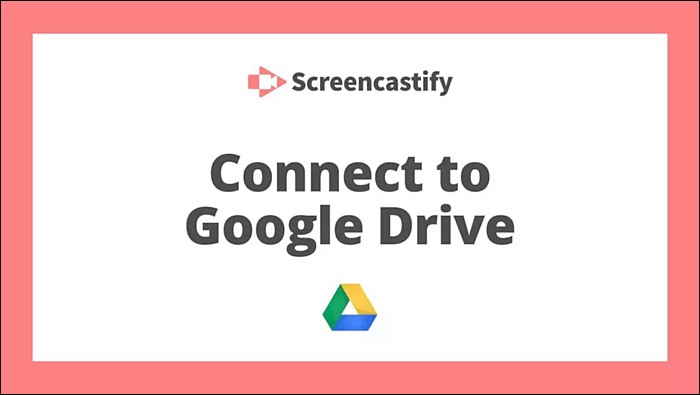
Conclusion
Based on this article, you might understand how to record Ustream videos in 3 different ways – on Windows and Mac computers or using a Chrome extension. Among those screen recorders, we highly recommend EaseUS RecExperts as your first option. It can record screens, capture screenshots, and edit and export the recordings in various formats quickly.
EaseUS RecExperts

One-click to capture anything on screen!
No Time Limit, No watermark
Start Recording


