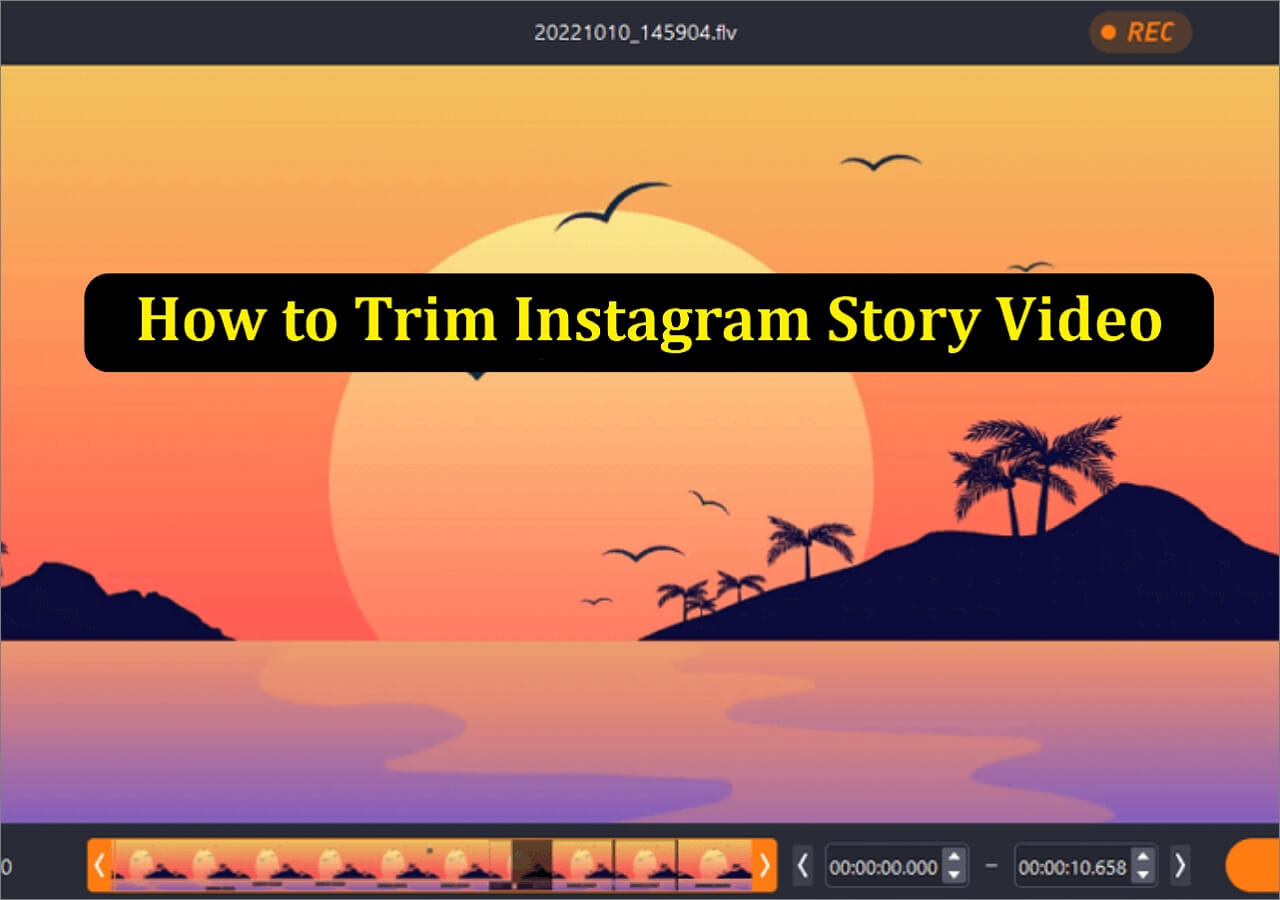-
![]()
Daisy
Daisy is the Senior editor of the writing team for EaseUS. She has been working in EaseUS for over ten years, starting from a technical writer to a team leader of the content group. As a professional author for over 10 years, she writes a lot to help people overcome their tech troubles.…Read full bio -
Jane is an experienced editor for EaseUS focused on tech blog writing. Familiar with all kinds of video editing and screen recording software on the market, she specializes in composing posts about recording and editing videos. All the topics she chooses …Read full bio
-
![]()
Melissa Lee
Melissa is a sophisticated editor for EaseUS in tech blog writing. She is proficient in writing articles related to multimedia tools including screen recording, video editing, and PDF file conversion. Also, she's starting to write blogs about data security, including articles about data recovery, disk partitioning, data backup, etc.…Read full bio -
Jean has been working as a professional website editor for quite a long time. Her articles focus on topics of computer backup, data security tips, data recovery, and disk partitioning. Also, she writes many guides and tutorials on PC hardware & software troubleshooting. She keeps two lovely parrots and likes making vlogs of pets. With experience in video recording and video editing, she starts writing blogs on multimedia topics now.…Read full bio
-
![]()
Jerry
Jerry is a fan of science and technology, aiming to make readers' tech life easy and enjoyable. He loves exploring new technologies and writing technical how-to tips. All the topics he chooses aim to offer users more instructive information.…Read full bio -
Larissa has rich experience in writing technical articles. After joining EaseUS, she frantically learned about data recovery, disk partitioning, data backup, screen recorder, disk clone, and other related knowledge. Now she is able to master the relevant content proficiently and write effective step-by-step guides on various computer issues.…Read full bio
-
![]()
Rel
Rel has always maintained a strong curiosity about the computer field and is committed to the research of the most efficient and practical computer problem solutions.…Read full bio -
![]()
Gemma
Gemma is member of EaseUS team and has been committed to creating valuable content in fields about file recovery, partition management, and data backup etc. for many years. She loves to help users solve various types of computer related issues.…Read full bio
Page Table of Contents
0Views|0min read
Team Fortress 2 is a multiplayer first-person shooter game developed and published by Valve. It's one of the most popular online action games and delivers constant free updates, including new game modes, etc.

A quick guide on how to record TF2 for demos:
- 1. Enable the developer console and start the TF2 game.
- 2. Press the "~" (tilde) key to record a demo. Then, hit "record NAME" to start recording the demo.
- 3. To stop it, back to the console and type "Stop" on the command line.
- 4. By default, the demo files are stored in "C://Program Files/x86/Steam/steamapps/common/TF2", and you can find your TF2 demos in that folder.
If the computer is running slowly when recording the game, switch to alternatives to TF2 game recorder. To capture impressive TF2 moments, trybest game recording softwarelike EaseUS RecExperts, OBS Studio, etc.
How to Record TF2 Gameplay with EaseUS RecExperts
EaseUS RecExpertsis a versatile TF2 recorder. This tool is popular for capturing desktop gameplay in high quality. It also allows customizing video/audio Settings like the output format so that you can obtain the recordings that meet your needs perfectly. You can find the recorded TF2 demos in the Recordings tab, and you will also get many tools to edit the recordings. For example, this software supports trimming the recording, extracting audio from a video, adding opening titles to the video with simple clicks.
Meanwhile, this gameplay recording software records the screen on TF2 and captures your emotions with a webcam simultaneously. Also, it helps youschedule recordingto start the task whenever you want.
Key Features:
- Record game with faceand voice
- Choose the audio resources, including the system and external
- Capture the full screen or part of the screen
- Support recording gameplay on different devices, like Switch, Xbox, etc.
Don't miss this powerful TF2 game capturing tool, and click the following button to download it now!
Recording TF2 gameplay with EaseUS RecExperts:
Step 1.Start the gameplay you want to record and launch EaseUS game recorder. Next, select the Game mode.

Step 2.Click the nut icon to open the Settings window, and then click on "Video" to adjust the frame rate (from 1 to 144), video quality, format, etc.
In addition, you can click on the "Game" button to change some game overlay options. Once done, click "OK".

Step 3.Go back to the Game mode interface and click "Select Game" to choose the gameplay you want to capture. Next, click REC to start your game recording.

Step 4.你会看到一个小栏显示你的时间record. If needed, you can take screenshots in recording, or set the specific time to stop the recording by clicking the "Clock" icon on the toolbar.

Step 5.Once done, you can watch and edit the recorded footage with the built-in video editor. On the recorded video, you can trim the recordings as you want.

This software also supports recording gameplay on Mac. The tutorials in the following post will guide you through doing that.
An efficient game recorder can help capture audio, screen, and webcam at the same time. LoL, Switch gameplay, and Xbox 360 games can be recorded easily...

How to Record TF2 with OBS Studio
Open Broadcaster Software or OBS Studio is a popularopen source screen recorderthat makes high-quality recordings of the TF2 gameplay. It's capable of recording fast-paced action with advanced settings.
If you're looking for a professional TF2 recorder, OBS Studio is a must-to-try option. This TF2 demo recorder makes it simple to capture gameplay, record the screen and audio, etc. Also, it's truly free, so you don't have to pay for any features. It can be used on Windows, Mac, and other operating systems.
Pros:
- Record part of screenor the full screen
- Choose the desired FPS for recording
- Stream with various platforms like Facebook Live, YouTube Live, Hitbox, Twitch, etc.
Cons:
- OBS will get stuck sometimes
- High learning curve for advanced settings
A step-by-step guide to record Team Fortress 2, using OBS:
Step 1.Before start recording FT2, download and install OBS Studio.

Step 2.在应用程序的左下角,按k the box named "Scenes", where you put a recognizable name for future references, such as Game Capture.

Step 3.Open the box named "Sources" and select "Game Capture".

Step 4.A Properties box appears in OBS. Click "Mode" and select "Capture Specific Window" or "Capture Any Fullscreen Application". To record demos in the TF2 game, choose the former one.

Step 5.The title of the game should appear in this dropdown menu if it's already open. If not, open the game, then return to the Properties menu to select the game in the Window dropdown.

Step 6. Click "OK" to save your settings and exit the Properties menu. Then hit "Start Recording".

Step 7.When clicking"Stop Recording", OBS will save your TF2 videos to the directory you specified in Settings.
Download:https://obsproject.com/
How toRecord TF2 Demos with Bandicam
Bandicam is a light Windows-based TF2 demo recorder, making it easy to capture TF2 gameplay. It supports capturing video from the entire screen and webcam at the same time. This tool provides screen selection for recording, real-time drawing, and a microphone while recording.
The developers present specific features for gamers, including an overlay of FPS for gameplay and control to stream easily and faster. It's simple to use, and you can record video from external devices like Xbox, etc.
Pros:
- Record streaming videoeasily
- Capture high FPS games such as TF2
- Deal with dual monitors by running multiple instances of Bandicam
Cons:
- Run only on Windows PC
- Not providing many editing tools
- Hard to remove the watermark
A guide for you to record in TF2 with Bandicam:
Step 1.Open the Bandicam application and choose the Game Recording mode. It's better to apply this mode to get a high-quality video project.

Step 2.Start Team Fortress 2 game to record. For stable operation, Bandicam needs to be opened before performing the game. Meanwhile, you have more settings options on "General".

Step 3.While running in "Game Recording" mode, see the green number on the screen. You can control the FPS (Frames per second) under the "FPS" tab.

Step 4.Press the "F12" function key (or the "Record" button in Bandicam) to start recording. During recording, the green number (FPS) changes to red.

Step 5.To stop recording, press "F12" on your keyboard (or the "Record" button in Bandicam) again.
Download:https://www.bandicam.com/
Conclusion
Various TF2 recorders allow capturing gameplay easily. This post shows three appropriate tools, providing gameplay capturing with good quality and enough FPS power. Besides, detailed guides are also given.
Among those options, EaseUS RecExperts is the most suitable one for beginners. You can easily try it to capture TF2 gameplay and trim the recordings without effort.
FAQs About How to Record TF2
You may still want to know more about this topic. There are the answers to some frequently asked questions, and you can continue reading to get more information.
1. How do I record a replay in TF2?
For replays, this tool must connect to a server that enables the feature. A server supporting video replays can be identified by the filmstrip icon next to the server's name in the browser list. Note that replays cannot be recorded on listening to servers, i.e., local servers created through the "Create Server" option in the main menu.
2. Is Team Fortress 2 offline?
如果你想玩离线,没有任务, and there is no story mode, but you can always play against bots in offline mode. The essence of TF2 is located in the community of different players of the in-game chat. The bots have different difficulty levels, which you can choose, and they can be pretty tough for a new player.
3. Where are TF2 demos saved?
The demos are stored in folder C://Program Files /x86/Steam/steamapps/common/TF2. In that folder, you can view the TF2 demos saved as whatever you named them. To play the demo, type "demo name" in the console. If the answers cannot as help well, go to TF2 demo commands.
EaseUS RecExperts

One-click to capture anything on screen!
No Time Limit, No watermark
Start Recording