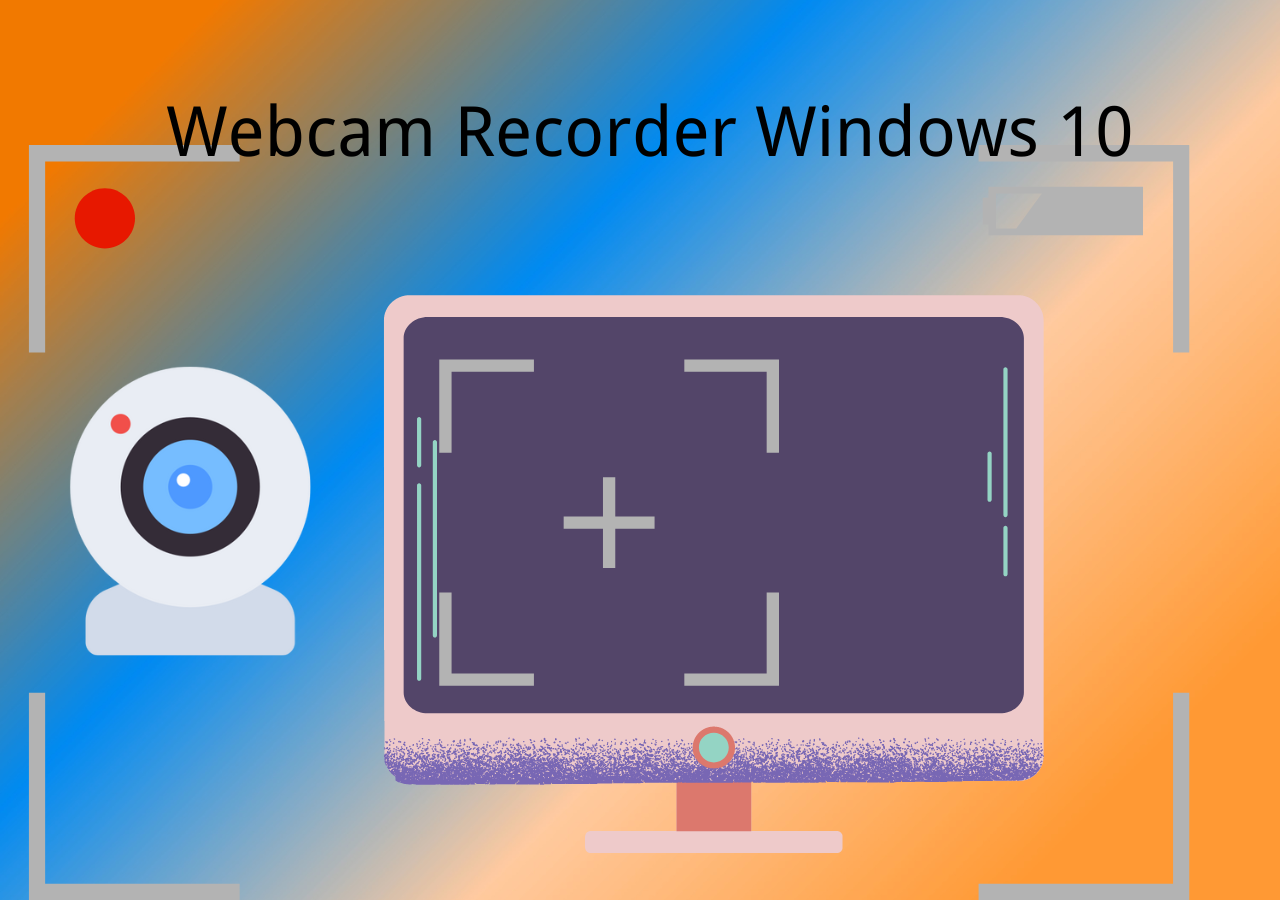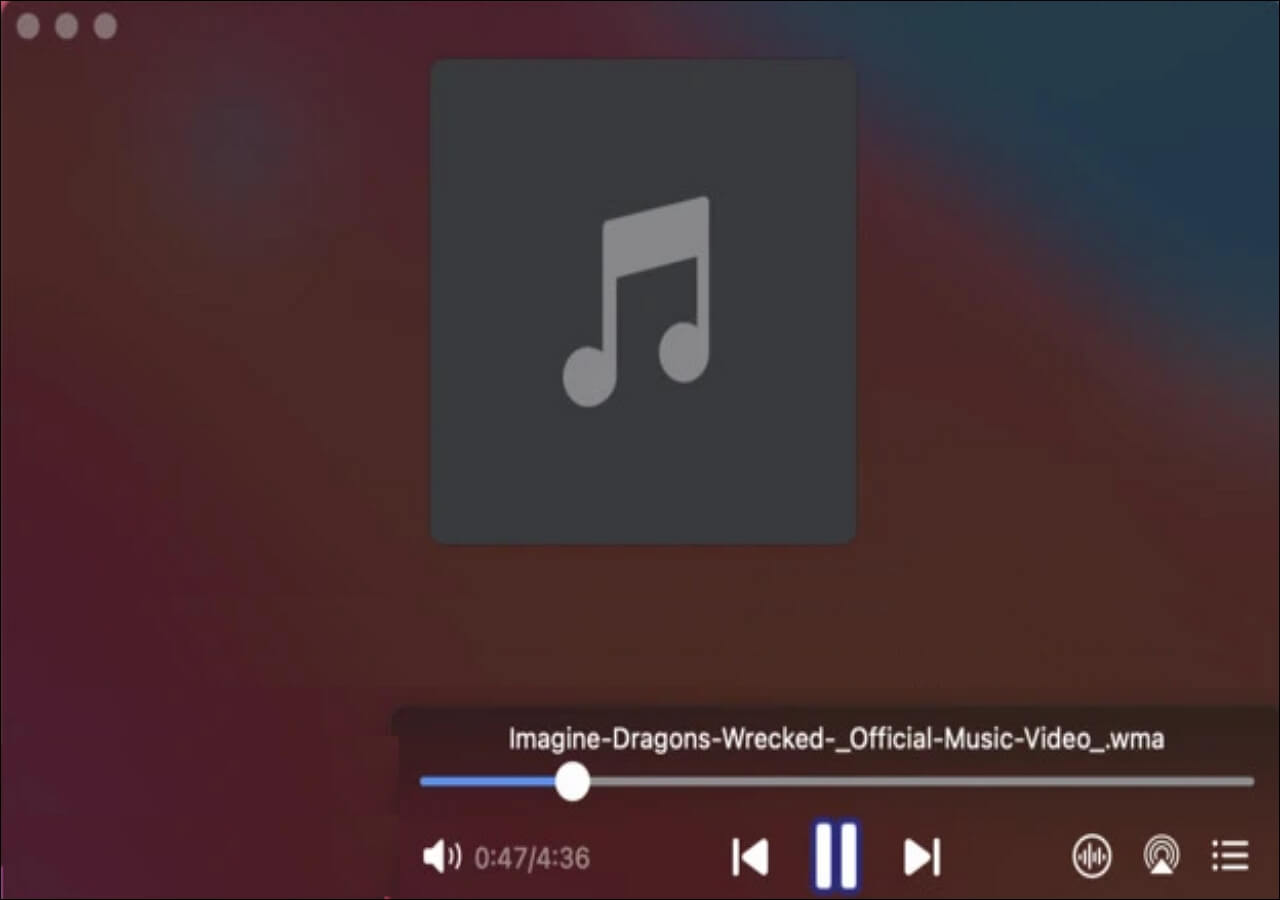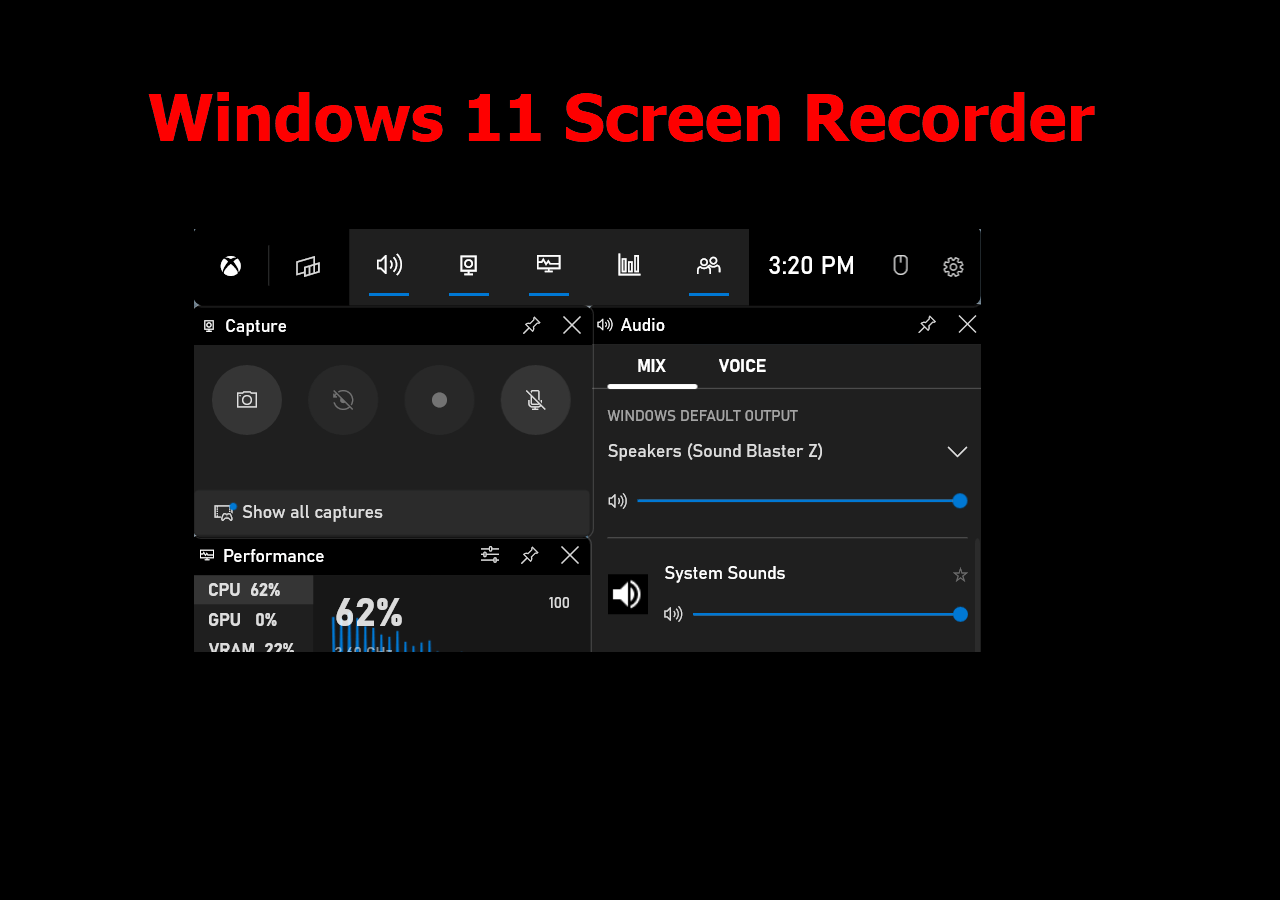-
![]()
Daisy
Daisy is the Senior editor of the writing team for EaseUS. She has been working in EaseUS for over ten years, starting from a technical writer to a team leader of the content group. As a professional author for over 10 years, she writes a lot to help people overcome their tech troubles.…Read full bio -
Jane is an experienced editor for EaseUS focused on tech blog writing. Familiar with all kinds of video editing and screen recording software on the market, she specializes in composing posts about recording and editing videos. All the topics she chooses …Read full bio
-
![]()
Crystal Chen
Crystal Chen is very interested in technology products. Experiencing many technological applications, She is willing to solve users' problems through writing tech-related articles. Through her words, you can find various solutions to solve one issue. …Read full bio -
![]()
Melissa Lee
Melissa is a sophisticated editor for EaseUS in tech blog writing. She is proficient in writing articles related to multimedia tools including screen recording, video editing, and PDF file conversion. Also, she's starting to write blogs about data security, including articles about data recovery, disk partitioning, data backup, etc.…Read full bio -
Jean has been working as a professional website editor for quite a long time. Her articles focus on topics of computer backup, data security tips, data recovery, and disk partitioning. Also, she writes many guides and tutorials on PC hardware & software troubleshooting. She keeps two lovely parrots and likes making vlogs of pets. With experience in video recording and video editing, she starts writing blogs on multimedia topics now.…Read full bio
-
![]()
Jerry
Jerry is a fan of science and technology, aiming to make readers' tech life easy and enjoyable. He loves exploring new technologies and writing technical how-to tips. All the topics he chooses aim to offer users more instructive information.…Read full bio -
Larissa has rich experience in writing technical articles. After joining EaseUS, she frantically learned about data recovery, disk partitioning, data backup, screen recorder, disk clone, and other related knowledge. Now she is able to master the relevant content proficiently and write effective step-by-step guides on various computer issues.…Read full bio
-
![]()
Rel
Rel has always maintained a strong curiosity about the computer field and is committed to the research of the most efficient and practical computer problem solutions.…Read full bio -
![]()
Gemma
Gemma is member of EaseUS team and has been committed to creating valuable content in fields about file recovery, partition management, and data backup etc. for many years. She loves to help users solve various types of computer related issues.…Read full bio
Page Table of Contents
0Views|0min read
PAGE CONTENT:
- Record on Steam with EaseUS RecExperts
- Record Video on Steam with Game Bar
- Record Steam Games with OBS Studio
- 2 Steam Video Capture for Steam Game Recording
- How to Post a Video on Steam
- FAQs About How to Steam Record Video and Games
Nowadays, more and more hot games are published on Steam, a popular video game digital distribution platform. And on YouTube, many YouTubers show their gameplay videos to attract massive fans to watch them.
Whether you want thebest game recorderor only want to keep good memories about the gameplay, a great Steam screen recorder is indispensable for Steam video recording. Given that, this post will show you the best 5 Steam video recording software and offer tutorials onhow to Steam record videoeasily.
How to Record on Steam with EaseUS RecExperts on Win & Mac
For users who want to record gameplay on Steam, EaseUS RecExperts is the best choice. This program is an all-in-one Mac andWindows screen recorderthat helps you record Steam gameplay with audio and webcam.
When recording gameplay, the "Full Screen" option is helpful. It's worth noting that adjusting the recording settings is needed. To record the video in 1080P and 60fps, you can set the video quality and set the frame rate to 60. Also, it allows usersrecord game and facesimultaneously, which can create a game commentary video.
It's an excellent screen recorder for various occasions, and it can capture all kinds of video conferencing, online courses, and live-streaming audio or video with ease.
Key Features:
- Record the part of screenwith one click
- Support trimming the recordings
- Stop or split the recording automatically
- Schedule recordingto start recording automatically
Catch this chance to download this screen recorder! No registration is required.
How to Record Steam Gameplay on Windows:
Step 1.Start the gameplay you want to record and launch EaseUS game recorder. Next, select the Game mode.

Step 2.Click the nut icon to open the Settings window, and then click on "Video" to adjust the frame rate (from 1 to 144), video quality, format, etc.
In addition, you can click on the "Game" button to change some game overlay options. Once done, click "OK".

Step 3.Go back to the Game mode interface and click "Select Game" to choose the gameplay you want to capture. Next, click REC to start your game recording.

Step 4.You will see a small bar showing the time of your record. If needed, you can take screenshots in recording, or set the specific time to stop the recording by clicking the "Clock" icon on the toolbar.

Step 5.Once done, you can watch and edit the recorded footage with the built-in video editor. On the recorded video, you can trim the recordings as you want.
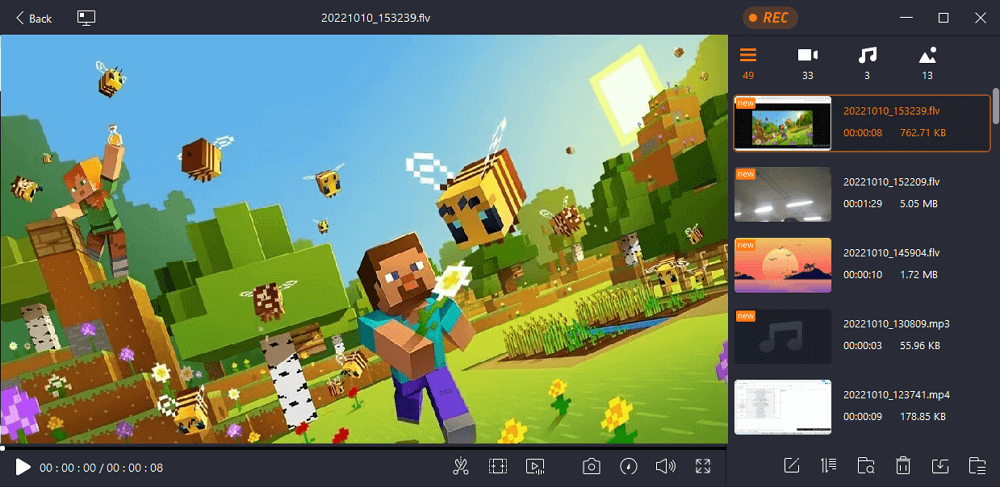
How to Record Video on Steam Windows 10 with Game Bar
Game Bar is a powerful Windows 10 built-in steam video capture. This software is designed for gamers on Windows totake a screenshots on a laptoprecord, and broadcast video games. Besides recording games, this program supports recording the full computer screen.
If you are a Windows user, you do not need to download any software to free to use this program. And this software is straightforward to use, and you can directly open it in the Start menu.
How to Steam Record Video with Windows Default Recorder:
Step 1.Click the Start menu to search andopen Windows Game Baror use the default keyboard shortcut "Windows + G" to launch it.
Step 2.Before recording, you need to open a game. And then, on the main screen of the recorder, you canchange the recording setting, such as "General," "Broadcasting," "Audio," and other settings.

Step 3.When you finish editing, you canclick the "Start" buttonto start recording. When you want to finish recording, youclick Stopto end the game recording, and the game video is saved on your computer.
In the end, make sure this software is open when you use it to record video. In general speaking, this software is enabled by default. You can check this software whether open or not by "Setting" > "Gaming" > "Game bar." Those steps are not unnecessary. If this software is not open and you will miss your recordings of the highlighted parts. What a pity!
Here are some commonly used keyboard shortcuts in gamely video recorder you can use:
- Windows + G: Open this software
- Windows + Alt + R: Start/stop recording
- Windows + Alt + T: Show/hide recording timer
How to Record Steam Games with OBS Studio
OBS Studio is a famousopen-source screen recordersupporting video recording and live streaming. Using this software, you can create scenes made up of multiple sources, such as window captures, images, text, browser windows, webcams, and so on.
When you record Steam games with it, you can select different resolutions and FPS according to the actual demands. For example, you can choose to record with the standard web-monitor resolution, 1920x1080. It allows you to choose the standard 30fps or choose 60 fps if the game you want to capture is fast-paced.

Record Steam gameplay, using OBS Studio:
Step 1.Install and run OBS Studio on your computer. Then, perform the gameplay you want to capture.
Step 2.Next, click the plus icon in the Sources and Scenes box to select the recording sources. At the same time, you need to adjust the audio and video options in Settings.
Step 3.To capture games on Steam, click the "Start Recording" option at the bottom right side. When you want to finish the recording task, click the "Stop Recording" button.
Other 2 Steam Video Capture for Steam Game Recording
There will be three more Steam screen recording software for users who want to have more choices to record clips on Steam in this part. You can choose the application which suits you best.
1. Icecream Screen Recorder
Icecream Screen Recorder is an easy-to-use screen recording software. You can use this software to do Steam video capture, record any area of your screen or save it as a screenshot. This software allows you torecord a Skype call, an app, a game, a video tutorial, a webinar, a live stream, etc.
Although this software is convenient to use, users can freely use it for five minutes, and only saves the video as a WEBM file. To use it for a long time or change the video formats, you need to pay for it.

Pros:
- Take screenshots of your screen
- Best game recorderto capture gameplay with high quality
- 支持屏幕recordi添加自己的包厢ng
Cons:
- Not support live streaming during screen recording
- Offer few formats and video codecs
2. Bandicam
Bandicam is a famous Steam game recorder torecord video on PC in Windows 10. This software offers you the ability to compress recordings in a smaller size. Therefore, you don't need to worry about the storage space if you have to record the gameplay for a long time.
With this game recording software, you can capture games on Steam and export the video with high resolution. To control the recordings' quality, it shows your frames per second during the recording.

Pros:
- Low use of system resources
- High compression ratio
- Support real-time drawing
Cons:
- File directories are a bit confusing to use
- Occasional split audio issue
How to Post a Video on Steam
Sometimes you may want to post videos on Steam but don't know how to get it. Find the answer here. In the following, you can know how to upload a video on the Steam badge with your YouTube account.
Step 1.上传你ur video to YouTube and make sure the video is set to Public and allows embedding.
Step 2.Launch Steam and log into your account. After that,click "Link YouTube account"to a new page.
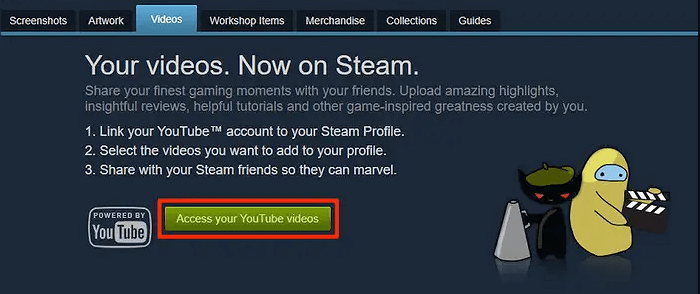
Step 3.On the following page,click "Access your YouTube videos"to connect the account to your Steam page. Then you can view Public videos and select the target one you want to post on Steam. Once selected, you click"Add Video", and the videos will be added to your Steam profile.
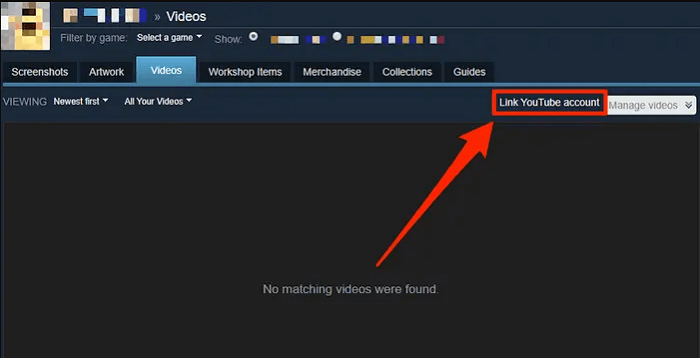
Conclusion
To sum up, this post discussed the best five programs that help Steam record video on Windows. You can choose the suitable one according to your needs. Although each software has its features, EaseUS RecExperts is the best one for people who need a lightweight screen recorder. To know more about it, you click the following link to download it and have a try! In a word, this program is a worthy choice!
FAQs About How to Steam Record Video and Games
Here is a list of questions about recording gameplay on Steam. To know more information about it, keep reading.
1. How do I record Steam games on Windows 10?
Recording gameplay footage is the primary use case for the Game bar, and it works as advertised: Press Win + G to bring up the built-in game recording software, and then hold down Win + Alt + R to start recording.
2. Does Steam have a screen recorder?
No, Steam doesn't offer a built-in screen recorder, but it allows taking screencasts on Steam.
3. How to record a video on Steam?
How can I record a video on Steam? This is a frequently asked question, but the answer is straightforward, you only need a powerful screen recorder to capture the gameplay footages on Steam.
EaseUS RecExperts is regarded as the best Steam screen recorder since it allows recording video in 60fps. It can record games in high framerate clearly and smoothly.
EaseUS RecExperts

One-click to capture anything on screen!
No Time Limit, No watermark
Start Recording