要在Mac上记录iPhone的屏幕,内置的屏幕记录器绝对不会让你失望。人们喜欢它,因为它界面简单,易于控制,可以应用于许多场景。此外,还有一些其他工具可以满足要求屏幕记录与声音iPhone在你的Mac上。
看看下面这个在Mac上抓取iOS屏幕的简单指南:
步骤1。确保iOS设备和Mac在同一个Wi-Fi连接下。
步骤2。在你的iPhone上,从右上角找到控制中心…
>>阅读更多
如何记录iPhone屏幕上的Mac与QuickTime播放器
作为macOS的默认媒体播放器,QuickTime player具有强大的功能。通过它的屏幕录制功能,您可以创建视频教程、产品说明等。最重要的是,它可以让你轻松捕捉iPhone屏幕。同时,这个工具可以处理音频,如麦克风的声音。
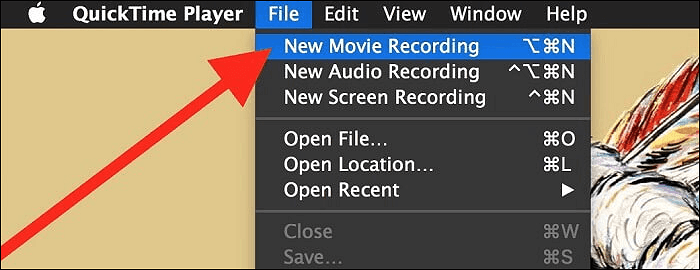
如何记录你的iPhone屏幕上的Mac与QuickTime播放器:
步骤1。首先,你应该用闪电线连接你的iPhone和Mac。然后,启动QuickTime播放器。之后,点击“文件”>“新电影录制”。
步骤2。当出现一个窗口时,点击录制按钮旁边的图标,选择你的iPhone作为源。
步骤3。点击记录按钮并在iPhone上执行任务。完成后,单击停止按钮并保存它。
注意:它不能帮助您从Mac录制系统声音。
其他用于在Mac上捕捉iPhone屏幕的记录器
还有其他一些有用的工具支持此功能。以下是前三名最好的Mac屏幕记录器来帮助iOS显示在Mac上录制。所以,看看并选择合适的一个。
工具1。Capto
Capto是一款出色的Mac屏幕捕捉解决方案。它带有iOS屏幕录制功能,可以在严格连接的情况下录制iPhone屏幕。
当你的目标是创建明确的教程时,这个记录器也有助于剪辑素材。更重要的是,Capto附带了一个智能文件管理器,具有快速共享功能,使用户更容易使用。
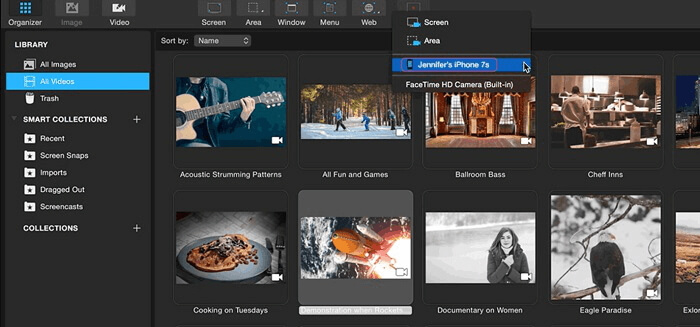
优点:
- 强大的屏幕记录iOS设备
- 允许一些视频编辑功能
- 将作品分享到Facebook、YouTube等社交媒体平台。
缺点:
- 偶尔会出现一些性能问题
- 有限的音频编辑能力
2工具。屏幕流
这款软件绝对是一个不错的选择,它可以让你在Mac上记录iPhone屏幕。它还可以让你捕捉屏幕上任何选定的区域。此外,ScreenFlow能够有效地捕获来自麦克风、系统音频和多通道音频设备的信号。
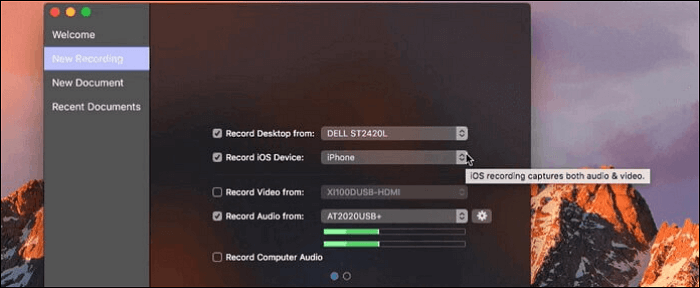
优点:
- 简单的功能接口为一个启动器
- 共享文件没有任何麻烦
- 创建高级教程
缺点:
- 市场上昂贵的产品
- 缺少输出工作的高级设置
工具3。反射器
最后但并非最不重要的是,Reflector也是一个不错的选择。它提供了一种无线解决方案,可以在Mac上捕捉iPhone或iPad的屏幕。您可以轻松创建演示视频和教程,还可以在录音中包含自己的声音。下面是一个简单的指南。
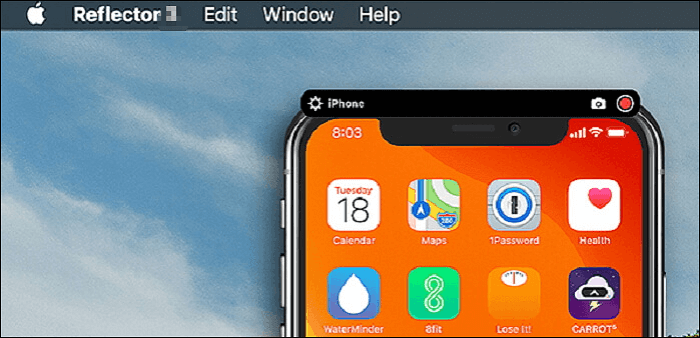
优点:
- 不需要电缆连接
- 捕捉高质量的视频
- 对缺乏技术知识的用户友好
缺点:
- 缺少视频编辑功能
- 需要为此付出代价
【推荐】Mac最佳屏幕录制软件
除了在iphone上录制视频和音频文件外,有时您可能还需要捕获Mac的屏幕。EaseUS RecExperts for Mac可以帮助您查看和捕获Mac屏幕。
这Mac屏幕记录器是轻量级的,所以它不会减慢你的设备的速度。在此软件的帮助下,您可以轻松捕获全屏或仅部分屏幕。除此之外,您还可以从许多来源录制音频,包括系统音频和麦克风音频。
主要特点:
- 在Mac上录制带有音频的屏幕
- 用系统和外部声音捕捉Mac上的游戏玩法
- 使用任务调度程序自动记录音频和视频
- 很容易捕捉在线会议在Mac上
步骤1。选择录音区域
在Mac上启动此程序,然后单击“全屏”或“区域”以选择桌面上的录制区域。

步骤2。选择音频源/摄像头
点击面板左下方的“声音”图标,选择要用屏幕捕捉的声音。如果需要,您可以通过点击“声音”旁边的“网络摄像头”图标添加网络摄像头覆盖到您的录音。

步骤3。调整输出设置
根据您的需要,点击面板上的“设置”按钮,选择输出格式、质量、位置、快捷方式等。

步骤4。开始记录
所有设置完成后,移回主界面并单击“REC”开始录制。然后将有一个工具栏,让您暂停,恢复,停止录制灵活。

第5步。查看记录
录制完成后,您可以在内置播放器的帮助下查看所有录制的文件。

结论
这些方法都集中在帮助用户在Mac上记录iPhone屏幕,甚至在Mac上查看显示。相信你可以在这篇文章中找到一个理想的选择。除了那些用于捕捉iPhone屏幕的记录器,这篇文章还为你推荐了一个Mac记录器,你可以轻松地捕捉Mac屏幕上的任何东西。
关于如何在Mac上屏幕录制iPhone的常见问题
以下是公众提出的常见问题,你可以看看。
1.我能把iPhone镜像到Mac上吗?
是的,你可以。在iPhone上,从屏幕右上角向下滑动,打开控制中心。单击AirPlay并选择要连接的目标Mac。现在,开启镜像功能。
2.如何在Mac QuickTime上录制手机屏幕?
要用QuickTime Player录制iPhone屏幕,你需要一台运行Mac OS X或以上版本的Mac电脑和运行iOS 8或以上版本的iPhone电脑。当你准备充分时,请遵循以下步骤:
1.用闪电线连接你的iPhone和Mac。
2.打开QuickTime播放器>文件>新电影录制从菜单。
3.选择要录制的目标iPhone。然后,单击Record按钮开始。
3.你能在Mac上录制屏幕吗?
当然可以。如果使用像EaseUS RecExperts for Mac这样的高效记录器,这很容易。
这个页面有用吗?

