要录制桌面音频吗?在过去,你可以拿着麦克风来捕捉来自电脑扬声器的声音,但这通常很耗时。有什么简单快捷的方法吗?当然,是的!当你使用正确的方法时,你可以做到。在这里,这篇文章向你展示了Windows, Mac和在线的指南。
如何在Windows上捕获计算机声音
市面上有各种实用的录音机。选择本部分提供的三个工具作为代表。其中,如果您是一个从桌面捕获声音的初学者,请遵循第一种方法。
通过EaseUS RecExperts(最简单的方法)捕获系统声音
这Windows屏幕记录器功能非常强大,可以帮助您处理来自PC的语音。通过一个简单的界面,您可以选择同时添加麦克风、系统声音或两者。此外,它还允许您设置输出格式、比特率和采样率,从而提高输出质量。
此外,你可以用屏幕录制音频,因为这个软件是一个免费的解决方案捕捉你的屏幕,网络摄像头,或最喜欢的游戏。同时兼容Windows 11/10/8.1/8/7操作系统。
主要特点:
- 能够同时捕捉麦克风和系统声音
- 输出音频格式,如MP3, AAC, OGG等。
- 录制Skype通话或在线会议
- 使用任务计划功能自动开始捕获
- 自定义你喜欢的功能热键
在看步骤之前,点击下面的按钮免费下载!
以下是在PC上捕捉声音播放的指南:
步骤1。在计算机上启动EaseUS RecExperts,然后单击“音频”(看起来像一个扬声器)在主界面的左侧。

步骤2。要录制内部音频,需要选择“系统声音”下一个窗口的选项。你可以通过点击来调整音量“系统声音”>“高级选项”.

步骤3。接下来,点击红色“娱乐”按钮开始录制。在录制时,您可以通过单击相应的按钮暂停或停止录制。
步骤4。完成之后,您可以在弹出的录音列表窗口中找到这些录音。

通过Windows语音记录器录制声音
此方法仅用于来自PC的外部音频。虽然您不能使用它进行内部捕获,但使用它来捕捉麦克风发出的声音是一个不错的选择。它有一个友好的界面,适合初学者使用。使用前,请确保麦克风已打开。
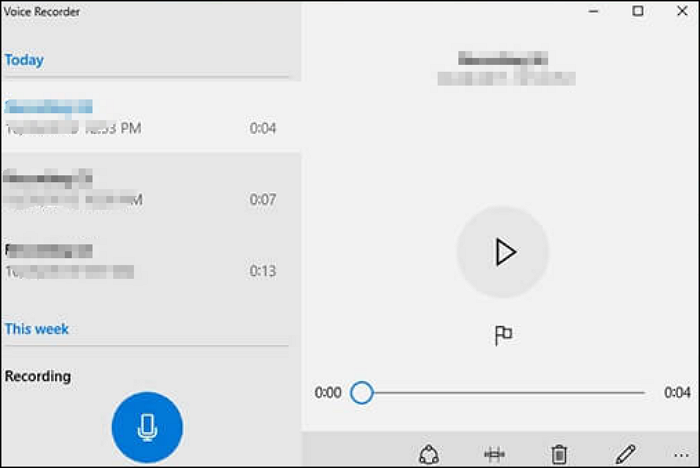
下面是用这个工具捕捉外部声音的步骤:
步骤1。在Windows搜索栏上搜索此工具。如果您已经下载了,请打开它。否则,请到微软商店在PC上安装。
步骤2。要开始,点击“麦克风”图标。
步骤3。要完成任务,点击“停止”。然后,通过“Sound Recordings”文件夹找到作品。
使用Audacity录制桌面音频
作为一款跨平台音频软件,Audacity可以帮助您处理来自桌面、麦克风、混音器等的声音。此外,它还允许您以多种格式导出声音。获得声音后,您可以使用简单的编辑功能,如剪切,修剪,复制等。下面是一个界面图像。
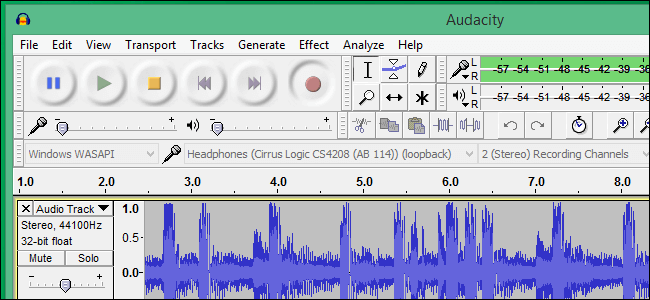
如何使用Audacity录制桌面音频:
步骤1。首先,您应该设置系统声音并单击系统托盘中的扬声器图标。点击“声音”>“录音”>“立体声混音”>“启用”>“确定”。
步骤2。启动无畏。在下拉菜单中找到“音频主机”并选择“Windows WASAPI”。然后,单击红点图标并执行音频。
步骤3。要停止任务,请单击黑色方块图标。然后,转到“文件”菜单,选择“导出”按钮保存工作。
如何在Mac上捕获系统音频
如果你是Mac用户,想从YouTube、视频游戏等获取系统声音,请阅读下面的部分。本部分提供的每种方法都有其优点。如果你想节省时间,第一个工具是你的选择。
通过EaseUS RecExperts for Mac捕捉系统声音(最快方法)
使用易于使用的音频捕获功能,EaseUS RecExperts for Mac使您能够从可选的音频源中自由选择,包括桌面音频,麦克风的声音,或两者兼有。您可以毫不费力地从YouTube或其他视频托管平台捕获流媒体音频。
此外,这Mac屏幕记录器让你在Mac上录制音频屏幕不留下水印。在参考详细指南之前,点击下面的按钮来安装它!
看看下面从Mac上录制声音的步骤:
步骤1。安装并启动EaseUS RecExperts。点击主屏幕上的“音频”选项。

步骤2。单击界面左下角的Sound图标。在这里,您可以启用“系统声音”选项来录制Mac的音频。

步骤3。在主界面点击“设置”,应用更多音频选项。在这里你可以设置输出格式,比特率,采样率等。

步骤4。一旦完成,音频文件将被保存在其“录音”中。首先列出最近的音频文件。

通过QuickTime播放器捕获内部音频
另一种方法是使用QuickTime Player,这是Mac上内置的音频工具。但是,它只允许捕捉麦克风。要捕获内部音频,需要安装Soundflower,这是一个允许将音频输出从一个应用程序传递到另一个应用程序的扩展。
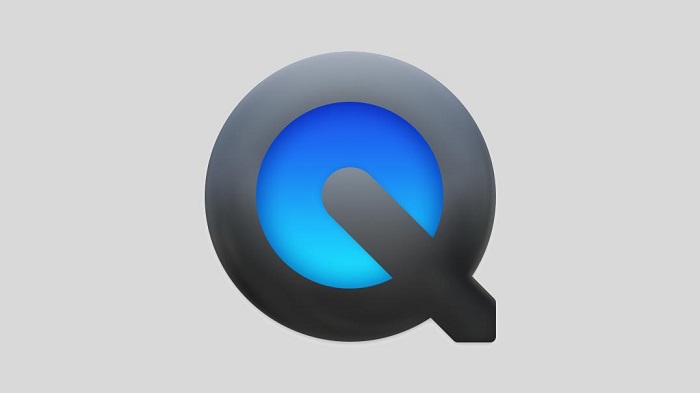
下面是如何从Mac中捕获音频的指南:
步骤1。下载Soundflower。进入“系统首选项”,选择“声音首选项”。在Input and Output选项卡中,选择Soundflower (2ch)。
步骤2。打开QuickTime播放器。点击“文件”>“新建录音”。单击窗口一侧的箭头。在麦克风部分,选择Soundflower (2ch)选项。
步骤3。要开始捕捉音频,请单击“录制”。在这个过程中,你无法从Mac的扬声器中听到任何声音,因为声音被路由到Soundflower。要找到你的工作,打开声音花坛。单击出现在顶部菜单栏中的新菜单,并选择您喜欢的输出。
步骤4。一旦完成,点击“停止”按钮。关闭窗口,为音频设置名称并保存。
用OBS从Mac录制音频
对于Mac用户来说,OBS是一个从电脑上录制声音的好工具。它是一个免费的开源工具,具有高级功能。在一个名为iShowU Audio Capture的扩展的帮助下,你可以有效地处理Mac上的内部声音。

以下是你可以从Mac中捕获音频的更多细节:
步骤1。下载OBS Studio和iShowU音频捕捉。点击左下角的“audio MIDI Setup”>“+”。然后选择“Create Multi-Output Device”和“iShowU Audio Capture”作为主要设备。
步骤2。进入“系统首选项”,选择“声音首选项”。一旦屏幕出现,选择“Multi-Output Device”。
步骤3。然后打开OBS,将音频设置为“iShowU audio Capture”。完成后,开始在Mac上捕捉。
如何从计算机在线录制音频
Chrome音频捕捉是一个Chrome扩展,允许用户捕捉音频播放在桌面上。它同时捕获多个音频标签。录制完成后,作品被保存为.mp3或。wav。此外,您需要知道由于内存限制,捕获被限制在20分钟内。
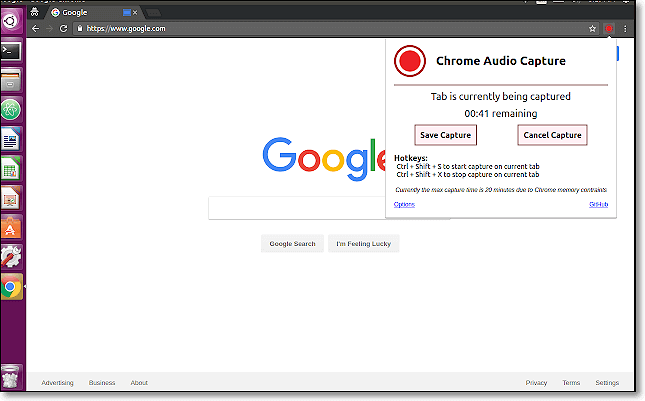
在线录制系统音频的步骤:
步骤1。从chrome网络商店添加此工具。
步骤2。打开它。要开始,请单击“Start Capture”。
步骤3。在您停止它之后,将打开一个选项卡供您命名该工作。请确保在选择选项卡之前保存它。
结论
要录制桌面音频,请选择上面提到的有效方法之一。考虑到操作的便利性,EaseUS RecExperts是其中最简单的工具。使用它,您可以捕获您喜欢的音频,并将其保存为多种格式。你也可以在Windows和Mac上使用它。现在,免费试用吧!
录制桌面音频常见问题
以下是公众提供的解决流行问题的方法。
1.如何从电脑中录制声音?
1.下载一个像EaseUS RecExperts这样的录音机并打开它。
2.2 .在功能界面单击扬声器图标。
3.当出现一个新窗口时,点击“选项”并打开系统声音。
4.点击“REC”按钮开始任务。
5.完成后,在该工具的“录音”中查看作品。
2.你能录内部音频吗?
是的,你可以。
阅读这篇文章,学习如何使用台式录音机来解决这个问题。下面是一些实用的工具。
这个页面有用吗?

