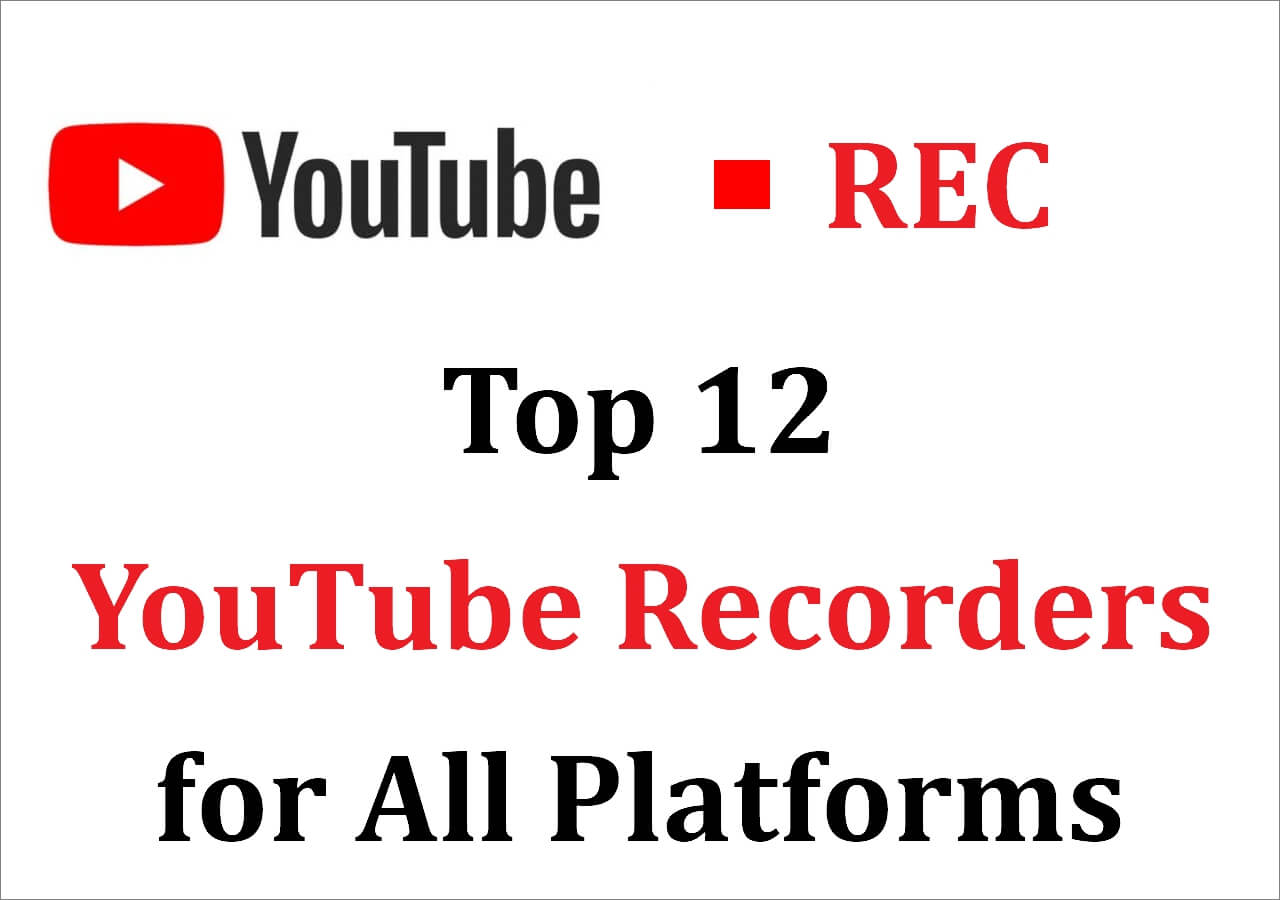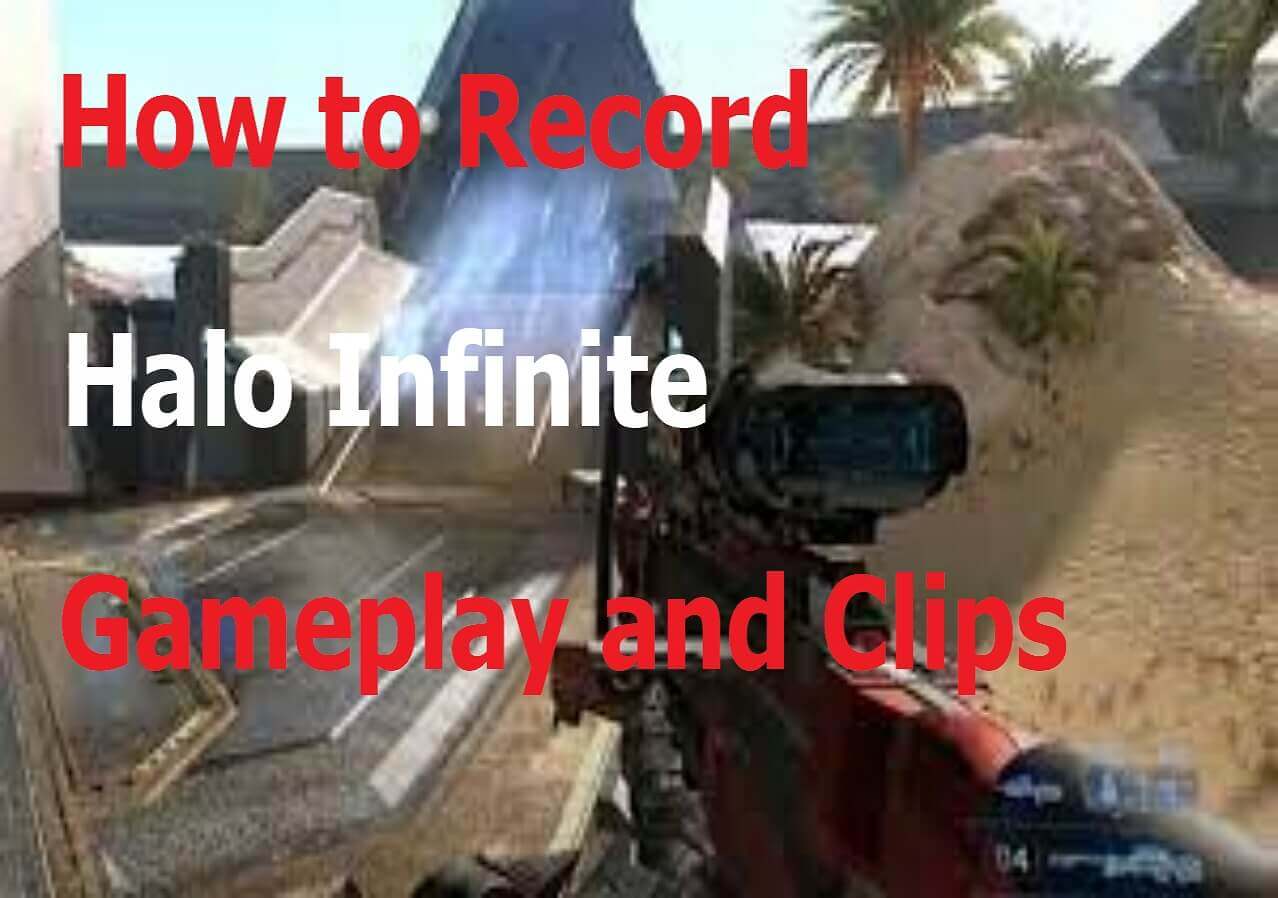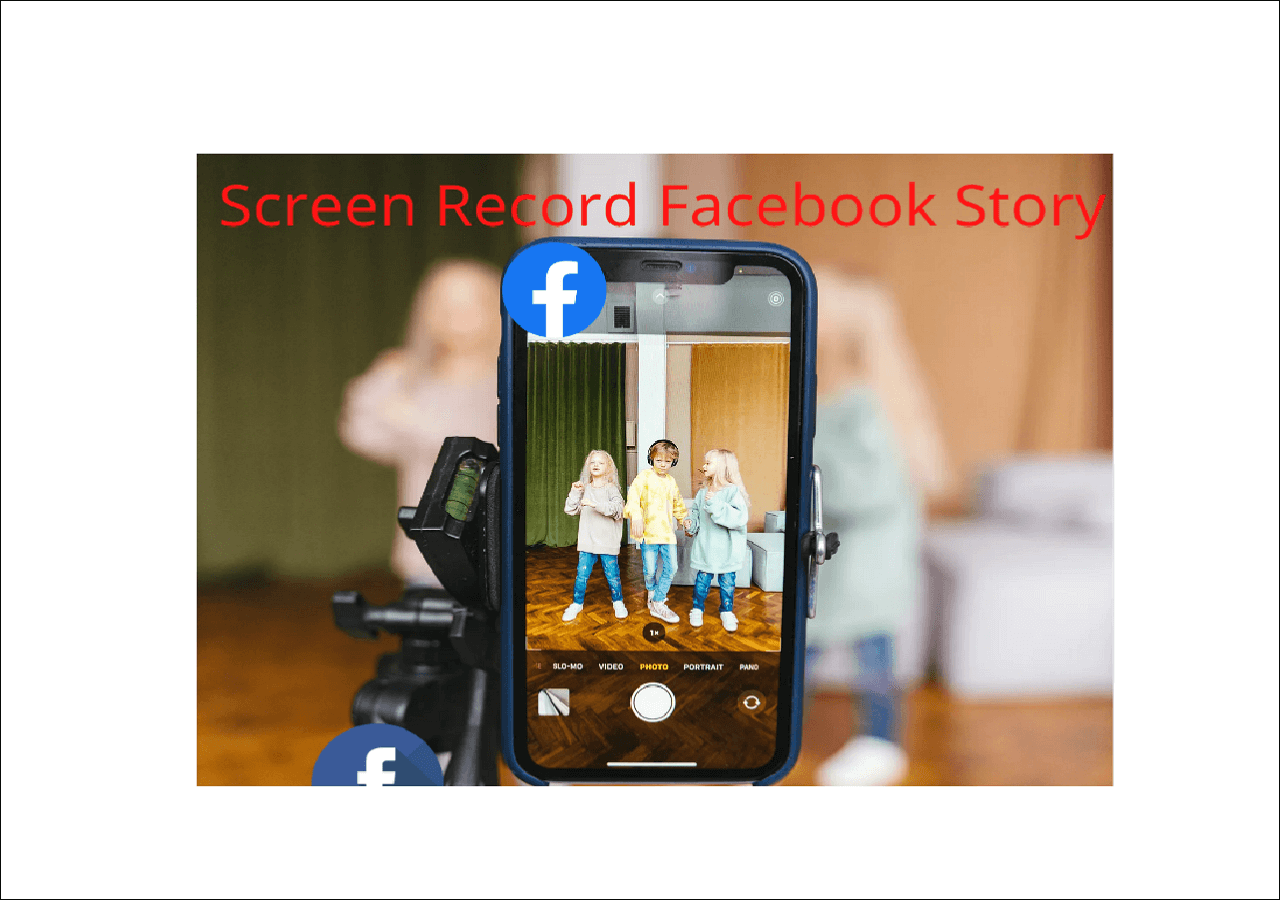-
![]()
Daisy
Daisy is the Senior editor of the writing team for EaseUS. She has been working in EaseUS for over ten years, starting from a technical writer to a team leader of the content group. As a professional author for over 10 years, she writes a lot to help people overcome their tech troubles.…Read full bio -
简是一位有经验的编辑EaseUS集中on tech blog writing. Familiar with all kinds of video editing and screen recording software on the market, she specializes in composing posts about recording and editing videos. All the topics she chooses …Read full bio
-
![]()
Melissa Lee
Melissa is a sophisticated editor for EaseUS in tech blog writing. She is proficient in writing articles related to multimedia tools including screen recording, video editing, and PDF file conversion. Also, she's starting to write blogs about data security, including articles about data recovery, disk partitioning, data backup, etc.…Read full bio -
Jean has been working as a professional website editor for quite a long time. Her articles focus on topics of computer backup, data security tips, data recovery, and disk partitioning. Also, she writes many guides and tutorials on PC hardware & software troubleshooting. She keeps two lovely parrots and likes making vlogs of pets. With experience in video recording and video editing, she starts writing blogs on multimedia topics now.…Read full bio
-
![]()
Jerry
Jerry is a fan of science and technology, aiming to make readers' tech life easy and enjoyable. He loves exploring new technologies and writing technical how-to tips. All the topics he chooses aim to offer users more instructive information.…Read full bio -
Larissa has rich experience in writing technical articles. After joining EaseUS, she frantically learned about data recovery, disk partitioning, data backup, screen recorder, disk clone, and other related knowledge. Now she is able to master the relevant content proficiently and write effective step-by-step guides on various computer issues.…Read full bio
-
![]()
Rel
Rel has always maintained a strong curiosity about the computer field and is committed to the research of the most efficient and practical computer problem solutions.…Read full bio -
![]()
Gemma
Gemma is member of EaseUS team and has been committed to creating valuable content in fields about file recovery, partition management, and data backup etc. for many years. She loves to help users solve various types of computer related issues.…Read full bio
页面Table of Contents
0Views|0min read
PAGE CONTENT:
- Record Audio on Windows 11 with EaseUS RecExperts
- Record Internal Audio on Windows 11 with Game Bar
- FAQs about Record Audio on Windows 11
The latest generation of Microsoft Windows operating system, Windows 11, has several advanced features compared with the previous generations. Some of its new features include widgets, better virtual desktop support, speedy multitasking, etc.Recording audio on PCfor different online activities is something you may need, whether you are a gamer, freelancer, YouTuber, or digital worker. But how torecord audio on Windows 11? Does this new OS provide users with any default options?
There are two ways to record audio on Windows 11, and you can use both the built-in tool and a third-partyWindows 11 voice recorderto do that. This post will guide you to capture audio on Windows 11 step by step. Follow those tutorials to save the sounds you like.
To save your time, you can check the editor's viewpoints for each method:
Method |
Effectiveness |
Recording Quality |
Difficulty Level |
High- Record internal or microphone sound without any noise; no time limit for any recording. |
High |
Super easy |
|
Medium- Support recording audio with screen; cannot record only system sound |
Medium |
容易 |
How to Record Audio on Windows 11 with EaseUS RecExperts
As one of the bestWindows screen recordersoftware, EaseUS RecExperts is an ideal application for screen and audio recording. It is lightweight, easy to use, and works fast. With this app, you will forget about problematic bugs your PC can face. When it comes to audio recording, this software allowsrecording microphoneand internal audio at the same time. Then, you can export those recordings in any audio format you like. In addition to that, the bitrate and sampling rate of the audio are all configurable.
As an all-in-one recorder, it also works well to capture the screen or record the webcam. And the built-in trimmer enables you to edit audio or video recordings with ease. For instance, you canedit a Zoom recordingwith simple clicks.
Key Features:
- Lightweightfree audio recorderfor Windows 11/10
- The best voice recorder Windows 11 users can't miss
- Record a specific area or full screen
- Support more than 10 audio/video formats
- Add opening titles and closing credits
- Schedule recordingto start and stop automatically
This recorder doesn't require registration. Download it for free and capture the audio effortlessly.
Method of Recording Audio on Windows 11 PC:
Step 1.Launch EaseUS RecExperts on your computer, and click“音频”(looks like a speaker) on the left side of the main interface.

Step 2.To record the internal audio, you need to select the"System sound"option on the next window. You can adjust the volume by clicking on"System sound">"Advanced options".

Step 3.Next, click on the red"REC"button to begin your recording. While recording, you can pause or stop the recording by clicking on the according buttons.
Step 4.Once done, you can find the recordings in the pop-up recording list window.

Is this method helpful? If yes, share it on Facebook or other sites with one simple click below!
How to Record Internal Audio on Windows 11 with Game Bar
Windows 11 allows users to record audio with the Xbox Game Bar application. This built-in program lets yourecord a gameplay on PCand other digital activities on your Windows PC, including your voice note or different computer sounds.
Game Bar makes it easier for you to take control of your gaming activities while recording them. It has user-friendly features, and you can adjust the audio settings per your preferences. Moreover, it enables you to socialize with people with the same interest. All you need to do is join the Xbox community.
How to Record Internal Audio on Windows 11 with Game Bar:
Step 1.To enable Game Bar, press Windows + G. Click"Capture"from the game bar preset.

Step 2.If you want to include your verbal narration/voice note, click the"Mic"button in the "Capture" group. Or you can press Windows + Alt + M to turn the mic on and off.

Step 3.Click the"Start Recording"icon in the "Capture" pane. Or press Windows + Alt + R to start/stop recording. The Xbox Game Bar will be minimized, and a "Capture Status" will show on the right edge of your PC screen.

Step 4.Click the"Recording"button or press Windows + Alt + R to stop recording.

But this software also has a shortcoming. As it's designed to capture the gameplay,Game Bar doesn't support capturing only the audio. Although it has a versatile recording tool that enables you to capture internal audio and your own voice simultaneously, you have to record those sounds along with recording the screen.
For those who want to record a ringtone orrecord a song at homeand use it as background music, Game Bar is relatively complex to use. You have to find a video editor that supports extracting audio from videos, such as EaseUS Video Editor, or you need to find a recorder with a more advanced audio recording tool, like EaseUS RecExperts.
How toExtract Audio from Video
If you want to know the detailed steps to extract audio from a video, this post is what you need.

FAQs about Record Audio on Windows 11
Check the frequently asked questions related to this topic below.
1. Can you record audio on Windows 11?
Yes, you can use the built-in Game Bar app to record audio on Windows 11. Note that this app can slow down the speed.
2. What happened to Voice Recorder on Windows 11?
Microsoft is preparing an all-new design for the Voice Recorder app on Windows 11, which will now be called Sound Recorder.
3. Is win11 better than 10?
Windows 11 offers a more snappy experience where apps load faster. Windows 10 is fast, and Windows 11 is a bit faster.
Conclusion
Recording audio in Windows 11 is not an issue. You can do it with the built-in Game Bar app, which enables you to record screens with voiceovers or other sounds. But this app can affect your Windows in negative ways, like slowing down the speed. And you have to find a video editor to extract audio from the video.
However, EaseUS RecExperts is an intuitive screen recorder with easy-to-use tools that will help yourecord audio on Windows 11without any hassle. It is not only lightweight but also quick in working. It enables you to record audio and edit it. Download and have a try.
EaseUS RecExperts

One-click to capture anything on screen!
No Time Limit, No watermark
Start Recording