Sometimes you may find a video too long to be sent or saved. Then, you may want to cut the unnecessary part from the video to make it shorter. If you intend to do this, you have come to the right place. In this article, we give you the three tested methods that can show you how to trim videos on Windows easily.
For Windows 10 users, we give you the most recommended tool - EaseUS RecExperts. For other Windows system users, you have three methods to choose from. In a word, all the feasible methods are listed. Just read this article to the last word, and you can find a solution that suits you.
PAGE CONTENT:
- Trim Videos on Windows with EaseUS RecExperts
- Trim Videos with the Photos App
- How to Trim Videos with FilmForth
- 常见问题关于How to Trim Videos on Windows
Trim Videos on Windows with EaseUS RecExperts
For Windows users, especially for Windows 10 users, we give you theWindows screen recorderthat can also be used as a video player and editor - EaseUS RecExperts. As it can record the screen and audio on your computer as well, you can use it torecord a Zoom meeting, a lecture, a movie, etc., and use it to trim the recordings afterward.
Moreover, this screen recorder can be used torecord gameplay on Windows 10, record the webcam, and record the microphone on your device. Although it is mainly a screen recorder, it is now developing its playing function. And it can be used as a third-party video player at present. Now, download EaseUS RecExperts from the button below and follow the steps below to trim videos on Windows.
步骤1。Launch EaseUS RecExperts and click "Recordings" to open the built-in video editor.
Step 2.Click "Import" on the bottom right corner, then add your target video file from your local folder.
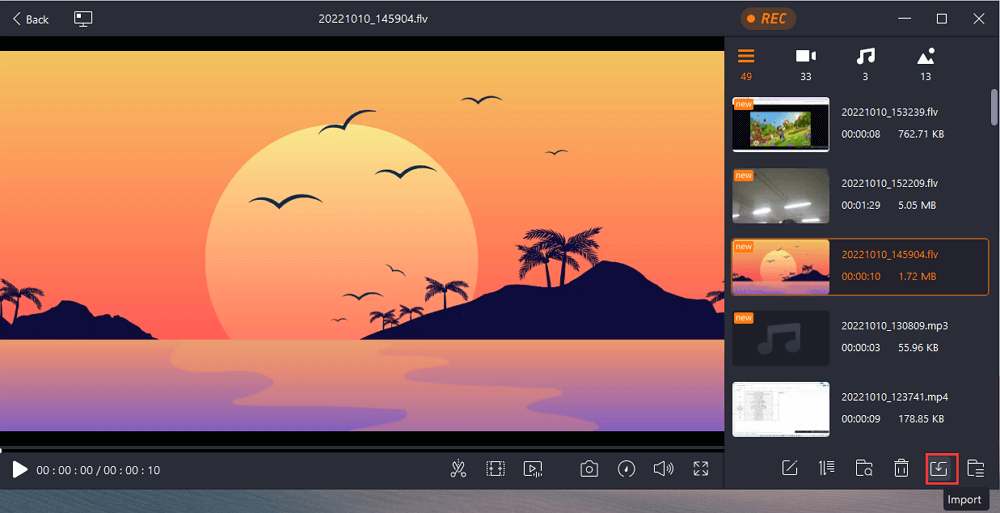
Step 3.Click on the scissor icon to trim the video. Here you can even trim the video frame by frame.
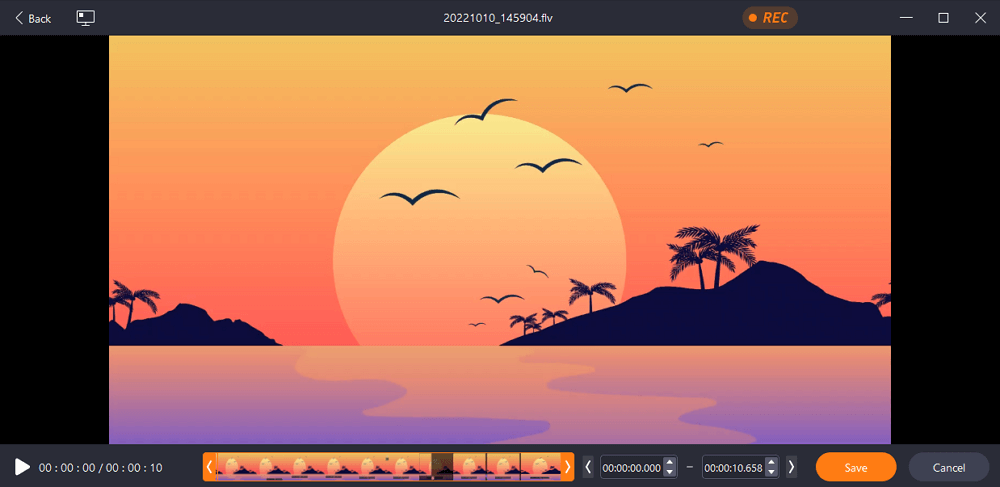
Step 4.Finally, click "Save" and enter the file name to export the edited video.
[2022 Guide] How to Trim/Cut Audio in Audacity and Its Alternatives
Learn how to cut audio in Audacity in 2022!

Trim Videos with the Photos App
If you want to crop off unwanted footage from a video, you may try Photos. The Photos app comes with a Windows computer. It is a default option for video editing. Therefore, if you don't want to download a third-party program on your computer, you may use this app. It's built-in on a Windows computer running Windows 8 or later.
Not just video trimming function, it also provides free video editing features likechange video orientation, texting, and adding effects, etc. Now please follow the steps below to get the video trimmed by Photos. In this guide, we'll walk you through the steps to trim videos on Windows using the Photos app.

步骤1。Double-click on the video that you want to edit to open it in the Windows video player.
Step 2.Click the "Edit" button (the pencil sign) in the lower right of the video player window, and lick "Trim" in the menu. The video should open in the Photos app.
Step 3.Now you can trim the video by dragging the white Start and End points in the video timeline. The fragment will be cut off if it's not between the Start and End points.
Step 4.When you're satisfied with the result, click "Save a copy" in the upper right of the window to save the trimmed video in the same folder, with "_trim" added to the title.
How to Trim Videos with FilmForth
FilmForth is one of the bestWindows 10视频编辑& movie makers for Windows. It offers tons of practical features like split, trim, rotate, flip, join andmerge videos. Also, you can use it to add transition effects for photos and videos.
This tool supports UHD and 4K Resolution. After editing, you can save your videos without a watermark. Now, let's see how you can trim videos on Windows with FilmForth.
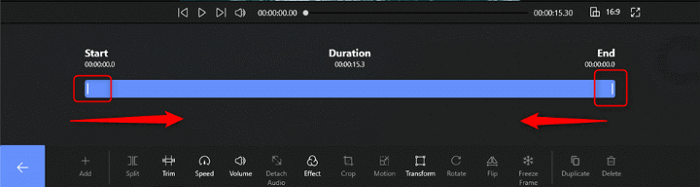
步骤1。Download FilmForth from Microsoft Store and install it on the computer.
Step 2.Run FilmForth and click on "New Project" to import the video file that you wish to edit to the timeline.
Step 3.There are lots of function options on the toolbar. You need to choose "Edit", and then, the "Trim" button will pop up. When you drag the Start to the End point, the tool will trim the video accordingly.
Step 4.After trimming, simply click on the red "Save Video" button at the bottom right of the editor to save the changes.
常见问题关于How to Trim Videos on Windows
There are some frequently asked questions about how to trim videos on Windows. Let's check the questions and answers together.
1. How do I trim a video in Windows 10?
You may download EaseUS RecExperts and follow the steps below:
- 步骤1。Launch EaseUS RecExperts on your computer, click on "Recordings" and choose "Videos" in the new window.
- Step 2.Choose the video you want to trim, and click on the scissor sign. Then you will go to the trim window.
- Step 3.Then, drag the start and end points to trim the video as you want. After that, click "Save" to save the changes.
2. Can you trim videos in Windows Media Player?
The answer is no. Windows Media Player is a video and audio player. It has no video editing functions, including trimming. If you want to trim a video, choosea player that has editing functions.
3. How do I trim multiple parts of a video in Windows?
To trim multiple parts of a video, follow these steps:
- 步骤1。Open the Photos app and click the "Select" button from the top-right corner.
- Step 2.Click the "New video" button from the toolbar and select the "New video project" option.
- Step 3.Specify a name for the project and click the "OK" button. Select the video clip from the Storyboard and click the "Split" button from the toolbar.
- Step 4.Trim the video by dragging the start and end points. Then, click the "Done" button. Select the remaining part of the video and click the "Split" button again.
- Step 5.Select the section that includes the second part of the video you want to trim and click the "Done" button. Repeat the former steps to trim the new parts.
Conclusion
Above are the methods we give you to trim videos on Windows computers. As you can see, all of them can easily help you trim a video. However, if you want a comprehensive tool that can record a video and trim it after, you may download EaseUS RecExperts from the button below.
Was This Page Helpful?
About the Author
Melissa is a sophisticated editor for EaseUS in tech blog writing. She is proficient in writing articles related to multimedia tools including screen recording, video editing, and PDF file conversion. Also, she's starting to write blogs about data security, including articles about data recovery, disk partitioning, data backup, etc.

