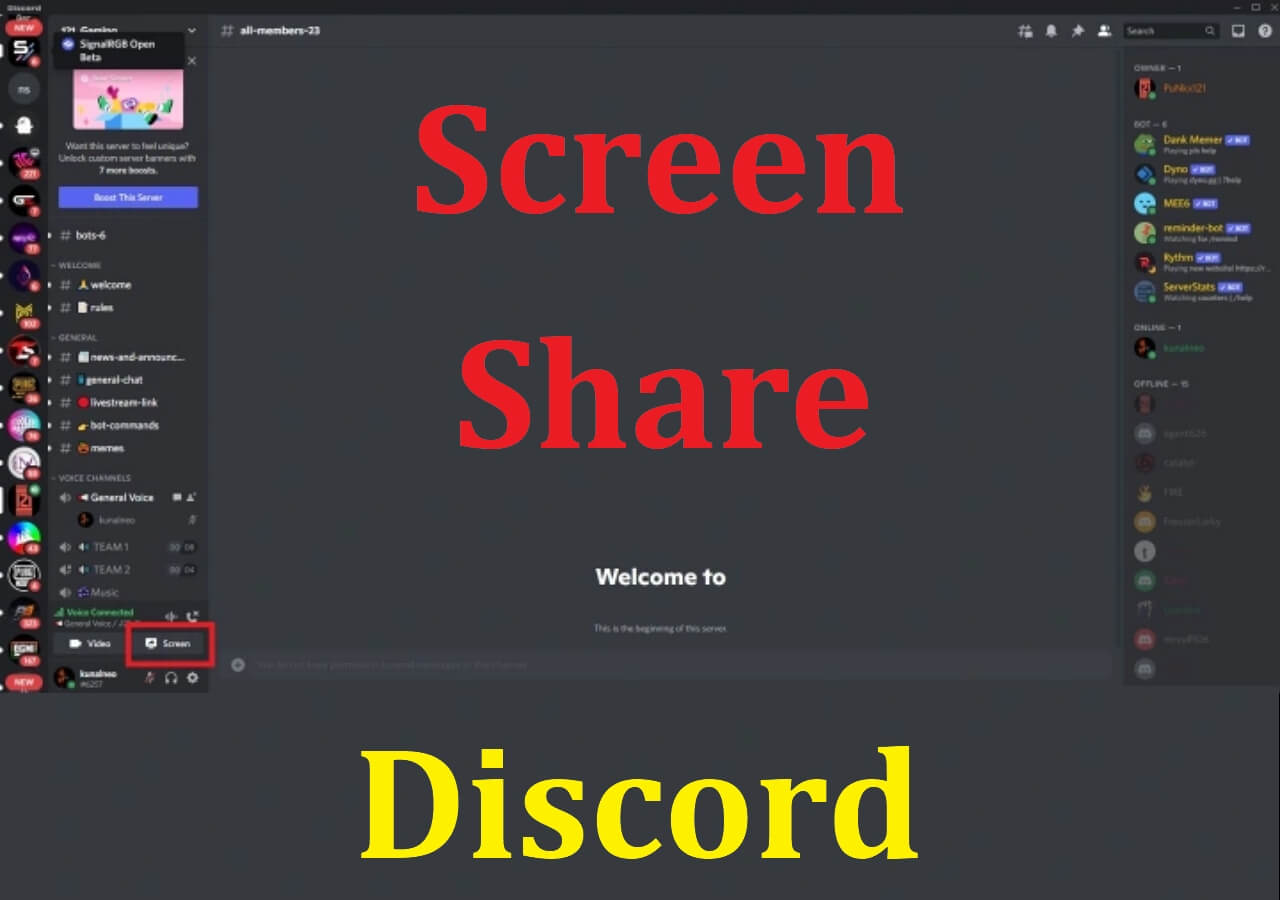-
![]()
黛西
Daisy是EaseUS写作团队的高级编辑。她在EaseUS工作了十多年,从技术作家到内容组的团队负责人。作为10多年的专业作家,她写了很多东西来帮助人们克服技术问题....阅读全文 -
简是EaseUS的资深编辑,专注于科技博客写作。熟悉市面上的各种视频编辑和屏幕录制软件,擅长撰写视频录制和编辑的帖子。她选择的所有话题…阅读全文
-
![]()
水晶陈
Crystal Chen对科技产品非常感兴趣。她经历了许多技术应用,愿意通过撰写与技术相关的文章来解决用户的问题。通过她的话,你可以找到解决一个问题的各种方法。…阅读全文 -
![]()
梅丽莎·李
Melissa是EaseUS科技博客的资深编辑。她精通多媒体工具相关的文章写作,包括屏幕录制、视频编辑、PDF文件转换。欧宝体育投注网站同时,她开始写关于数据安全的博客,包括关于数据恢复、磁盘分区、数据备份等的文章....欧宝体育app登录软件阅读全文 -
Jean做专业的网站编辑已经有很长一段时间了。她的文章主要关注计算机备份、数据安全提示、数据恢复和磁盘分区等主题。欧宝体育app登录软件此外,她还撰写了许多关于PC硬件和软件故障排除的指南和教程。她养了两只可爱的鹦鹉,喜欢制作宠物视频。有了视频录制和视频编辑的经验,她现在开始写多媒体主题的博客....欧宝体育投注网站阅读全文
-
![]()
杰里
Jerry是一名科技爱好者,致力于让读者的科技生活轻松愉快。他喜欢探索新技术和撰写技术指南。他选择的所有主题都旨在为用户提供更有指导意义的信息....阅读全文 -
Larissa在撰写技术文章方面有丰富的经验。加入EaseUS后,她疯狂地学习了数据恢复、磁盘分区、数据备份、录屏、磁盘克隆等相关知识。欧宝体育app登录软件现在她已经能够熟练地掌握相关内容,并就各种计算机问题撰写有效的分步指南....阅读全文
-
![]()
Rel
Rel一直对计算机领域保持着强烈的好奇心,并致力于研究最有效和实用的计算机问题解决方案....阅读全文 -
![]()
吉玛
Gemma是EaseUS团队的一员,多年来致力于在文件恢复、分区管理、数据备份等领域创造有价值的内容。她喜欢帮助用户解决各种类型的计算机相关问题....阅读全文
目录表
0的观点|0分钟阅读
如果你录制了一个持续了几个小时的会议,修剪和编辑Zoom录音是必须的。虽然你可能想要尽可能多地分享,但你的客户只关心关键点。
如果你知道怎么剪辑视频或者如何编辑缩放记录,你可以更容易地处理你的工作;但如果你没有,也不用担心。我们已经准备好了方法来帮助您修剪一个简单的步骤缩放记录。
现在让我们走过的方式如何修剪缩放记录。
页内容:
第1部分。修剪缩放记录与EaseUS RecExperts
当涉及到编辑缩放记录时,EaseUS RecExperts是一个不错的选择。作为屏幕记录软件,EaseUS RecExperts可以用来在Windows 10上记录全屏录制音频,录制麦克风,录制网络摄像头,甚至在Windows 10上记录游戏玩法.
此外,它现在被用作视频播放器和录音编辑器。当这个工具,你可以在Mac上播放MKV文件,或在Windows和Mac设备上播放MP4, MP3, AAC, FLAC等。此外,它还可以用来修剪录音、视频或音频文件。
现在,点击下面的按钮下载EaseUS RecExperts并按照步骤修剪Zoom记录。
步骤1。启动EaseUS RecExperts,点击“录音”,打开内置视频编辑器。
步骤2。点击右下角的“导入”,然后从本地文件夹中添加目标视频文件。
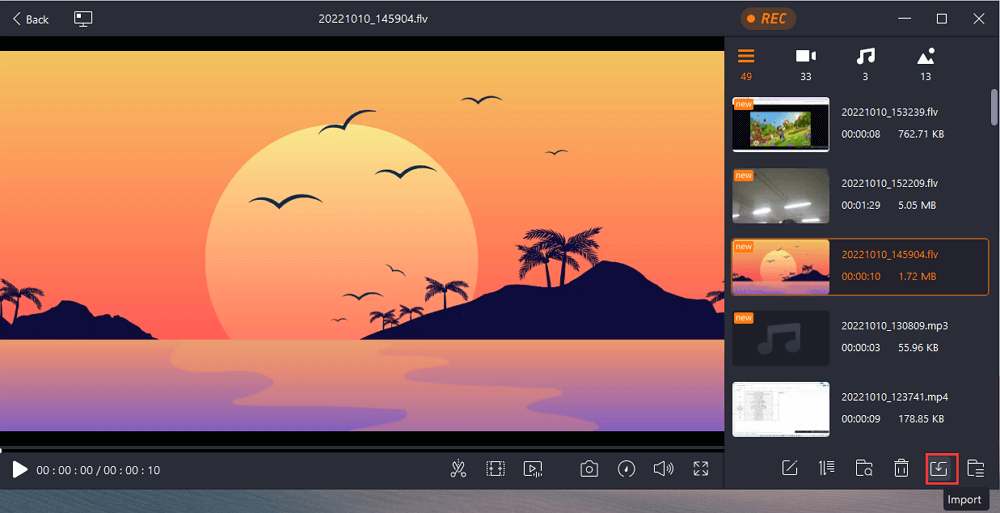
步骤3。点击剪刀图标修剪视频。在这里,你甚至可以逐帧修剪视频。
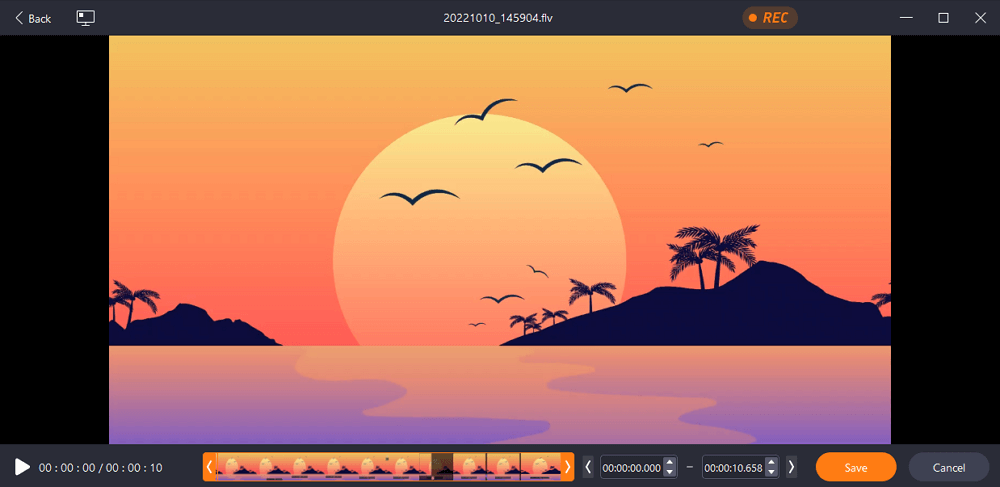
步骤4。最后点击“保存”,输入文件名,将编辑好的视频导出。
第2部分。在Harvard.Zoom.US上修剪缩放记录
在Zoom中录制会议后,您可以按照以下步骤查找和修剪录制内容。在这个网站上修剪你的录音只会为你的观众编辑回放。您不会丢失任何原始内容。如果您准备好了,只需按照下面的步骤开始。
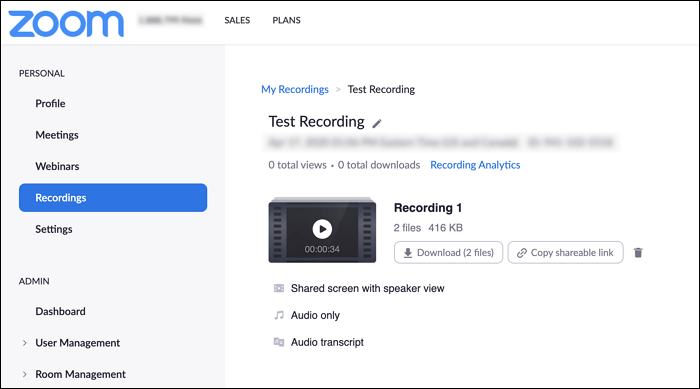
步骤1。登录harvard.zoom.us并导航到“录音”。然后选择要修剪的录音
步骤2。点击录音缩略图上的“播放”,打开查看器/编辑器。
步骤3。点击玩家右下角的剪刀标志。它将打开修剪界面。
步骤4。拖动播放头箭头以调整录制的开始和结束时间。然后,单击“保存”保存更改。
第3部分。修剪缩放记录与Flixier
如果你需要修剪一个Zoom记录,使它更短,并保持它更专注,Flixier是在这里提供帮助。这个缩放视频编辑器可以让您修剪,剪切和裁剪您的缩放记录,以及添加过渡,字幕或文本等。
这个工具在线工作,所以你只需要登录你的Zoom帐户。你可以开始编辑了!您还可以使用Flixier在您的Zoom记录上拼接或覆盖图像和视频,以帮助您的观众理解您正在制作的观点。
现在,让我们看看如何使用它来修剪缩放记录。

步骤1。用您的Zoom帐户登录并进入录制列表。
步骤2。双击要修剪的录音以将其添加到时间轴。你可以修剪它,裁剪它,添加动态文本和图形等。
步骤3。编辑完成后,点击“导出”按钮保存。或者你也可以发布到YouTube、Facebook或云存储服务上,如果你愿意的话。
第4部分。修剪缩放记录使用照片
你可能不知道照片也可以用来修剪缩放记录。有时,您的Zoom录制可能在开始或结束时捕获了太多内容,您可能希望删除录制的这些部分。这可以很容易地在Windows 10上使用默认的照片应用程序来完成。如果你不知道如何操作它,只需按照下面的步骤操作。
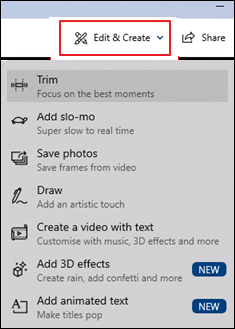
步骤1。在“照片”应用程序中打开你的录音。在“缩放”下的“文档”文件夹中找到你的录音,如果从云下载,则在“下载”文件夹中找到你的录音。右键单击录音,选择“打开”并选择“照片”。
步骤2。在照片中,点击右上角的“编辑和创建”,然后选择“修剪”。
步骤3。找到您希望开始录音的时间,并在那里放置蓝色标记。然后把左边的白色记号笔滑动到那个点。重复这个过程来修剪录音的末端。
步骤4。完成后,转到照片应用程序的右上角,选择“另存为”保存更改。
关于如何修剪缩放记录的常见问题
有一些关于修剪缩放记录的常见问题。让我们来看看。
1.有办法修剪缩放录音吗?
是的,只要按以下步骤做:
首先,转到Zoom帐户的“录音”选项卡。点击您的视频打开录制的首选项。接下来,点击视频中的播放箭头,打开“视频和编辑首选项”。最后,拖动箭头在开始或结束您的视频修剪。
2.我如何修剪一个免费的变焦录音?
您需要先下载EaseUS RecExperts。然后按以下步骤做:
- 1.在计算机上启动EaseUS RecExperts,点击“录音”,在新窗口中选择“视频”或“音频”。
- 2.选择要修剪的录音,然后单击剪刀标志。然后,拖动起始点和结束点以根据需要修剪录音。
- 3.裁剪完成后,点击“保存”保存裁剪后的录音。
结论
使用Zoom,你可以参加甚至录制会议。但是,如果它记录的时间太长,您将很难保存或共享记录。幸运的是,我们收集了一些可行和简单的方法来帮助您修剪缩放记录。通读这篇文章,选择你喜欢的方法。在所有方法中,我们建议您下载并使用EaseUS RecExperts,因为它易于新手使用。