MSI笔记本电脑被许多人视为游戏和生产力最好的笔记本电脑之一。如果你正在使用这台电脑,在某种程度上你也可能是一个游戏玩家。在这种情况下,如果你想保持你的排名并与你的朋友分享,你可以截图,因为它会保留你在游戏屏幕上看到的所有信息。
如果你不知道怎么做,那你来对地方了。因为在本文中,我们将为您提供几乎所有可行的解决方案,以帮助您在MSI笔记本电脑上进行截图。阅读这篇文章,看看如何在MSI笔记本电脑上快速轻松地截屏!
第1部分。用PrintScreen键截屏
要在你的电脑上截屏,使用热键可能是最直接的方法。因此,我们将向您展示如何通过按下键盘来截图您的笔记本电脑屏幕。PrintScreen键设计用来在你的电脑屏幕上进行屏幕截图,只需点击一下。让我们深入了解一下如何使用PrintScreen键进行截图。请注意,这样做需要一个键盘。
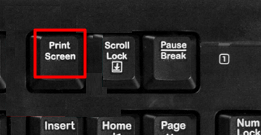
步骤1。打开App或要截屏的屏幕。首先,您需要打开要截图的应用程序或网站。如果你想截图你的MSI笔记本电脑的整个屏幕,请确保该应用程序正在全屏运行。
步骤2。抓住你的键盘,在键盘顶部的一行上寻找“PrintScreen”键。注意,键可能被写成“PRTSC”而不是PrintScreen。如果你找不到“PrintScreen”,“PRTSC”也可以。
步骤3。同时按“Windows”+“PrintScreen”键。当你看到屏幕闪烁时,这意味着截图已经被截取了。
步骤4。截图完成后,可以在“图片”下方的“截图”中找到截图。
第2部分。使用EaseUS截图截图
要在MSI笔记本电脑上捕捉屏幕截图,EaseUS截图会帮助你的。这是一个易于使用的屏幕捕捉软件,可以使您捕捉您的电脑屏幕的全部或只是一部分,这意味着您可以决定屏幕的哪一部分将被捕获。无论您使用的是联想、戴尔、惠普或其他电脑,EaseUS截图都可以为您截图,只需点击一下。
此外,它还提供了一些编辑工具来帮助您增强所捕获的屏幕截图,例如添加文本、绘制线条、插入马赛克等。以下是EaseUS的一些主要亮点截图:
- 友好的用户界面和直观的工作流程
- 允许您采取自定义截图根据您的需要
- 让您立即编辑截图
- 将捕获的图像固定到桌面以供以后使用
现在,你可以通过点击下面的按钮下载这个免费的屏幕截图软件,并开始在MSI笔记本电脑上截图。
步骤1。下载并安装在您的电脑上,然后启动它。

步骤2。您将在工具栏上看到两个选项。左边是“矩形截图”,右边是“完整截图”。
要截取部分截图,你只需点击左键(或双击“Ctrl”键),然后拖动鼠标选择屏幕上的区域;要截取完整的截图,你可以点击右键(或双击键盘上的“Alt”)。

步骤3。当屏幕被捕获时,您可以在屏幕截图下面看到一个编辑工具栏。它提供了一套工具,可以通过绘图、添加文本、马赛克等方式修改截图。

步骤4。完成后,点击“保存”按钮或按“空格”保存截图。或者,您可以点击“复制”或按“Enter”键将截图复制到剪贴板。
第3部分。用剪切工具截屏
剪切工具是一款内置的免费截屏工具,支持Windows 11、10、8和7。使用此工具,您可以捕获整个屏幕,捕获特定窗口,并捕获计算机屏幕上的任何区域。现在,让我们看看如何用剪辑工具在MSI笔记本电脑上截屏。

步骤1。进入windows搜索选项,输入“剪切工具”,然后点击应用程序启动它。
步骤2。要截屏,您需要单击新选项卡。然后,单击左侧的鼠标并按住它,然后移动鼠标以选择您想要截图的区域。之后,释放鼠标,您选择的区域将被捕获。
步骤3。最后,你可以选择“保存剪辑”选项,给它一个名字,然后将你的截图保存在你笔记本电脑的理想位置。
第4部分。使用Windows + G截图
其他热键也可以帮助你在电脑上截屏。Win + G可以唤醒Gamebar,然后你可以用它来截屏。这适用于几乎所有的笔记本电脑。让我们来看看如何一步一步地做。
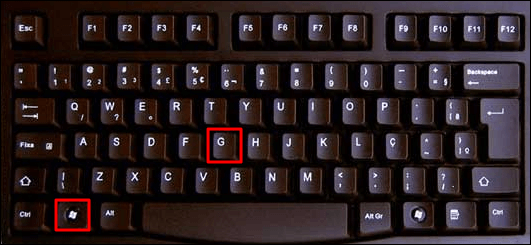
步骤1。打开要截屏的窗口。
步骤2。现在同时按“Windows”+“G”唤醒“游戏条”。
步骤3。该任务指导管理员在MSI笔记本电脑上进行截图操作。
步骤4。你可以在“截图”文件夹中找到这张截图图片。
结论
如果你找到了合适的工具,截屏从来都不是一件困难的任务。在本文中,我们向您展示了如何用四种可行的方法截图MSI笔记本电脑。对于大多数用户,我们建议您下载用户友好和全面的工具,EaseUS截图。现在就下载!
2这个页面有用吗?


