It has become more and more popular to play games on a game console, like Xbox One, Nintendo Switch, etc. However, recording the gameplay on those devices is not easy. Although most game consoles are designed with a built-in gameplay recording tool, the ways to use the tool vary with device and model.
Recording gameplay with a capture card can be regarded as the most stable and efficient approach to get videos from a game console, but it's costly. Taking Xbox One as an example,how to record Xbox One gameplayif you have no capture card? This post will show you several optional ways to get that done.
How to Record Xbox One Gameplay on PC Without Capture Card
To capture Xbox One gameplay on PC, several methods are available. For instance, if you play the Xbox One gameplay on a Windows 10 or Windows 11 computer, Windows OS offers a default option to record the gameplay. You can also get that done with Game DVR or a third-party application.
#1. How to Record Gameplay on Xbox One with Game Bar
There is no need for Windows 10 users to download other gameplay recording applications if you only require some basic recording features. An integrated recording tool on Windows 10/11, Xbox Game Bar, can help you save happy moments while playing the game.
It supports recording the game window with audio as well as taking screenshots of the gameplay. You don't have to waste time installing it, and all you need to do is search it on your device and launch it.

Method of Recording Xbox One Gameplay with Game Bar:
Step 1.When you want to record Xbox One gameplay, press theWin+Gkey on your keyboard to launch Xbox Game Bar. Make sure that the game is opened in window mode.
步骤2。Click on the"Record"button to start recording Xbox One gameplay.
Step 3.To save the recording, reopen Game Bar and click on the"Stop"button to end the recording.
#2. How to Record Videos on Xbox One with EaseUS RecExperts
正如上面提到的,Xbox Game Bar has only the most elementary features. For instance, it cannot help you record the gameplay with your webcam. That makes it inconvenient for YouTubers to make a reaction video. How to record gameplay on Xbox One for YouTube?EaseUS RecExpertsis the recording software you have to try.
This all-in-one Xbox One game recorder allows you to record video, audio, and webcam simultaneously or separately. You can freely capture the whole screen or only part of it, and this feature enables you to focus on some essential part of the gameplay. After recording, there are even built-in editing tools to trim the video/audio you captured with ease. And it also helps you add opening titles or closing credits to your videos.
Key Features:
- The output video is high-quality (1080P and 60 fps)
- Support more than 10 output formats
- Schedule recordingto start/end recording automatically
- Trim recordings directly
This versatile software requires no registration. And you can click this button forfree download.
How to Record YouTube Videos on Xbox One with EaseUS RecExperts:
Step 1.Launch the gameplay that you want to record. Next, open EaseUS RecExperts and click on the "Game" button on the left.

步骤2。Click on the "Select Game" option to choose a Game Window or Game Process. Then, you can enable the audio and webcam recording if needed. When all are done, click the big REC button to start the gameplay recording.

Step 3.A floating toolbar will appear, and you can pause or stop the recording. Besides that, the camera icon enables you to take a screenshot, and the timer icon lets you stop the recording automatically.

Step 4.After saving the recorded gameplay video, a media player will pop up. It gives you a built-in tool to trim the recording, extract audio from the video, and add an opening & ending part. You can find the tool at the bottom of the player.
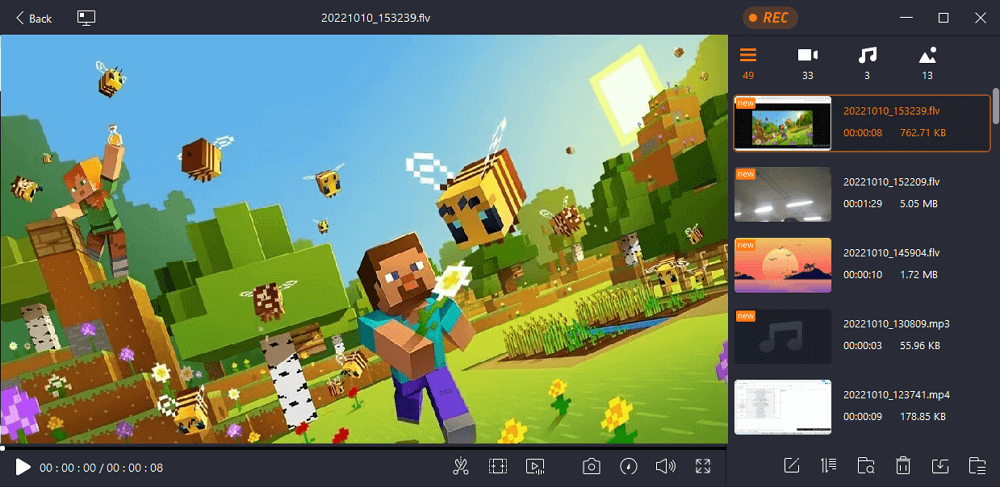
#3. How to Screen Record on Xbox One with Game DVR
In fact, Xbox One offers you the Game DVR feature to capture gameplay, and you can directly share the recordings to other platforms. Nevertheless, the output video quality may be its shortcoming as it can only record videos in 720P and 30 fps. Obviously, the default tool is not appropriate for making game videos for YouTube, but it can meet the needs of those who only want to save the video clips conveniently.
This built-in tool allows you to customize the recording settings and select the recording duration following your requirement. After recording, you are able to edit the captured gameplay video or directly upload it to OneDrive. Now, it's time to look at the operations of recording Xbox One gameplay with game DVR.
How to Capture Gameplay on Xbox One with Game DVR:
Step 1.During playing the game, press theXbox buttontwice on your controller.

步骤2。There will be a"Snap an app"menu, and you need to select the"Game DVR"option. It's also possible to say "Xbox, snap Game DVR" if you have a Kinect.
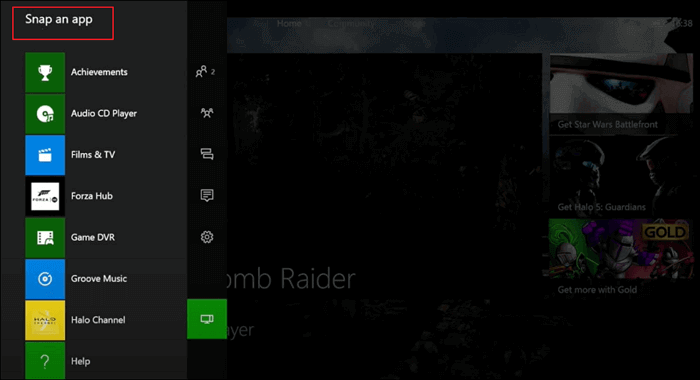
Step 3.Customize the recording duration in"End clip now,"it allows you to save the last 30/45 seconds or 1/2/5 minutes of the gameplay. Then, the"Start Recording"and"Stop Recording"options will help you create a gameplay video on the Xbox One.
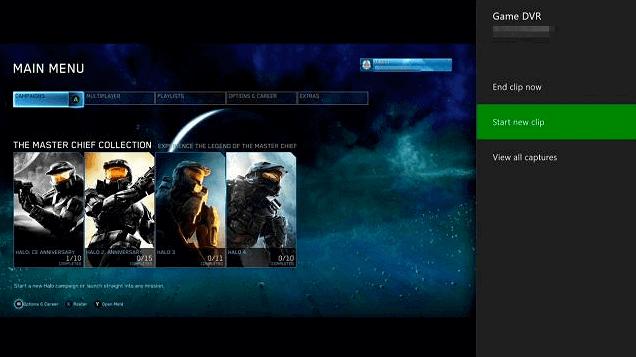
Step 4.Finally, you can tap on"View all captures">"Save"to save the video clips you captured.
You may want to know how to record Xbox One gameplay for more than 5 minutes, and this part will be beneficial for you: >>Xbox One Records Gameplay More Than 5 Minutes.
How to Record on Xbox One with a Capture Card
There are many Xbox One recorders on Windows PC, ranging from the vendor-supplied application the operating system offers to powerful third-party software. All those programs enable you to record gameplay without a capture card. Nevertheless, the capture card is essential for those who stream the gameplay on live-broadcasting platforms, like Twitch. What would they do if they wanted to make videos using the capture card?
Don't worry. Most capture cards have a built-in screen recorder for Xbox One as well as other game consoles, and you can usually download it from the official website of the capture card.
The most difficult part of this approach is connecting Xbox One, the computer, and the capture card. You can connect them following the picture below or follow the detailed steps to do the recording.

How to Record Videos on Xbox One with a Capture Card:
Those are what you need to prepare before recording.
- 一个游戏捕捉卡德vice
- USB cable
- HDMI cables
Step 1. Connect USB Cable
There is a USB cable that comes with the capture card. Firstly, you need to plug one end of it into the output port of the capture card and then plug the other end into the computer.
步骤2。连接HDMI电缆
You should prepare two HDMI cables. One of the cables connects your Xbox One console with the capture card, while the other connects the capture card with the PC.
Step 3. Record Xbox One Gameplay
Launch the Xbox One recorder offered by the capture card, and start playing the game you want to record. Follow the steps it provides you to capture the gameplay.
How to Record Gameplay on Windows 10
This post about recording gameplay on PC may be useful when you don't know how to do the recording.

Conclusion
This post focuses on recording Xbox One gameplay on your Windows computer and offers you many tutorials onhow to record Xbox One gameplaywithout or with a capture card. Whether you want to find third-party software or use the built-in program, there would be a suitable one for you.
在所有这些选项,EaseUS RecExperts doubt the best one, as it supports recording gameplay for more than 5 minutes, and the quality of the output videos is really high. If you want to make gameplay videos for YouTube, it can be the best recording software on Windows.
Was This Page Helpful?
About the Author
Melissa is a sophisticated editor for EaseUS in tech blog writing. She is proficient in writing articles related to multimedia tools including screen recording, video editing, and PDF file conversion. Also, she's starting to write blogs about data security, including articles about data recovery, disk partitioning, data backup, etc.

