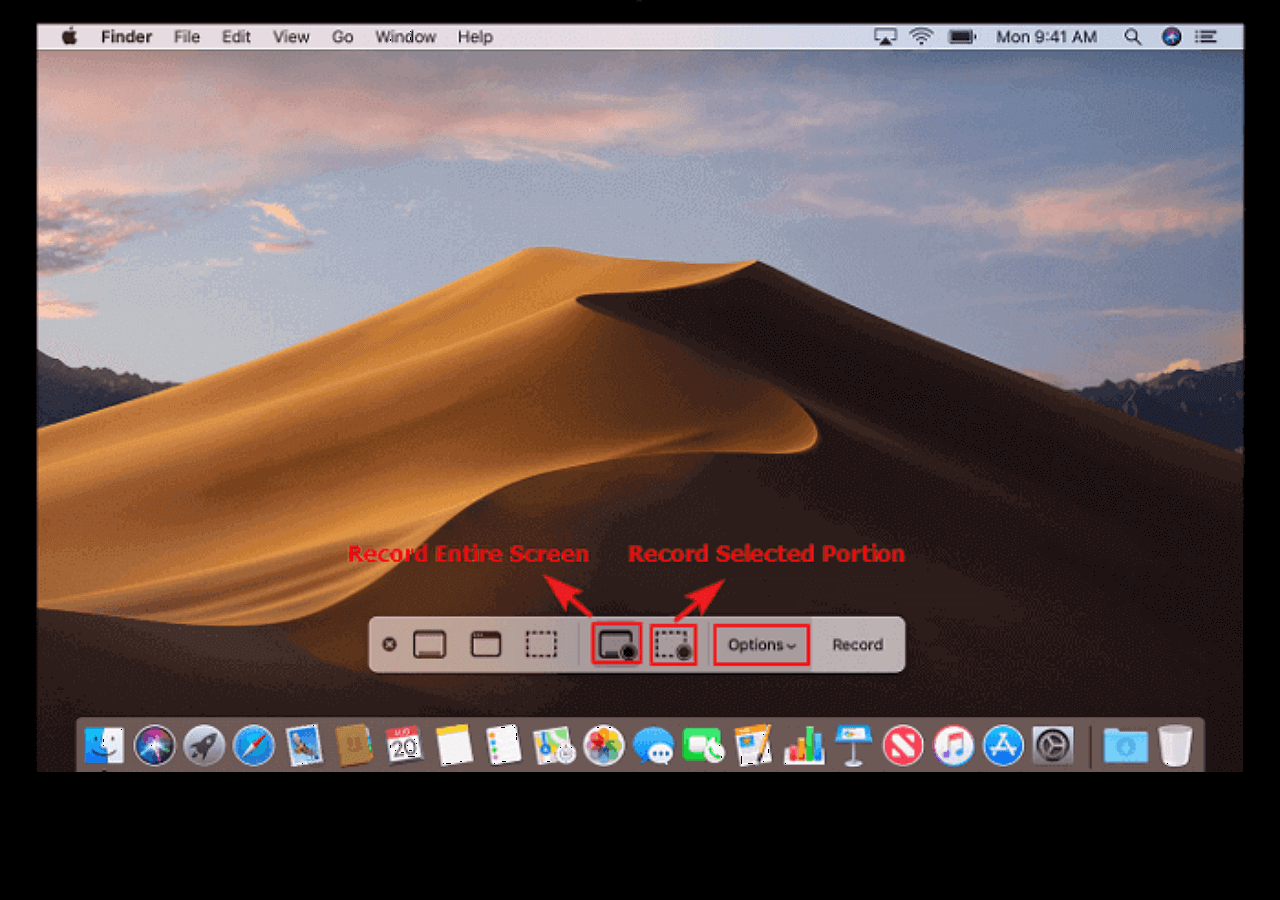-

Daisy
Daisy is the Senior editor of the writing team for EaseUS. She has been working in EaseUS for over ten years, starting from a technical writer to a team leader of the content group. As a professional author for over 10 years, she writes a lot to help people overcome their tech troubles.…Read full bio -
Jane is an experienced editor for EaseUS focused on tech blog writing. Familiar with all kinds of video editing and screen recording software on the market, she specializes in composing posts about recording and editing videos. All the topics she chooses …Read full bio
-

Crystal Chen
Crystal Chen is very interested in technology products. Experiencing many technological applications, She is willing to solve users' problems through writing tech-related articles. Through her words, you can find various solutions to solve one issue. …Read full bio -

Melissa Lee
Melissa is a sophisticated editor for EaseUS in tech blog writing. She is proficient in writing articles related to multimedia tools including screen recording, video editing, and PDF file conversion. Also, she's starting to write blogs about data security, including articles about data recovery, disk partitioning, data backup, etc.…Read full bio -
Jean has been working as a professional website editor for quite a long time. Her articles focus on topics of computer backup, data security tips, data recovery, and disk partitioning. Also, she writes many guides and tutorials on PC hardware & software troubleshooting. She keeps two lovely parrots and likes making vlogs of pets. With experience in video recording and video editing, she starts writing blogs on multimedia topics now.…Read full bio
-

Jerry
Jerry is a fan of science and technology, aiming to make readers' tech life easy and enjoyable. He loves exploring new technologies and writing technical how-to tips. All the topics he chooses aim to offer users more instructive information.…Read full bio -
Larissa has rich experience in writing technical articles. After joining EaseUS, she frantically learned about data recovery, disk partitioning, data backup, screen recorder, disk clone, and other related knowledge. Now she is able to master the relevant content proficiently and write effective step-by-step guides on various computer issues.…Read full bio
-

Rel
Rel has always maintained a strong curiosity about the computer field and is committed to the research of the most efficient and practical computer problem solutions.…Read full bio
Page Table of Contents
0Views|0min read
Quick Navigation:
- How to Record VR Gameplay for Stream with Great Game Recorder
- How to Capture VR Gameplay with OBS Studio
- How to Record on VR Gameplay on PS4
- How to Record VR Gameplay for Stream with VRCapture
With an increasing number of virtual reality (VR) games available in the market, people are now moving to these games from traditional ones. When playing them, one thing you like to do is recording VR games. There are some straightforward ways to capture VR games, and this post lists four ways on how to record VR gameplay.
How to Record VR Gameplay with Great Game Recorder
To play a VR game, you can download the game and play it directly on a PC screen. For capturing gameplay on the screen, EaseUS RecExperts is helpful, which is an excellentscreen recorderthat can record screen, webcam, and record game with audio. Thisgame recording softwaredeals with popular games like Nintendo Switch and League of Legends. You have options for more settings, such as changing the frame rate, quality, and output format of the saved gameplay video.
Key Features:
- Capture the gameplay with a webcam
- Record LoL gameplaywithout lags
- Take a screenshot for the gameplay using custom hotkey
- Record screen and camera at the same time
- Export the video and audio in various formats
Download it and start recording VR games on the PC screen. No registration is required.
How to Record VR Gameplay on PC Screen in the Simplest Way:
Here is a list of steps to show you how to record stream VR games step by step.
Step 1.Start the gameplay you want to record and launch EaseUS game recorder. Next, select the Game mode.

Step 2.Click the nut icon to open the Settings window, and then click on "Video" to adjust the frame rate (from 1 to 144), video quality, format, etc.
In addition, you can click on the "Game" button to change some game overlay options. Once done, click "OK".

Step 3.Go back to the Game mode interface and click "Select Game" to choose the gameplay you want to capture. Next, click REC to start your game recording.

Step 4.You will see a small bar showing the time of your record. If needed, you can take screenshots in recording, or set the specific time to stop the recording by clicking the "Clock" icon on the toolbar.

Step 5.一旦完成,您可以观看和编辑记录footage with the built-in video editor. On the recorded video, you can trim the recordings as you want.
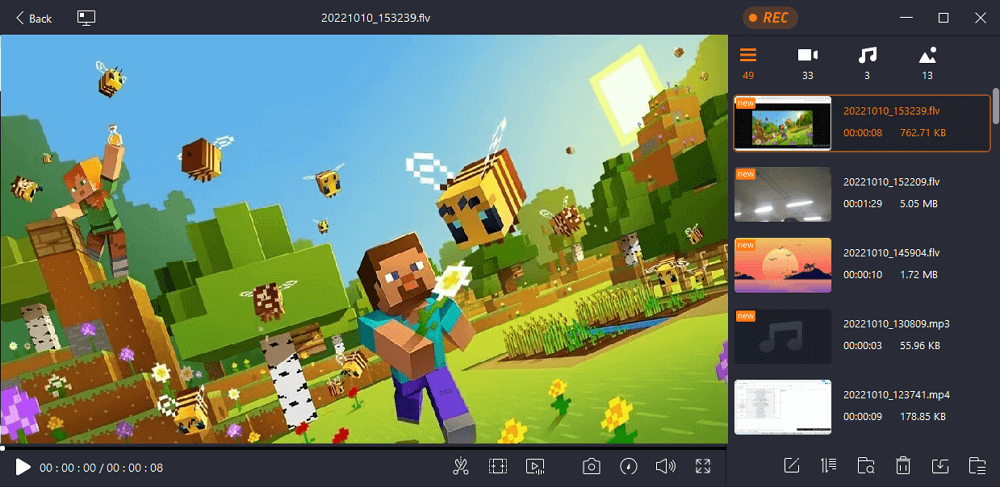
How to Capture VR Gameplay with OBS Studio
If you use Steam VR to play virtual reality games, you can use a free and open-source utility to record the game. OBS allows recording both traditional and VR games on the computer. When it comes to recording VR games, you have to modify some options in this software beforehand.
OBS has lots of features, including adding system sound, the audio from the microphone, etc. These options are pretty easy to configure, and you can get your recording in no time.
How to Record VR Gameplay for Stream using OBS Studio
Step 1.Configure SteamVR for Recording
Open this program, click the "Settings" menu, and enable the "Display Mirror" option. Then, click the "Main" menu at the top and select "Both Eyes". Otherwise, it will not broadcast the content for your eyes.
Step 2. Add Recording Source to OBS
Open OBS, and then click the "+" (plus) sign under "Sources" and choose "Display Capture". On the next screen, make sure "Create new" is selected and then click "OK". Choose the video source from the dropdown menu and click "OK" again.

Step 3. Start Recording VR Gameplay
Click the "Start Recording" button on the right of the OBS interface to begin the recording.

Step 4. Find Gameplay Recordings
点击“停止记录”选项突发交换来完成the recording. Then, click the "File" menu at the top and select "Show Recordings" to view recordings made with OBS.

How to Record on VR Gameplay on PS4
Many users prefer gaming consoles over computers. And if you use a PlayStation 4 as the VR console, try a built-in option on your console to record VR games. The PS4 system is equipped with the ability to record gameplay, and this option is pretty easy.
Since this is a pre-installed feature in the PS4 system, you can completely rely on it. It works lag-free, and you can use it for long VR game recordings. The option should be available in most of the firmware versions of PS4.
Here is a guide to show you how to apply this VR game recorder. If you are a beginner, follow the steps below.
Step 1.Set Recording Limit
Press the "Share" button on the PS4 controller and select the "Sharing and Broadcasts Settings" option. Select "Length of Video Clip" on the following screen to choose the default length for the recordings.

Step 2. Choose Audio Source
In the"Sharing and Broadcast Settings" menu, you can also add the microphone audio to the recordings. Select the "Audio Sharing Settings" option. Then, tick the option "Include Microphone Audio in Video Clips".

Step 3. Record VR Gameplay
Now you are ready to record the VR gameplay. Open a VR game and play it. Then, press the "Share" button twice on the controller, and it will start recording. If you want to end the game recording before the PS4 does it automatically, press the "Share" button twice.
Step 4. Find PS4 VR Game Recordings
PS4 saves the game recordings in the "Capture Gallery". Access this option from the main menu.

How to Record VR Gameplay for Stream with VRCapture
Steam users are in luck as there are multiple ways to record VR gameplay. One way is to record gaming sessions with Steam using VRCapture. This is an absolutely free-to-use utility that is available in the Steam store.
With this tool, you only need to press a keyboard shortcut or click an option to start the recording. It offers you custom options so that you can freely choose the default folder to save the VR game recordings. It also offers various keyboard shortcuts to make things easier and quicker.
How to Use VRCapture to Record Steam VR Gameplay:
Step 1. Set Up VRCapture
Visit the Steam store and download and install this utility on your computer. It should not take too long to get this file downloaded.
Step 2.Record VR Gameplay
Launch the software before you start to play the game. When you start playing the game, click the recording option to begin recording gameplay.

Step 3. Stop Recording
当你一个re done playing the game, click the stop recording option or press the "Ctrl + F12" shortcut key to stop recording. The tool will quickly put an end to the current game recording.
Step 4. Change Default Save Location
If you want to change the folder where the game recordings are saved, you can do that by clicking the settings option and specifying a new folder.
Conclusion
As long as you play VR games on a popular platform, the guide above would teach you how to capture VR gameplay. EaseUS RecExperts is a pretty good choice if you want to make game recordings without any hassle. You can use other VR recorders as well, such as the one for PS4 and Steam.
How to Record VR Gameplay FAQs
1. How do I record VR gameplay Oculus?
It is easy to record VR gameplay Oculus:
Step 1.Hit the right Touch controller to pull up your universal menu.
Step 2.Click on the record Video option.
Step 3.If you want to capture audio, enable the Include Mic Audio. At last, click Start Recording.
2. Can you record virtual reality?
Yes. You can record virtual reality with some VR screen recording software. Usually, there is a built-in recorder that lets you record for free.
3. How do I record a VR in GeForce?
Step 1.Open Nvidia GeForce Experience.
Step 2.Choose the Preferences and ShadowPlay options.
Once done, you can record VR in Geforce, which only allows you to record the last 20 minutes of gameplay.
EaseUS RecExperts

One-click to capture anything on screen!
No Time Limit, No watermark
Start Recording