你有没有想过用自己的声音记录重要信息,这比打字要快得多?如果你已经考虑过这个问题,你可能需要一个录音机来帮助你。录音机可以把你在它面前说的每一个字都录下来,你可以稍后再听,把信息记在脑子里。为了向你展示如何在Mac上录制声音,我们给你这个教程。在本文中,您将学习如何在Mac上使用内置或第三方程序录制语音。此外,我们还为您提供了在Windows上录制声音的步骤,以备您有一天需要在Windows上录制声音。
第1部分。如何用EaseUS RecExperts在Mac上录制声音
无论您是想捕捉麦克风还是在Mac上录制内部音频,EaseUS RecExperts for Mac都可以帮助您轻松实现目标。这Mac屏幕记录器提供不同的音频来源供您选择,包括Mac的内部音频,您自己的声音,或两者兼而有之。
录制后,该软件允许您使用一些内置的视频/音频编辑工具编辑录音,如音频修剪器。使用该工具,您可以删除录音中不需要的部分,只导出您需要的文件。由于此软件支持多种输出格式,您可以轻松导出MP3, AAC, WAV等音频记录。
主要特点:
- 在Mac上录制音频屏幕
- 支持多种音频格式
- 提供内置音频修剪器
- 使用任务调度器开始自动录制
如果这台录音机是你需要的,不要犹豫,现在就下载吧。
如何使用EaseUS RecExperts在Mac上录制音频:
步骤1。启动这个Mac屏幕记录器,然后点击主界面上的“音频”按钮。

步骤2。接下来,点击左下角的“声音”选择音频源。在这里,您可以选择记录系统声音,麦克风,或两者同时,甚至调整音量。完成后,点击“OK”选项。

步骤3。当你准备好了,点击“REC”按钮开始录音。

步骤4。完成后,您可以通过点击主页上的“录音”预览录制的音乐文件。如果需要,你可以通过点击底部的剪刀图标来修剪不需要的部分。

第2部分。在Mac上录制声音的免费软件
有许多免费的程序可以在你的电脑上录制你的声音,并具有更多的文件编辑功能。下面我们列出了三种有效的录音机。
工具1。语音备忘录
Mac有一个内置的语音记录仪叫做语音备忘录.它可以录下你的声音,非常方便。录制完成后,您可以在任何使用相同Apple ID登录的设备上收听您的语音备忘录。录制的音频文件将以您所在位置的名称(如果首选项中选择了“基于位置的命名”)或名称“新录制”保存。您还可以选择它来播放或进行编辑,如重命名或修剪。编辑后,您可以将音频文件用作备忘录,作为给他人的消息等。为了向你展示如何使用这个工具,我们在下面给你一个详细的教程。
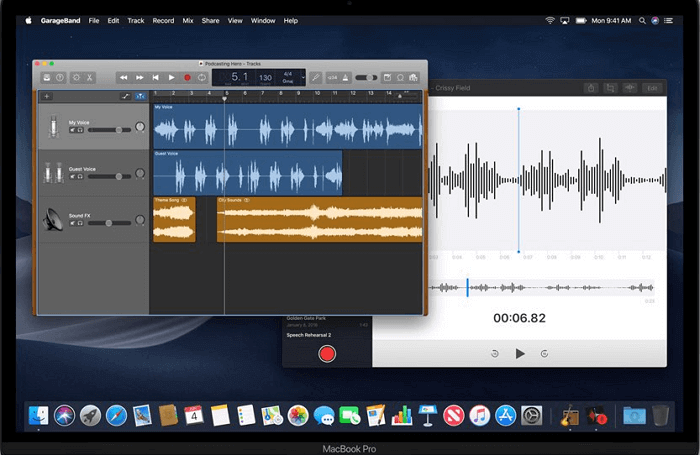
如何在Mac上录制音频:
步骤1。在Mac上的语音备忘录应用程序中,单击“录制”按钮(或使用“触摸条”)。
步骤2。要暂停,请点击“暂停”按钮。如需继续,请按“继续”。
步骤3。录制完成后,点击右下角的“完成”。
前2。QuickTime播放器
大多数Mac电脑都有内置麦克风,但如果需要,你可以单独购买一个麦克风,使用高端工作室麦克风可以获得更好的质量。如果你必须单独购买麦克风,你首先必须配置麦克风,使它可以与你的Mac电脑一起使用。使用QuickTime,您保存的文件将是一个MP4文件。这种格式可以在各种设备上播放,包括:iPad, iPhone, iTunes, Windows和大多数智能手机。现在,让我们开始在Mac上进行一些基本的音频录制。
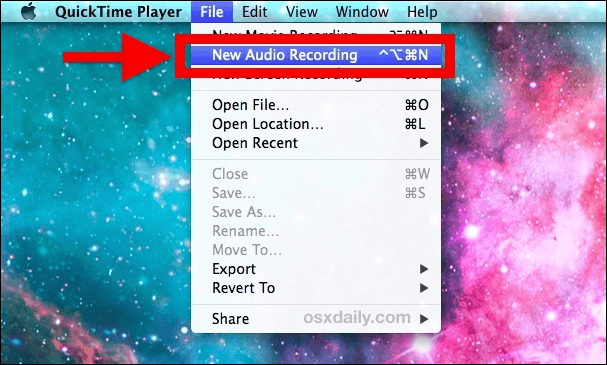
以下是在Mac上录制音频的步骤:
步骤1。启动QuickTime,寻找“文件”菜单。
步骤2。选择“新建录音”。在录制之前,您可以通过使用红色“Record”按钮旁边的箭头来更改新录制的设置。
步骤3。把内置麦克风换成外接麦克风,录下你的声音。
步骤4。按下红色的“录音”按钮,开始用麦克风录音。录制完成后,再次按下红色按钮停止。
第5步。将打开一个新窗口,在那里您可以通过输入文件名来保存您的录音。
前三。GarageBand
GarageBand是在你的Mac上创建一首好听的歌曲的最简单的方法之一。你可以用智能控制在声音库中轻松地塑造任何乐器的声音。你可以控制GarageBand,并在iPad上使用Logic Remote应用程序无线播放任何软件乐器。录制后,你可以将音频文件保存在你想要放置它们的地方。请注意,它需要macOS 10.13.6或更高版本。

下面是在Mac上录制语音的指南:
步骤1。找到连线端口,它基本上位于MacBook Pro或MacBook Air的右侧,通常就在USB端口旁边。把你的麦克风插孔插到接口上。
步骤2。点击“Apple Menu”按钮,选择“System Preferences”,然后点击“Sound”。然后选择线路作为您的输入声音设备。确保你的音量设置得足够高,可以被录音。
步骤3。启动媒体软件,以便开始录制。在GarageBand中,点击“Preferences”并选择录制麦克风。
步骤4。按“录音”按钮开始新的录音。录制完成后,只需再次按下“录制”按钮或单击“停止”按钮。您可以在将记录的文件保存到计算机之前编辑它。
结论
综上所述,你可以通过多种方式实现在Mac上录制声音的目标。内置和第三方程序都可以帮助你做到这一点。在此,我们建议您选择EaseUS RecExperts。该软件能够录制不同类型的声音音频,您甚至可以将录制的文件保存为多个文件扩展名。你不必担心音频文件不能在你的电脑上播放。要下载这个程序,请点击下面的按钮。
这个页面有用吗?

